Die etwas älteren und vor allem männlichen Leser werden sie noch kennen: die amerikanische Sportwagen-Legende Pontiac Firebird, auch Trans Am genannt.
Doch was hat der Flitzer, der unter anderem als K.I.T.T. aus der Serie „Knight Rider“ bekannt ist, mit Excel gemeinsam? Nun, es hat mit Kopieren und Einfügen zu tun, mit Matrix-Formeln und Arrays…
Lass dich überraschen!
Beim Kopieren und beim anschließenden Einfügen von Zellinhalten bietet Excel ja allerhand Optionen, mit deren Hilfe man festlegen kann, was genau eingefügt werden soll.
Zwei dieser Optionen werden wir uns ansehen, denn sie sind wichtig für das Verständnis, wenn wir anschließend auf den Trans Am zu sprechen kommen.
Inhalte einfügen: Verknüpfen
Es kommt hin und wieder vor, dass ich meine Tabelle – oder Teile davon – zusätzlich an einer anderen Stelle meiner Arbeitsmappe ausgeben möchte. Und wenn sich Werte in der Original-Tabelle ändern, soll sich dies automatisch auch an der anderen Stelle widerspiegeln.
Dies realisiert man über Zellverknüpfungen. Dazu verweise ich in meiner zweiten Tabelle einfach auf die Zellen der ersten Tabelle, in dem ich ein Gleichheitszeichen eingebe, gefolgt von der Zelladresse, deren Inhalt ich anzeigen möchte:
Wenn es sich nur um eine einzelne Zelle handelt, ist das in Ordnung. Möchte ich hingegen auf sehr viele Zellen verweisen, steigt der Aufwand natürlich.
Eine elegante Alternative bietet hier die Funktion „Inhalte einfügen“
Zuerst markiere ich alle Zellen meiner Ursprungstabelle, die ich an einer anderen Stelle darstelle möchte und kopiere sie in die Zwischenablage (STRG+C).
Nun stelle ich meine aktive Zelle an die Stelle, an der ich meine Kopie einfügen möchte und wähle jetzt aus dem Kontextmenü (= Rechtsklick auf die Zelle) die Option „Inhalte einfügen“:
Im folgenden Fenster gibt es links unten die wenig beachtete Schaltfläche „Verknüpfen“, die ich nun anklicke:
Und schon habe ich meine neue Tabelle komplett als Verknüpfung auf die Ursprungstabelle eingefügt:
Inhalte einfügen: Transponieren
Ein anderer Spezialfall beim Kopieren und Einfügen ist es, wenn ich Zeilen und Spalten in der Zieltabelle vertauschen möchte:
Diesen Fall habe ich bereits im Artikel „Kopieren für Profis“ ausführlich beschrieben. Daher hier nur kurz: Man verwendet im Fenster „Inhalte einfügen“ die Option „Transponieren“, welche Zeilen in Spalten umwandelt und Spalten in Zeilen.
Was ist aber nun, wenn ich die Zeilen und Spalten vertauschen UND gleichzeitig eine Verknüpfung zur Quelltabelle einfügen möchte?
Die beiden oben gezeigten Funktionen können nämlich jeweils nur eines von beidem. Und genau das bringt uns zur Eingangsfrage dieses Artikels zurück.
Was haben Trans Am und Excel gemeinsam
Excel bietet eine sehr spezielle Funktion an, die Folgendes kann:
- Das Vertauschen von Zeilen und Spalten…
- unter Anwendung von Zellverknüpfungen…
- und die Funktion hört sich (fast) an wie ein Sportwagen.
Die Rede ist von MTRANS.
Tut mir leid, wenn du jetzt ein wenig enttäuscht bist. Trans Am, MTRANS… Gut, vielleicht ein klein wenig an den Haaren herbeigezogen. Die MTRANS-Funktion ist selten in freier Wildbahn anzutreffen und führt eher ein Schattendasein (genau wie der Trans Am), ist unheimlich leistungsfähig (wie der Trans Am) und wird dir richtig eingesetzt dennoch viel Freude bereiten und vor allem Arbeit sparen.
=MTRANS(Matrix)
Die Funktion wandelt die angegebene Matrix, also einen Zellenbereich, von einem horizontalen Bereich in einen vertikalen Bereich um und umgekehrt. Das heißt, aus der ersten Zeile der Quelltabelle wird die erste Spalte in der Zieltabelle, aus der zweiten Zeile die zweite Spalte usw.
Die Zieltabelle muss dabei genauso viele Zeilen haben, wie die Quelltabelle Spalten hat und genausoviele Spalten, wie die Quelltabelle Zeilen hat. Hört sich kompliziert an, ist es aber gar nicht.
Sehen wir uns ein Beispiel an. Ich habe eine kleine Tabelle erstellt, in der meine Mitarbeiter ihre Urlaubstage eintragen können:
Aus irgendeinem Grund möchte ich nun, dass die Einträge dieser Tabelle gleichzeitig auch an anderer Stelle angezeigt werden. Und ich möchte, dass diese zweite Tabelle vertikal angeordnet ist. Das heißt, Zeilen und Spalten sollen im Vergleich zur Ursprungstabelle vertauscht sein.
Zunächst bereite ich die zweite Tabelle vor, indem ich lediglich die Formatierungen der ersten kopiere, allerdings bereits in der vertauschten Anordnung. Also:
1. Quelltabelle markieren und in die Zwischenablage kopieren:
2. Am gewünschten Ziel einen Rechtsklick ausführen und den Menüpunkt „Inhalte einfügen…“ auswählen:
3. Die Optionen „Formate“ und „Transponieren“ auswählen und mit OK bestätigen:
Damit habe ich meine noch leere Zieltabelle, welche aber bereits die gleiche Anzahl an Zeilen und Spalten hat, wie die Quelltabelle, nur eben vertauscht:
Kommen wir nun zur MTRANS-Funktion.
In der linken obersten Zelle der immer noch markierten Zieltabelle gebe ich jetzt meine MTRANS-Funktion ein (es ist sehr wichtig, dass die komplette Zieltabelle markiert ist, bevor ich diese Funktion eingebe!):
Als Matrix-Bereich gebe ich die Quelltabelle an, in meinem Beispiel also A3:Y6.
Und jetzt kommt das Wichtigste:
Bei MTRANS handelt es sich um eine sogenannte Matrix-Funktion. Hier muss die Eingabe unbedingt mit Strg+Umschalt+Enter abgeschlossen werden!
Und schon ist meine komplette Zieltabelle gefüllt:
Wie man im Bild oben erkennt, ist die MTRANS-Funktion von geschweiften Klammern eingeschlossen. Diese wurden durch die Tastenkombinatin Strg+Umschalt+Enter hinzugefügt. Wenn man hingegen die Funktion nur mit der Enter-Taste beendet oder versucht, die geschweiften Klammern von Hand zu ergänzen, wird die Funktion nur einen Fehler ausgeben.
Es gibt jetzt noch einen kleinen Schönheitsfehler:
Da in der Quelltabelle leere Zellen enthalten sind, werden diese in der Zieltabelle mit der Ziffer Null dargestellt. Dieses Problem lässt sich aber leicht beheben, indem man in den Excel-Optionen die Null-Darstellung einfach abschaltet:
Die zweite Tabelle ist nun mit der ersten dynamisch verknüpft. Wenn ich also an der oberen Tabelle Änderungen vornehme, werden diese automatisch in die untere Tabelle übernommen:
Und damit haben wir mit Hilfe von MTRANS mit minimalem Aufwand das Kunststück vollbracht, die Quelltabelle sowohl zu transponieren als auch die Zieltabelle mit ihr zu verknüpfen.
Es geht doch nichts über amerikanische Sportwägen!

P.S. Die Lösung ist immer einfach. Man muss sie nur finden.
(Alexander Solschenizyn)
P.P.S. Das Problem sitzt meistens vor dem Computer.


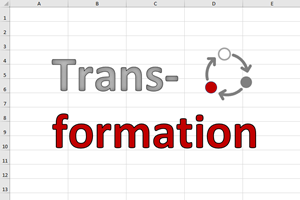
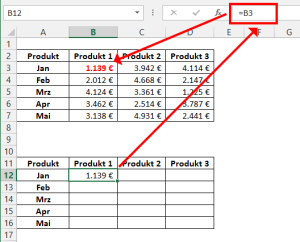
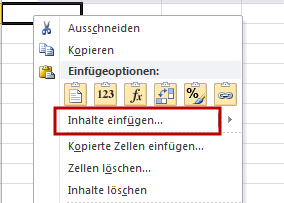
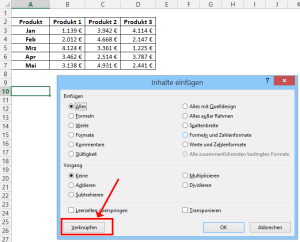
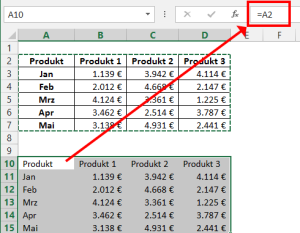
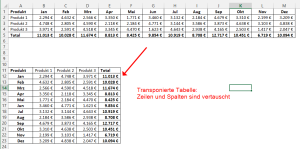
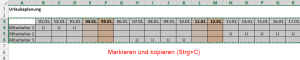
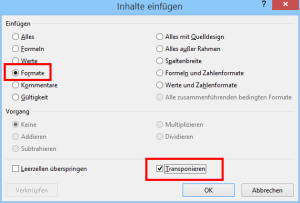
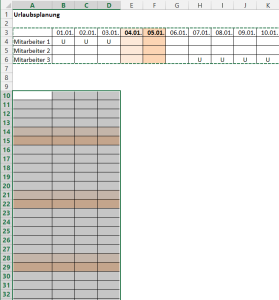
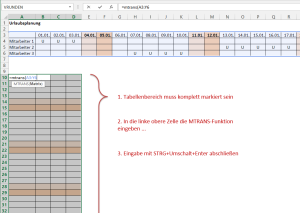
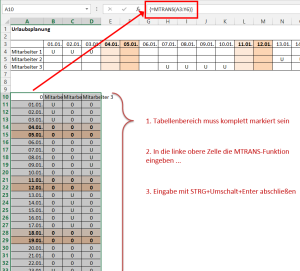
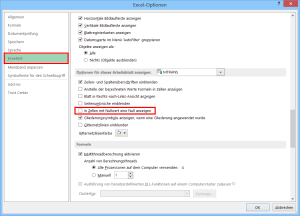
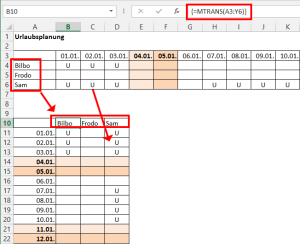




Pingback: Wie transponiert man mehrzeilige Datensätze in ein vernünftiges Tabellenformat? | Der Tabellen-Experte