Keine Angst, das wird kein Artikel über das Lied der 3 lustigen Moosacher.
Heute geht es vielmehr um einige gleichnamige Excel-Funktionen, mit denen man Texte bearbeiten kann.
Konkret werden dabei die folgenden Funktionen behandelt:
- LINKS()
- RECHTS()
- TEIL()
- FINDEN()
- LÄNGE()
- GROSS()
- GROSS2()
Wozu kann man nun Textfunktionen in einer Tabellenkalkulation wie Excel überhaupt gebrauchen?
Die Antwort ist nicht so schwer: Schließlich verarbeitet man neben langen Zahlenkolonnen oftmals auch Listen, welche Texte enthalten. Wie zum Beispiel Adressen, Artikellisten, Autokennzeichen, E-Mail-Adressen, Inventarlisten jeglicher Art und vieles mehr.
Und dabei ist es hin und wieder notwendig, einzelne Teile aus einem Textelement herauszuschneiden, um es dann anderweitig weiterverwenden zu können. Und genau das erledigen die folgenden Kandidaten.
LINKS, RECHTS, TEIL, LÄNGE, FINDEN
Bevor wir in die konkrete Anwendung gehen, gibt es noch eine kurze Einführung, was diese Funktionen grundsätzlich machen:
Mit LINKS() und RECHTS() schneidet man eine bestimmte Anzahl an Zeichen am linken oder am rechten Ende einer Textzelle heraus:
=LINKS(Zellbezug; Anzahl Zeichen)
=RECHTS(Zellbezug; Anzahl Zeichen)
Die Funktion TEIL() hingegen schneidet aus der Mitte eines Textes einen bestimmten Ausschnitt heraus. Dabei gibt man an, ab welcher Position dieser Ausschnitt beginnt und wie lange er sein soll:
=TEIL(Zellbezug; Startposition; Länge)
Mit der Funktion FINDEN() sucht man nach einem bestimmten Zeichen in einer Textkette. Ausgegeben wird dann die Position des ersten Vorkommens.
Und die Funktion LÄNGE() ermittelt einfach die Länge einer Zeichenkette:
=LÄNGE(Zellbezug)
Im folgenden Bild sieht man an einem einfachen Beispiel die Arbeitsweise dieser Funktionen:
Nach dieser kurzen Einführung geht es jetzt an ein etwas realistischeres Beispiel. Wir wollen aus einer Liste mit E-Mail-Adressen die Vor- und Nachnamen der Empfänger extrahieren. Eine Möglichkeit dazu ist es, die oben genannten Textfunktionen sinnvoll miteinander zu kombinieren.
In meinem Beispiel unterstelle ich, dass die E-Mail-Adressen alle den gleichen Aufbau haben:
vorname.nachname@provider.xy
In der ersten Zeile sieht man, wie das Ergebnis unserer Bemühungen aussehen soll: Vorname, Name und Provider/Domain sollen jeweils in einer eigenen Spalte stehen. Um dies mit Hilfe unserer Textfunktionen zu bewerkstelligen, müssen wir ein paar geistige Kniffe anwenden.
Beginnen wir mit dem Vornamen: Er steht am Anfang der E-Mail-Adresse und wird durch einen Punkt vom Nachnamen getrennt. Wir benötigen folglich die ersten X Zeichen bis zum Punkt. Dazu kombinieren wir die Funktionen LINKS() und FINDEN():
Das war noch relativ einfach. Etwas kniffliger wird es mit dem Nachnamen. Der steckt in der Mitte der E-Mail-Adresse, beginnt nach dem Punkt und endet vor dem @-Zeichen. Hier hilft eine geschickte Kombination der Funktionen TEIL() und FINDEN():
Ich gebe zu, dass man hier schon deutlich mehr um die Ecke denken muss.
Und um schließlich noch den Domain-Namen zu separieren, müssen wir die Funktionen RECHTS(), FINDEN() und LÄNGE() zusammenpacken:
Geschafft! Nachdem wir die Formeln auch in die anderen Zeilen kopiert haben, sieht unsere Tabelle so aus:
Der aufmerksame Leser wird feststellen, dass die Liste jetzt noch einen kleinen Schönheitsfehler hat: Die Namen sind alle klein geschrieben. Das lässt sich aber schnell korrigieren.
GROSS und GROSS2
Um einen Text in Großbuchstaben umzuwandeln, gibt es in Excel die Funktion GROSS(). Dies ist aber nicht genau das, was wir wollen. Schließlich soll nur der erste Buchstabe groß geschrieben werden. Und genau das macht die Funktion GROSS2():
Anhand diese Beispiels wird schon deutlich, wie mächtig diese Textfunktionen sein können, wenn man sie clever miteinander kombiniert.
Hinweis zum Schluss
Die ganz Schlauen werden jetzt einwenden, dass man das gleiche Ergebnis auch deutlich einfacher haben könnte. Stimmt!
Mit Hilfe des Textkonvertierungs-Assistenten hätten wir uns die Gehirnakrobatik auch sparen können. Aber mir ging es heute darum, die genannten Textfunktionen vorzustellen. Denn manchmal kommt man nur mit ihnen wirklich an das gewünschte Ziel.

P.S. Die Lösung ist immer einfach. Man muss sie nur finden.
(Alexander Solschenizyn)
P.P.S. Das Problem sitzt meistens vor dem Computer.



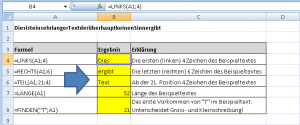
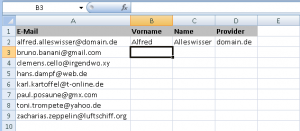
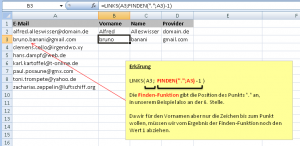
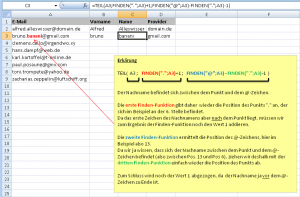
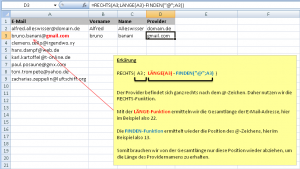
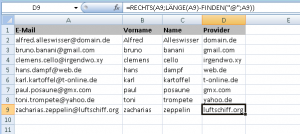
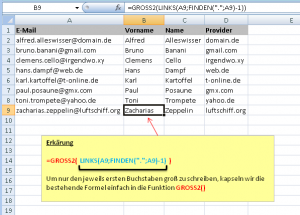



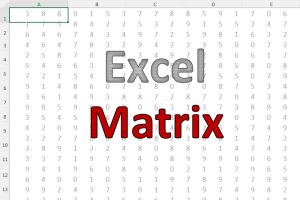
Pingback: Kleine Helfer für den Schreiberling: Nützliche Textfunktionen | Der Tabellen-Experte
Hallo Herr Weiß,
erstmal vielen Dank für all die kleinen Helferlein, die Sie hier so veröffentlichen.
Augenblicklich bin ich auf der Suche nach einer Lösung für folg. Problematik:
in einer Zelle steht z.B =
DINITROPHENOLATE N.A.G. der Alkalimetalle, trocken oder angefeuchtet mit weniger als 15 Masse-% Wasser
Welche Formel muss ich nutzen um alles, was nicht in GROSSBUCHSTABEN geschrieben ist, zu löschen?
Ergebnis sollte sein=
DINITROPHENOLATE N.A.G.
Meine Tabelle hat über 3000 solcher Zellen, deswegen ist mir ‚Handarbeit‘ zu mühsam.
Grüße und schönes Wochenende.
Hallo Herr Basler,
das dürfte über eine Formel kaum lösbar sein. Es sei denn, der Aufbau des Teils mit den Großbuchstaben ist immer gleich. Also dass wie in Ihrem Beispiel immer nach dem zweiten Leerzeichen abgeschnitten werden soll. Ansonsten wird es vermutlich bei mehr oder weniger mühsamer Handarbeit bleiben. Aber vielleicht hat ja ein anderen Leser noch einen hilfreichen Tipp.
Schöne Grüße,
Martin
Hallo Herr Weiß,
hallo Mitleser,
ich verzweifele – wer kann helfen?
Folgende Daten sind je in einer Zelle:
1234 Martin Weiß GmbH
34560945 Kopfzerbrecher AG (ehem. KG)
Wie komme zu dem Ergebnis, dass alle Zahlen „gelöscht“ werden?
Verzweifelten aber lieben Gruß
Sandra
Hallo Sandra,
angenommen, der Text steht in Zelle A1, dann lässt sich das mit folgender Formel daneben lösen:
=RECHTS(A1;LÄNGE(A1)-FINDEN(" ";A1))
Mit Microsoft 365 geht es noch einfacher:
=TEXTNACH(A1;" ")
Schöne Grüße,
Martin
Hallo Herr Weiß,
ich möchte Lieferantennummern sortieren. Die Hauptlieferantennummer ist 5-6 stellig, wenn es einen Kontakt beim Lieferanten gibt wird nach dem Bindestrich nochmals eine 4-stellige Zahl hinzugefügt. Wenn ich jetzt verschiedene Lieferantennummern sortieren möchte, sortiert er mir zuerst die Zahlen ohne Bindestrich und dann diese mit Bindestrich. Das möchte ich nicht ich möchte das Aufsteigend sortiert werden auch die Zahlen mit Bindestrich, damit ich die Kontakte direkt unter der Hauptlieferantennumer angezeigt wird?
Vielen Dank für Ihre Rückmeldung
Sefer
Hallo Sefer,
ich fürchte, da sieht es schlecht aus. Die Lieferantennummern mit Bindestrich werden nämlich zwangsläufig wie ein Text behandelt und damit auch anders sortiert als reine Zahlen. Es würde auch nichts ändern, wenn die reinen Lieferantennummern (also die ohne Bindestrich) ebenfalls als Text formatiert wären.
Der einzige Ausweg wäre meiner Meinung nach eine separate numerische Spalte, in der dann nur die reine Lieferantennummer enthalten ist. Und dann nach dieser Spalte sortieren.
Schöne Grüße,
Martin