Zahlen und Formeln innerhalb von Excel hin- und her zu kopieren gehört zu den häufigsten Anwendungen.
Excel bietet aber auch spezielle Kopierfunktionen, die nicht jedem ganz so geläufig sind. Bei richtiger Anwendung können sie dir aber jede Menge unnötiger Arbeit ersparen.
In diesem Artikel stelle ich vor:
- Transponieren
- Kopieren ohne Leerzellen
Und so geht’s:
Transponieren
Stell‘ dir vor, du hast eine wunderschöne Excel-Tabelle erstellt. Allerdings stellst du zum Schluss fest, dass du die Tabelle eigentlich gerne gedreht hättest. Also Zeilen und Spalten vertauscht.
Mit der Transponieren-Funktion ist das kein Problem!
Markiere dazu deine Ausgangstabelle und kopiere sie dann mit STRG+C in die Zwischenablage:
Gehe nun an die Stelle, an der du die gedrehte Tabelle einfügen möchtest, mache einen Rechtsklick in die Zelle und wähle die Option „Inhalte einfügen…“:
Im folgenden Fenster markierst du unten rechts die Option „Transponieren und klickst auf OK:
Fertig! Schon erscheint die Tabelle, in der die Spalten und Zeilen vertauscht sind:
Kopieren ohne Leerzellen
Beim Kopieren von Werten aus einer Tabelle in eine andere kann es vorkommen, dass in der Zieltabelle nur bestimmte Werte eingefügt werden sollen.
Nehmen wir an, ich habe eine vorläufige Umsatzübersicht dreier Produkte für ein ganzes Jahr erstellt. Nun bekomme nachträglich noch die Korrekturen einzelner Werte auf den Tisch, die ich in meine Umsatzübersicht übernehmen möchte:
Die rechte Tabelle enthält meine vorläufigen Umsatzzahlen, in der linken stehen einige aktualisierte Werte, die ich in die rechte Tabelle kopieren möchte. Natürlich soll dabei die Zieltabelle nicht mit den leeren Zellen überschrieben werden. Und das geht so:
Linke Tabelle komplett markieren und mit STRG+C in die Zwischenablage kopieren. Zur Verdeutlichung habe ich in der Zieltabelle die zu überschreibenden Umsätze rot umrandet:
Nun aktiviere ich die linke obere Zelle meiner Zieltabelle, mache einen Rechtsklick und wähle wieder „Inhalte einfügen…“:
Im folgenden Fenster markiere ich lediglich die Option „Leerzellen überspringen“ und klicke OK:
Wie man sieht, werden nur die neuen Werte eingefügt. Die Leerzellen aus der Quelltabelle werden nicht kopiert:
Auch wenn das vielleicht keine alltäglichen Anwendungen sind, können sie dir bei Bedarf doch einige Tipp-Arbeit ersparen!

P.S. Die Lösung ist immer einfach. Man muss sie nur finden.
(Alexander Solschenizyn)
P.P.S. Das Problem sitzt meistens vor dem Computer.




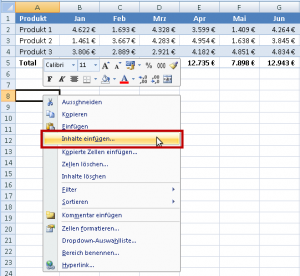
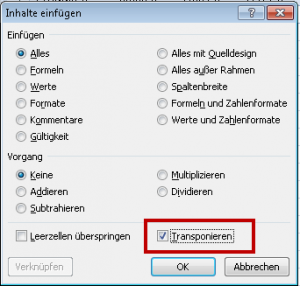
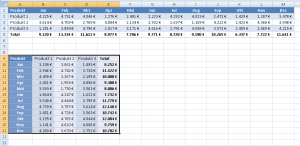
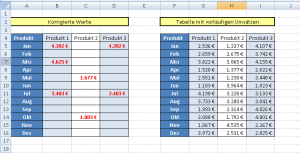
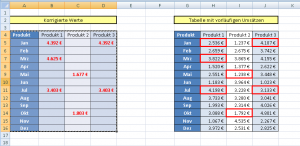
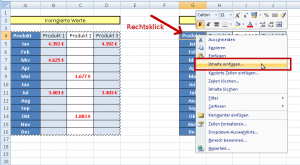
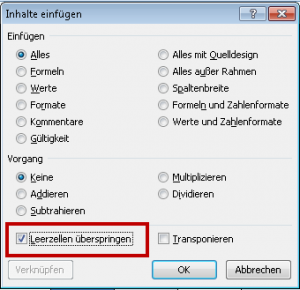
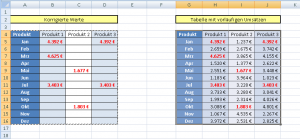




Pingback: Trans Am: Was ein amerikanischer Sportwagen und Excel gemeinsam haben | Der Tabellen-Experte
Wie löse ich das Problem mit Leerzellen überspringen in EXCEL 2013?
Ich finde dort kein enstprechendes Kästchen zum Anhaken.
Herzlichen Dank schon im Voraus.
de
Hallo Dirk,
in Excel 2013 ist das Kästchen an der gleiche Stelle wie im Screenshot im Artikel oben. Du musst nur wirklich das Fenster „Inhalte einfügen“ öffnen, denn in den „Schnellsymbolen“ in Excel 2013 gibt es tatsächlich keine entsprechende Option.
Grüße,
Martin
Hallo Martin,
ich möchte von meiner Quelltabelle nur die Zeilen kopieren, die einen bestimmte Wert in der vordersten Zelle haben. Hoffe das Beispiels unten ist verständlich :).
Beispiel:
Quelltabelle:
A B C D
1 1 xmuster AV BS
2 0 xpeter AV KP
3 C
4 1 xkaro DP BA
kopiert werden sollen nur die Werte, wenn z.B. in Zelle A1 eine „1“ oder „0“vorkommt.
Zieltabelle:
A B C D
1 1 xmuster AV BS
2 0 xpeter AV KP
3 1 xkaro DP BA
Hallo Emanuel,
Du musst eigentlich nur den Autofilter aktivieren und dann auf die gewünschten Werte 0 und 1 filtern. Wenn Du dann die Einträge markierst und kopierst, werden auch nur die sichtbaren Datensätze übernommen.
Schöne Grüße,
Martin
Hallo Martin,
erstmal vielen Dank für deine Rückmeldung.
Das mit dem Autofilter zu lösen, ist mir auch in den Sinn gekommen, aber es führt nicht zu dem was ich eigentlich bezwecken möchte :). Daher bin ich auf der Suche nach einer Formel, die das auch so machen könnte wie die Autofilter-Funktion. Ich möchte/müsste die Zwischenschritte Filtern und Kopieren ersparen. Ich glaube, dass es mit einer Formel gelöst werden könnte, die Quelltabelle auf einen anderen Reiter zu kopieren, ohne im Nachgang bei Änderungen, Ergänzungen oder Löschungen von Zeilen in der Quelltabelle, die Datei nochmals anfassen bzw. bearbeiten zu müssen nur für das kopieren. Die Quelltabelle wird von einem Team eingetragen/gepflegt und die kopierten Werte werden für ein anderes Team benötigt ;).
Vielen Dank im Voraus.
VG – Emanuel
Hallo Emanuel,
das lässt sich sicherlich über Formeln lösen, aber das würde hier im Kommentarbereich definitiv den Rahmen sprengen (aber vielleicht hat ja ein anderer Leser hier noch einen guten Tipp).
Schöne Grüße,
Martin
Moin,
habe es hier mit Excel 2010 probiert. Geht so nicht, die leere Quellzelle wird ins Ziel übernommen.
Die Hoffnung, damit 0 auch loszuwerden, gestorben.
Ursache dürfte sein: die Quellzellen sind alles Formeln. Da der Rechtsklick-Eintrag „Inhalte Einfügen“ gerne mal verschwindet, das ganze über die Ribbons gemacht.
Radiobutton von „Alles“ auf „Werte“ und Haken bei „Leerzellen überspringen“.
Die Formeln, die optisch leer sind, sind nach dem Muster „=wenn(A1+B1>0;A1+B1;““) gebaut.
Was auch immer im Ziel steht, wird überschrieben.
Das geschieht auch bei kopieren aus der Hilfstabelle, die (als Zwischenschritt) den Inhalt „=wenn($F6>0;$F6;““) hat.
Vorschläge?
danke.
Hallo Hans,
leider heißt in diesem Zusammenhang „Leerzellen“ wirklich leere Zellen. Eine enthaltene Formel zählt nicht als leer, selbst wenn das Ergebnis der Formel ein leerer Wert ist. Die Formel an sich ist hier schon das Problem. Die Funktion „Inhalte Einfügen | Leerzellen“ funktioniert daher nicht.
Schöne Grüße,
Martin
Hallo Martin,
danke für Deine Rückmeldung samt Erklärung. Nun denn ist es halt so.
Viele Grüße,
Hans
Hallo Martin,
herzlichen Dank. Kopieren ohne Leerzellen hat mir sehr geholfen. Perfekt. Ich war ewig auf dem Trip istleer. Das war nix, also viel Leerlauf.
Schönen Gruß
Karl Zellet
Hallo Karl,
freut mich zu hören. Manchmal ist die Lösung einfach, nur das Finden ist oft schwierig 😉
Schöne Grüße,
Martin
Hallo Martin,
gibt es auch eine VBA Lösung, mit der ich die kopierten Leerzellen beim Einfügen entfernen kann, sodass die Zellen mit Wert direkt untereinander stehen:
Von hier:
1 Wert01
2
3 Wert02
4
5 Wert03
nach hier:
1 Wert01
2 Wert02
3 Wert03
4
5
Gruß Andreas
Hallo Andreas,
sicherlich lässt sich hier auch etwas mit VBA bewerkstelligen. Auf meinem Blog gebe ich aber grundsätzlich keine VBA-Tipps, daher kann ich dir leider keine Lösung anbieten.
Schöne Grüße,
Martin