Der heutige Artikel fällt etwas aus der Reihe: Es geht diesmal nicht um einen coolen Excel-Trick oder um ausgefallene Formeln. Stattdessen möchte ich dir ein paar Denkanstöße geben, wie man seine Excel-Arbeitsmappen möglichst sinnvoll aufbaut.
Vielen Mappen merkt man deutlich an, dass sie nur mal so „hingerotzt“ wurden. Von Bedienerfreundlichkeit, Übersichtlichkeit oder Nachvollziehbarkeit keine Spur. Das ist vielleicht gerade noch in Ordnung, wenn du der einzige bist, der damit arbeiten soll. Sobald deine Datei aber für andere Anwender bestimmt ist, solltest du dir ein paar Gedanken zu grundsätzlichen Design-Fragen machen.
Eines gleich vorweg:
Die folgenden Punkte erheben weder Anspruch auf Vollständigkeit noch auf eine absolute Allgemeingültigkeit. Es sind einfach ein paar Bereiche, deren Umsetzung sich bei mir in vielen Fällen bewährt hat und die dir als Orientierung und Anregung für eigene Gedanken in diese Richtung dienen sollen.
Zur besseren Übersicht habe ich die Themen in folgende Kategorien zusammengefasst.
- Genereller Aufbau
- Bedienbarkeit
- Formatierung
- Formeln
- Nachvollziehbarkeit
- Schutz & Sicherheit
Genereller Aufbau
Es gibt verschiedene Philosophien, wie eine Arbeitsmappe idealerweise aufgebaut sein soll. So gibt es z.B. die sehr strukturierte und formale rS1-Methode, die mein Blogger-Kollege Gerhardt Pundt in einigen Artikeln beschrieben hat (zum Beispiel hier und hier ). Dort sind sowohl für Arbeitsblätter als auch für die generelle Verwendung von Namen sehr strikte Regeln vorgesehen.
Blattnamen
Die Standardnamen Tabelle1, Tabelle2, Tabelle3 … solltest du durch aussagefähige Arbeitsblattnamen ersetzen. Gerade wenn viele Blätter zum Einsatz kommen, wird es sonst sehr schnell unübersichtlich und schwierig, die gewünschte Tabelle zu finden.
Dabei empfehle ich prägnante, möglichst kurze Bezeichnungen und die Vermeidung von Leerzeichen im Blattnamen. Setze stattdessen einen Unterstrich oder Bindestrich ein. Der Vorteil ist die bessere Lesbarkeit von Formeln, in denen die Blattnamen später verwendet werden. Außerdem lassen sich Formeln leichter von Hand eingeben, wenn Bezüge auf andere Arbeitsblätter nicht noch in einfache Anführungszeichen gesetzt werden müssen – dies wird nämlich notwendig, wenn du Leerzeichen im Namen verwendet hast!
Abhängig vom konkreten Zweck einer Arbeitsmappe hat sich in meinen Augen ein Aufbau mit mindestens drei Arbeitsblättern bewährt. Die Namensgebung bleibt dir selbst überlassen, es geht mehr um die Trennung der Inhalte:
Blatt „Rohdaten“
Dieses Blatt enthält die möglichst unformatierten Rohdaten, auf denen später alle Berechnungen aufbauen sollen. Dieses Blatt muss weder einen Schönheitspreis gewinnen noch sollten die Daten dort in irgendeiner Weise verändert werden. Hier ist der richtige Ort für externe Datenbankverbindungen, wo Daten auch regelmäßig neu eingelesen werden können.
Dieses Blatt wird üblicherweise ausgeblendet, wenn die Anwendung fertig ist und an den Adressaten übergeben wird.
Blatt „Berechnungen“
Alle später benötigten Berechnungen, Manipulationen und Transformationen der Rohdaten finden in diesem Blatt statt. Auch hier geht es primär nicht um schön formatierte Tabellen, sondern um zweckmäßig aufgebaute und möglichst leicht nachvollziehbare Kalkulationsbereiche, in denen die Daten aus der Rohdatentabelle verarbeitet werden.
In dieses Blatt gehören auch zentrale statische Werte und Parameter, auf die man bei Berechnungen zugreifen kann, wie zum Beispiel das aktuelle Jahr oder Listen als Quelle für Gültigkeitsüberprüfungen (Dropdown-Listen).
Auch dieses Blatt kann später ausgeblendet werden, da es im Regelfall nicht für den Endanwender relevant ist (Ausnahmen bestätigen die Regel).
Blatt „Präsentation“
Dieses Arbeitsblatt wird dein Aushängeschild. Das ist es, womit der Endanwender konfrontiert werden soll. Hier wird idealerweise nur noch auf die vorberechneten Ergebnisse aus dem Berechnungsblatt zugegriffen. Diagramme, kleine Pivot-Tabellen und optisch ansprechend aufbereitete Tabellen sind hier gefragt. Übersichtlichkeit, Fokus auf das Wesentliche, verdichtete Informationen: Darum geht es hier. Alle Details werden in den beiden anderen Blättern verborgen.
Selbstverständlich eignet sich dieser dreigeteilte Arbeitsmappenaufbau nicht für jeden Zweck. Insbesondere bei der Erstellung von Management-Dashboards spielt diese Einteilung jedoch ihre Stärken aus.
Bedienung/Bedienbarkeit
Fenster fixieren
Es erleichtert dem Anwender (und dir selbst) die Orientierung in großen Tabellen ungemein, wenn die Spalten- und/oder Zeilenüberschriften fixiert sind und man beim horizontalen oder vertikalen Blättern noch weiß, wo man sich eigentlich befindet.
Menü: Ansicht | Fenster fixieren
Datenüberprüfung
Das Mittel schlechthin, um dem Anwender die Dateneingabe zu erleichtern und Fehleingaben zu vermeiden. Dabei können Dropdown-Listen eingerichtet werden oder man schränkt zulässige Eingaben auf einen bestimmten Zahlen-, Datums- oder Textbereich ein. Die Möglichkeiten sind hier extrem vielfältig. Der Anwender wird dafür dankbar sein und deine Formeln auch!
Menü: Daten | Datenüberprüfung
Nicht benötigte Zeilen und Spalten ausblenden
Hier meine ich vor allem auch die unbenutzten Spalten rechts neben und die unbenutzten Zeilen unterhalb deiner Tabellen. Wenn du diese Bereiche komplett ausblendest, lenkst du automatisch den Fokus des Anwenders auf den eigentlichen Datenbereich.
Am schnellsten geht das über die Tastatur. Stelle die aktive Zelle in die erste Spalte rechts neben deiner Tabelle, ab der alles ausgeblendet werden soll. Drücke dann die Tastenkombination Strg + Umschalt + Pfeil nach rechts, um alle Spalten der aktuellen Zeile bis zum rechten Blattrand zu markieren. Drücke dann die Tastenkombination Strg + Leertaste, um die kompletten Spalten zu markieren. Jetzt kannst du irgendwo im markierten Bereich einen Rechtsklick mit der Maus ausführen und die Option „Ausblenden“ wählen.
Bei den Zeilen funktioniert das genauso.
Gliederungsfunktion verwenden („Gruppieren“)
Wenn innerhalb deiner Tabelle bestimmte Bereiche temporär ein- oder ausgeblendet werden sollen, kannst du die Gliederungsfunktion verwenden. Damit gibst du dem Anwender die Möglichkeit, Zeilen und/oder Spalten mit nur einem Klick ein- und auszublenden, um dadurch je nach Bedarf mehr oder weniger Details angezeigt zu bekommen.
Menü: Daten | Gruppieren
Arbeitsblätter löschen oder ausblenden
Arbeitsblätter, die überhaupt nicht benötigt werden, sollten aus Gründen der Übersichtlichkeit komplett gelöscht werden.
-> Rechtsklick auf die Registerkarte | Löschen
Tipp:
In den Excel-Optionen lässt sich einstellen, wie viele Arbeitsblätter eine neue Arbeitsmappe standardmäßig enthalten soll.
Arbeitsblätter, die für den Endanwender nicht relevant (weil dort zum Beispiel versteckte Nebenrechnungen stattfinden) oder aus anderen Gründen verborgen bleiben sollen, blendet man aus.
-> Rechtsklick auf die Registerkarte | Ausblenden
Zusätzlich sollte dann der Arbeitsmappenschutz aktiviert und mit einem Passwort versehen werden, um ein unberechtigtes Einblenden solcher Blätter zu verhindern.
Menü: Überprüfen | Arbeitsmappe schützen
Achtung:
Dieses Passwort solltest du besser nicht vergessen, ansonsten sieht es auch für dich schlecht aus, an ausgeblendete Blätter wieder heranzukommen!
Formatierung
Über Schriftarten,-auszeichnungen (fett, unterstrichen), Farben, Rahmen etc. sollen die Daten besser lesbar und der Fokus auf relevante Informationen gelenkt werden. Wie in so vielen Bereichen gilt auch hier: Weniger ist mehr!
Kunterbunte Tabellen tragen nicht zur Übersichtlichkeit bei, sondern verwirren den Betrachter. Blende die Gitternetzlinien aus (Ansicht | Gitternetzlinien) und nutze Zellhintergrundfarben gezielt dazu, dem Anwender zu zeigen, wo seine Eingaben erwartet werden.
Eigene Designs
Verwende Farben und sonstige Formatierungen konsistent. Wenn es in deiner Firma spezielle Farben und Schriftarten gibt (Stichwort „Corporate Identity“), dann nutze diese und lege ein eigenes Design und eigene Designfarben an:
Menü: Seitenlayout | Designs bzw. Farben
Vermeide es, Zellen zu verbinden
Eine Unart (die ich zugegebenermaßen gelegentlich selbst einsetze) ist es, Zellen zu verbinden, um eine Überschrift über einen größeren Bereich zu zentrieren. Was zunächst praktisch erscheint, erschwert in vielen Fällen den Umgang mit diesen verbunden Zellen und macht immer wieder unnötige Problem in Formeln, Gültigkeitsprüfungen, VBA-Programmierung etc.
Verwende stattdessen „Über Auswahl zentrieren“ im Kontextmenü „Zellen formatieren…“
Der optische Effekt ist der gleiche, aber die Zellen bleiben sauber getrennt und lassen sich in Formeln auch sauber und gezielt ansprechen.
Formatierte Tabellen
Ich bin mittlerweile dazu übergegangen, bei jeder sich bietenden Gelegenheit eine normale Liste in eine Formatierte Tabelle umzuwandeln:
Menü; Start | Als Tabelle formatieren
Neben der optischen Aufwertung haben formatierte Tabellen viele angenehme Nebeneffekte, wie die automatische Übernahme von Formeln in neue Zeilen, die automatische Erweiterung des Datenbereichs, wenn neue Zeilen dazukommen, die bessere Lesbarkeit von Formeln durch strukturierte Verweise, um nur die wichtigsten zu nennen (siehe dazu auch den Artikel „Verborgene Talente in Excel„)
Umgang mit Formeln
Namen verwenden
Excel bietet über den Namensmanager die sehr praktische Möglichkeit, einzelne Zellen, Zellbereiche oder sogar eigene Formeln mit einem sprechenden Namen zu versehen und diesen Namen dann in seinen Formeln zu verwenden. Was liest sich besser:
=A298*B127+C249 ODER
=Nettopreis*Steuersatz+Frachtkosten
Formelbezüge auf den notwendigen Bereich beschränken
Eine weitere Unart ist es, in Formeln auf komplette Zeilen oder komplette Spalten zu verweisen:
=SVERWEIS(A1;D:H;5;FALSCH)
Damit zwingst du Excel zu unnötigen Rechenoperationen, da im Zweifelsfall alle 1.048.576 Zeilen durchsucht werden müssen. Wenn du große Tabellen mit vielen Formeln hast, kann sich so etwas spürbar auf die Performance auswirken. Gib stattdessen den tatsächlich benötigten Bereich ein:
=SVERWEIS(A1;D1:H2000;5;FALSCH)
Externe Verknüpfungen entfernen
Ein Ärgernis der ganz besonderen Art sind externe Verknüpfungen zu anderen Arbeitsmappen, vor allem, wenn diese unbeabsichtigt und unerwünscht sind. Der nächste Anwender, der die Datei öffnet, wird mit verwirrenden Fehlermeldungen konfrontiert, die er im besten Fall ohne Folgen ignorieren kann, im ungünstigen Fall jedoch deine Kalkulationen wie ein Kartenhaus zusammenfallen lassen, weil er keinen Zugriff auf die Quelldatei hat.
Überprüfe daher immer, ob in deiner Mappe externe Verknüpfungen vorhanden sind.
Menü: Daten | Verknüpfungen bearbeiten.
Leider sind diese oftmals nicht ganz leicht zu finden. Ein paar konkrete Tipps dazu findest du in diesem Artikel: Die Suche nach der externen Verknüpfung.
Nachvollziehbarkeit
Benenne deine Objekte
Was ich für Zellen und Zellbereiche weiter oben beschrieben habe, lässt sich auch auf diverse andere Excel-Objekte anwenden. Pivot-Tabellen, Formatierte Tabellen, Diagramme und Grafikelemente: All diesen Objekte solltest du einen sprechenden Namen geben, um dir und anderen die spätere Pflege und den Umgang mit der Arbeitsmappe zu erleichtern.
Im Tools-Menü des jeweiligen Objektes findest du links im Menüband das Eingabefeld für den Namen. Ich habe mir angewöhnt, einen kleinen Präfix vor den eigentlichen Namen zu stellen aus dem ersichtlich ist, worum es sich bei dem Objekt handelt. Also „tbl“ für eine formatierte Tabelle, „piv“ für eine Pivot-Tabelle und so weiter.
Das erleichtert die Übersicht im Namensmanager oder beim Zugriff auf bestimmte Objekte über VBA-Programmierung.
Wenn du beispielsweise einen Datenschnitt einfügst, mit dem du mehrere Pivot-Tabellen gleichzeitig filtern möchtest, freust du dich, wenn du vorher für deine Pivot-Tabellen einen sprechenden Namen vergeben hast.
Änderungshistorie
Bei langlebigen Tabellen, die im Laufe der Zeit weiterentwickelt werden, empfiehlt es sich manchmal, eine Änderungshistorie zu führen. In einem separaten Arbeitsblatt werden dazu in einer einfachen Liste Datum und Art der Änderungen chronologisch fortgeschrieben. Damit soll nicht jede einzelne geänderte Zahl dokumentiert werden, sondern zum Beispiel funktionale Erweiterungen oder grundsätzliche Änderungen an einer Berechnungslogik. Die Arbeitsmappe sollte dann auch mit einer Versionsnummer im Dateinamen versehen und in einem Archiv-Verzeichnis abgespeichert werden. So lässt sich nachvollziehen, was wann geändert wurde und man kann bei Bedarf auf einen früheren Entwicklungsstand zurückgreifen.
Schutz & Sicherheit
Um dem Anwender die Arbeit zu erleichtern und die Konsistenz deiner Kalkulationen sicherzustellen, solltest du bei wichtigen Arbeitsmappen mit dem Blattschutz arbeiten. Damit sind nur noch solche Zellen veränderbar, die vorher explizit entsperrt wurden. Falls dir das Prinzip bisher noch nicht geläufig war:
Jede Zelle hat in Excel standardmäßig den Status „gesperrt“
Wichtig: Dieser Status wird erst aktiv, wenn der Blattschutz aktiviert wurde!
Menü: Überprüfen | Blattschutz
In einer anwenderfreundlichen Tabelle wirst du also zuerst bei allen Zellen das „Gesperrt“-Häkchen entfernen, die der Anwender bearbeiten und verändern darf. Idealerweise hebst du solche Zellen zum Beispiel durch einen entsprechenden Hintergrund farbig hervor. Wenn du nun den Blattschutz aktivierst, kann der Anwender nur noch die Zellen ändern, die du vorgesehen hast und aufgrund der Zellfarbe erkennt er dies auch sofort.
Automatische Sicherungskopie erstellen
Auch in Excel gibt es die Möglichkeit, dass bei jedem Speichern der Arbeitsmappe eine automatische Sicherungskopie angelegt wird. So hat man nach einem Missgeschick zumindest die Chance, auf einen vorherigen Datenstand zurückzugreifen (zumindest wenn man nach besagtem Missgeschick nicht gleich nochmal auf Speichern geklickt hat!).
Die Einstellung dazu findest du im Speichern-Dialog:
So, das war’s für heute von meiner Seite. Welche Tipps hast du noch auf Lager, um Arbeitsmappen benutzerfreundlicher zu gestalten? Lass es uns unten in den Kommentaren wissen!

P.S. Die Lösung ist immer einfach. Man muss sie nur finden.
(Alexander Solschenizyn)
P.P.S. Das Problem sitzt meistens vor dem Computer.


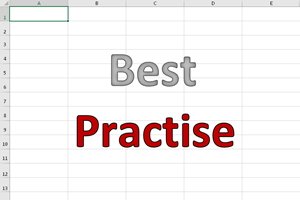
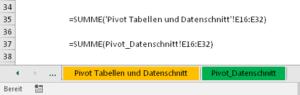
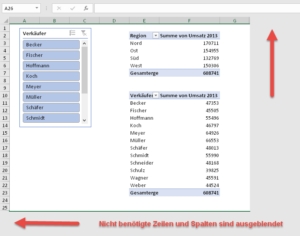
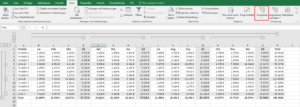
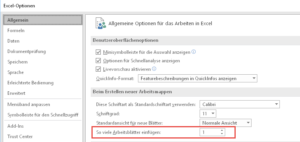
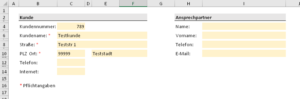
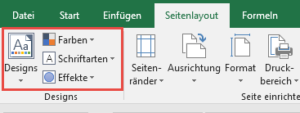
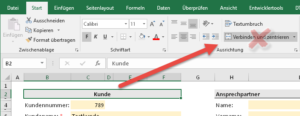
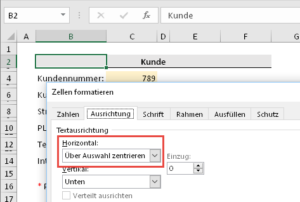
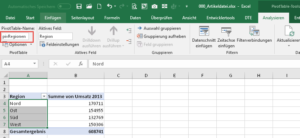
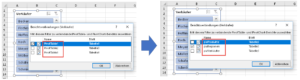
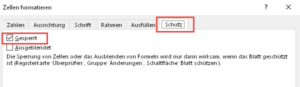
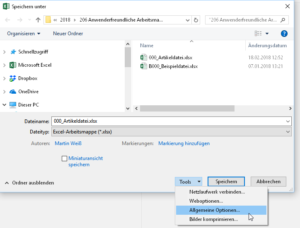
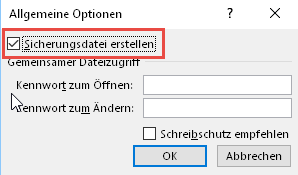




Hallo, im Zusammenhang mit der Gestaltung von Tabellen und Visualisierungen kann ich sehr das SUCCESS-Modell von Prof. Hichert empfehlen. Beispiele dazu findet man unter https://www.hichert.com/de/
Schöne Grüße
Hallo Ronny,
danke für den Hinweis. Noch schöner wäre ein Link direkt auf ein konkretes Beispiel gewesen. Die Suche danach gestaltet sich ansonsten etwas aufwändig (und einen plumpen Backlink unterstelle ich hier mal nicht).
Schöne Grüße,
Martin
Hallo,
super Hinweise, wie immer, aber leider funktioniert die Sache mit dem Ausblenden „nicht benötigte Spalten und Zeilen“ nicht. Bzw. für die Spalten rechts neben der aktiven Tabelle, das funktioniert genau wie beschrieben. Jedoch die Zeilen unter der aktiven Tabelle machen das Problem. Mit STRG-Umschalt-PfeilRechts und dann PfeilUnten lässt sich zwar der Bereich markieren (ohne Pfeil rechts markiert er nur die eine Zeile, in welcher die aktive Zelle ist). Aber bei einem Rechtsklick auf der Maus erscheint die Auswahl „Ausblenden“ nicht.
Hallo Danny,
markiere die letzte Zeile komplett indem du auf die Zeilennummer klickst, danach strg+shift+pfeil unten. Alternativ wird mit shift+Leertaste die ganze Zeile markiert, mit strg+Leertaste die ganze Spalte.
Hallo Andi,
danke, du bist mir zuvorgekommen 🙂
Schöne Grüße,
Martin
Hallo Martin,
nette Zusammenfassung. Natürlich beliebig erweiterbar, je nachdem, wo der eigene Fokus in Excel liegt.
Der Hinweis zu den verbundenen Zellen bzw über Auswahl zentrieren ist genial. Der Blutdruck steigt bei mir jedes mal, wenn ein Blatt mit verbundenen Zellen durchzogen ist und somit die Auswahl einer einzelnen Spalte oder schon eine Summe schiefgeht, weil der Bereich automatisch erweitert wird. Aus =Summe(C1:C100) wird dann ganz schnell =Summe(A1:F100) *argh*
Hallo Martin,
wieder ein ausführlicher Beitrag von Dir.
Von wegen, keine speziellen Tipps. Ich meine, der Beitrag ist voll davon.
Du rätst von externen Verknüpfungen ab. Manchmal lassen sie sich nicht vermeiden. Es gibt im Menü Ansicht / Fenster die Möglichkeit, z.B. alle verknüpften Dateien als „Aufgabenbereich“ zu speichern. Allerdings müssten dann auch alle Nutzer eine Zugriffsberechtigung auf alle angeschlossenen Dateien haben. Hilfsweise, denke ich, ist das eine brauchbare Lösung.
Viele Grüße
Gerhard
Hallo Gerhard,
externe Verknüpfungen können durchaus ihre Berechtigung haben, solange man sich ihrer bewußt ist. Mir ging es mehr um die „Verknüpfungsleichen“, die eigentlich gar nicht benötigt werden und auch nicht beabsichtigt sind. Passiert gerne, wenn man Formeln oder Zellen mit bedingten Formatierungen von einer Arbeitsmappe in eine andere kopiert.
Schöne Grüße,
Martin
Hallo Martin,
schön, dass Du einfach mal an was „Simples“ erinnerst. Da kann ein alter Rentner (XL2003) auch mal wieder mitreden. Zu Deinen Tabellenblattnamen: Es ist wurschtpiepegal ob Du ein Leerzeichen oder einen Bindestrich im Namen verwendest – in beiden Fällen brauchst Du das Hochkomma bei Bezügen. EINZIG UND ALLEIN Unterstriche!! gehen
„AB23“ als Tabellenblattname sollte man wegen der Verwechselbarkeit mit Zelladressen auch vermeiden (jetzt ja sogar 3buchstabig und viele Stellen für Zahlen). Auch hier bewährt sich der Unterstrich zwischen den Namensteilen.
Ich weiß zwar, dass Du VBA nicht unbedingt magst, aber: in etlichen meiner Anwendungen habe ich externe Tabellenblätter per VBA einlesen müssen und da kann man derart „vorsortieren“, dass z. B. nur die Blätter eingelesen werden, die an der 3. Stelle einen Unterstrich haben.
LG KHE
Hallo Karl-Heinz,
vielen Dank für den Hinweis, du hast natürlich recht mit den Bindestrichen! Da ich meistens Unterstriche nutze, ist mir das nicht aufgefallen.
Schöne Grüße,
Martin
Mal wieder einige ganz hervorragende Tips und Tricks. Die Möglichkeit „über Auswahl zentrieren“ war mir bisher nicht geläufig – trotz 20 Jahren Excel-Erfahrung. Da hat sich doch das Newsletter-Abonnement gelohnt.
Hallo Tante Hotte,
das freut mich zu hören, dann auch weiterhin viel Spaß damit!
Schöne Grüße,
Martin
Hallo Martin,
Dein heutiger Beitrag hat mir besonders gut gefallen.
Dein Vorschlag zur Tabellenstruktur scheint mir sehr viel praxisnäher als der rS1.
2 Dinge waren mir als Excel-Dinosaurier sogar komplett neu:
Zellen verbinden fand ich schon immer irritierend. Habe aber nie darüber nachgedacht, dass es eine passende Formatierung geben könnte und habe sie deshalb auch nie verwendet.
Ebenfalls neu war für mich, dass in der Formatierung als Tabelle so viele Automatisierungen enthalten sind. Die habe ich zwar intuitiv regelmäßig genutzt, aber dadurch, dass Du sie formuliert hast, sind sie mir erst jetzt bewußt geworden.
Danke dafür.
Viele Grüße aus der größten Stadt Deutschlands – der Metropole Ruhr
Andreas
Hallo Andreas,
vielen Dank für das schöne Feedback, dann sind wir jetzt schon zwei Excel-Dinosaurier (mindestens!) 🙂
Und ich kann Dich beruhigen – ich lerne auch immer wieder neue Funktionen kennen…
Schöne Grüße,
Martin
Lieber Martin!
Beim Durchlesen der Design-Tipps habe ich bei JEDEM Punkt spontan „Jaaa, genau das!“ ausgerufen! Es entspricht völlig meinen Erfahrungen mit Excel, welches ich im letzten Jahr näher kennengelernt habe, als ich die komplette Logistik des Kleinbetriebes, in dem ich (im Bereich Logistik) angestellt bin, in einer Tabelle abgebildet habe. Das Warenwirtschaftssystem Lexware bietet keine Verarbeitung technischer Informationen, ja kennt nicht mal Chargennummern. So verfüttere ich nun die technischen sowie die wirtschaftlichen Rohdaten an Excel und kann dann mithilfe aufwändiger Berechnungs- und Präsentationsblätter den Überblick (Lagerstand Halbzeuge u. fertige Produkte, Assemblierinformation, Prognosen, Trends, Kundenstatistiken etc.) bewahren, ohne den ich wohl im heillosen Chaos untergehen würde. Das File ist mit über 5 MB mittlerweile recht fett geworden 🙂 .
Jedenfalls möcht ich mich an dieser Stelle einmal für Deine genial gemachte Website und die große Hilfe (Stichwort Array-Formeln) ausdrücklich bedanken!
Liebe Grüße,
Alfred
P.S.: gibts in Excel eine Funktion, Prognosen auf Basis NICHTlinearer Regression zu ermitteln?
Hallo Alfred,
vielen Dank für das Lob und das schöne Feedback! Was Deine Frage nach der nichtlinearen Regression angeht: Ich muss ganz offen gestehen, dass Statistik nicht meine Steckenpferd ist. Allerdings fallen mir zwei Ecken in Excel ein, die Dir vielleicht weiterhelfen:
– Trendlinien in Diagrammen. Hier kann man in den Trendlinienoptionen auswählen, welche Art von Trendberechnung verwendet werden soll (linear, exponentiell, logarithmisch, polynomisch…)
– Solver. Das ist ein Add-In, dass man in den Entwicklertools erst aktivieren muss. Danach gibt es in der Registerkarte „Daten“ eine neue Schaltfläche „Solver“, die auch eine nichtlineare Lösungsmethode bietet.
Vielleicht wirst Du ja hier fündig.
Schöne Grüße,
Martin
Hi, ich sitze jetzt schon seit Wochen für meine Firma, bei der ich angestellt bin, an einer Neuaufmachung unserer Angebotsblätter… (Andere würden sie ggf. lieber als „Preislisten mit Artikelabbildungen“ bezeichnen)
Mein Problem ist und bleibt das Bilder-Einfügen.
Ich habe inzwischen schon ca. 150 Bilder eingefügt und per Hand von der Zelle abhängig gemacht, aber leider fehlen mir dann noch ca. 350 Bilder… Kann man das irgendwie vereinfachen?
Ich hatte vor Wochen alles via Makro mit Dateipfad automatisch einfügen lassen, aber, das Problem ist dann ja, dass unsere Kunden keine Bilder angezeigt bekommen werden aufGrund der Verknüpfung.
Kann man das irgendwie, in irgendeiner Art und Weise elegant lösen?
Und, wenn wir schon beim Thema Verknüpfungen sind…
Da es in letzter Zeit zu Problemen kam, weil verschiedene Preislisten für die selben Artikel genutzt wurden und nicht jede Aktualisierungen beinhaltete, würde ich sehr gerne die Angebots-Excel-Datei mit unserer „normalen Artikelliste“ verknüpfen, sodass die Preise immer aktuell sind. Wie bekomme ich das hin? Die PReise müssen ja für den Kunden ersichtlich sein und ich befürchte, dass ich das auch wieder mit einer direkten Verknüpfung vergessen kann…
Bitte hilf mir…. 🙁 Ich drehe langsam durch. Zu viele Stunden schon an Excel gesessen und immer wieder fehlen mir die Lösungen… 🙁
Ich wäre dir sehr sehr dankbar!!!
Liebe Grüße
Susanne
Kurzer Nachtrag: Vorher wurden die Angebote über Word geschrieben…
Hallo zusammen!
Vielen Dank für die guten Tipps! Für mich war die Alternative für „Verbinden und zentrieren“ neu.
Gibt es eine Möglichkeit das „über Auswahl zentrieren“ auch vertikal zu ermöglichen?
Die Option ist im Kontextmenü nicht vorhanden, würde ich aber viel häufiger benötigen.
Nur vorsichtshalber: Transponieren der Tabellen im Dashboard ist nicht möglich!!!
Vielen Dank im Voraus!
Hallo Markus,
ja, es wäre eigentlich nur konsequent, wenn es diese Funktion auch für vertikale Ausrichtung gäbe. Aber leider ist das nicht der Fall.
Schöne Grüße,
Martin
Hallo Martin,
ich habe in der Tabelle Spalten ausgeblendet wie in „Nicht benötigte Zeilen und Spalten ausblenden“ beschrieben.
Jetzt habe ich das Problem, die Spalten wieder sichtbar zu machen.
Ich habe oben links alle Spalten und Zeilen markiert und EINBLENDEN geklickt. Die Zeilen sind wieder da, die Spalten nicht.
Hast du eine Idee ?
MfG Burkhart
Hallo Burkhart,
du musst über die linke obere Ecke der Tabelle (also links von Spalte A und oberhalb von Zeile 1) die komplette Tabelle markieren. Wenn du jetzt einen Rechtsklick auf irgendeinen Spaltenbuchstaben machst, z.B. auf A, kannst du über das Kontextmenü „Einblenden“ sämtliche Spalten wieder einblenden. Wichtig ist nur, dass eben sämtliche Spalten bzw. die komplette Tabelle markiert ist und du auch tatsächlich auf einen Spaltenbuchstaben klickst und nicht nur irgendwo innerhalb der Tabelle.
Schöne Grüße,
Martin
Hallo Martin, bei mir kommt es des Öfteren vor, dass ich aus mehreren Tabellen Daten in eine Haupttabelle zusammenführe (verformelt).
Anschließend muss ich die verformelte Datei weiterleiten (an Kollegen oder Kunden). Die anderen Tabellen nur auszublenden ist nicht sinnvoll, da jeder die ausgeblendeten Dateien sich anschauen kann. Hier verfahre ich folgendermaßen, ich markiere die Hauptdatei, drücke die rechte Maustaste, wählen den Button 123 und ENTER. Somit kann ich alle Tabellenblätter aus denen Daten bezogen wurden löschen und das Hauptdatenblatt bleibt bestehen mit allen zugezogenen Daten. Vielleicht ist das ja mal ein Tipp für einen Quickie.
LG Holger
Hallo Holger,
vielen Dank für den Tipp. Kopieren und nur die Werte einfügen ist eine schnelle und pragmatische Lösung, das werde ich mir tatsächlich mal für einen Quickie vormerken 🙂
Schöne Grüße,
Martin
Guten Tag Martin Weiss
Gute Tipps für besseres Design! Die habe ich mir natürlich alle angeschaut. Einiges schon gewusst, aber anderes noch nicht. Z.Bsp. die Alternative zum Zellen verbinden und das Ausblenden der ungenutzten Spalten und Zeilen (da ich den Kommentar von Andi dazu noch nicht gelesen hatte, habe ich die Zeilen über das Menu Format ausblenden können).
Auch den Tipp „als Tabelle formatieren“ habe ich übernommen.
Vielen herzlichen Dank dafür.
Isabel
Hallo Isabel,
danke für das Feedback. Es freut mich immer zu hören, wenn die Tipps ein wenig geholfen haben.
Schöne Grüße,
Martin
Hallo, ich bin auf der Suche nach einer praktikablen Lösung zum Verbinden mehrerer Zeilen in vertikaler Richtung OHNE die Funktion „Verbinden und Zentrieren“ zu nutzen (wegen der bekannten Probleme die das mit sich bringen würde…). Leider gibt es die Funktion „Über Auswahl zentrieren“ im Kontextmenü „Zellen formatieren…“ nur für die horizontale Textausrichtung, also zum Verbinden mehrerer Spalten in einer Zeile. Eine Lösung zum vertikalen Verbinden mehrerer Zeilen einer Spalte konnte ich bisher nicht finden. Haben Sie dazu eine Idee?
Viele Grüße
Hallo Monika,
diese Funktion habe ich auch schon öfter vermisst. Warum Microsoft das nur für die horizontale Ausrichtung anbietet, ist mir auch ein Rätsel. Daher habe ich für Sie leider auch keinen Tipp.
Schöne Grüße,
Martin
Guten Tag!
Ich suche eine Möglichkeit innerhalb einer Tabellezeile einen Textumbruch zu erzeugen, damit die Zelle nicht zu breit werden muss.
Angeblich soll das mit Alt+Return gehen – tuts aber nicht.
Vielen Dank!
Gruß
Jürgen Meder
Hallo Herr Meder,
Ihr Weg ist ganz richtig. Wenn es dann allerdings keinen sichtbaren Umbruch erzeugt, müssen Sie noch bei „Start“ – „Ausrichtung“ – den „Textumbruch“ aktivieren (Excel 2016).
Beste Grüße
KD
Hallo Martin,
eine tolle Seite hast du hier.
Ich würde gerne deinen Ansatz mit den Arbeitsblättern „Rohdaten“ und „Berechnung“ umsetzen. Wie bekomme ich den am einfachsten die Daten von mehreren Arbeitsblättern in ein einziges übertragen?
Vielen Dank und beste Grüße
Stefan
Hallo Stefan,
danke für das Lob. Leider gibt es hier keine pauschale Antwort auf deine Frage, es hängt sehr von den tatsächlichen Gegebenheiten ab. Aber es wird mit hoher Wahrscheinlichkeit auf viel Kopieren und Einfügen und manuelle Anpassungen hinauslaufen.
Schöne Grüße,
Martin
Hallo Martin,
danke für die Antwort.
So habe ich es seither auch gemacht. Ich dachte nur, da gibt es auch eine Funktion dafür, die ich bis jetzt noch nicht gefunden habe.
Beste Grüße
Stefan
Hallo Martin,
ich dachte, dass die Tipps, die ich in diesem Artikel finden würde mir ohnehin bekannt sind, also überflog ich ihn mal aus Neugierde und vielleicht für einen Tipp für meine Mitarbeiter. Tatsächlich habe ich aber selber Neues gelernt (z.B. die Sicherungskopie) und in einem Kommentar das Markieren von Zeilen und Spalten mit der Tastatur. Danach habe ich ewig gesucht und dachte irgendwann, dass es nicht möglich sei. Also 1000Dank für diesen Beitrag und alle anderen Tipps, vor allem deine Power Query-Tipps haben mir heute viel Arbeit erspart. Den Newsletter habe ich gleich mal abonniert.
Beste Grüße,
Lutz Schnalke
Hallo Lutz,
das freut mich natürlich besonders zu hören, wenn auch ein alter Hase noch hin und wieder etwas Neues hier findet 🙂
Schöne Grüße,
Martin
Tabellenblätter ausblenden? Jeder Nutzer kann sie wieder einblenden. Oder doch nicht? Wenn man den VB-Editor (Alt+F11) öffnet und in den Eigenschaften des Tabellenblatt die Eigenschaft „Visible“ auf „VeryHidden“ (lustiger Name) setzt – dann zeigt auch Excel selbst diese Tabelle nicht mehr zum „Einblenden“ an. 🙂
Ich habe ab und zu mit vielen Tabellen zu tun (die aus einer Rohdatentabelle per VBA erstellt werden sollen). Da ich lange Tabellennamen da nicht nutzen möchte (wg der Breite der Register) erstelle ich eine weitere Tabelle in der tabellarisch alle richtigen Überschriften drin stehen – also „1“ und dahinter „Umsätze vom Jahr 2019“ (zb). So weiß der Nutzer auch, dass in Tabellenblatt 1 halt diese Umsätze drin sind.
Da ich einmal in VBA unterwegs bin, lass ich den Nutzer das aber nicht manuell aufrufen. Per Doppelklick auf eine dieser Zeilen setzt den Fokus direkt auf das entsprechende Tabellenblatt. Und in „Jenem Tabellenblatt“ und „Doppelklick in Zeile 1 (wo meist die Überschrift ist) springt der Nutzer wieder ins Auswahl-Blatt zurück. Er muss also nicht in den 50 oder mehr Tabellen dann suchen wo er hin muss, sondern zwei schlichte Doppelklicks, fertig.
Ebenso in den Rohdaten und den ausgewerteten: macht der Nutzer einen Doppelklick in den Rohdaten, springt mein Programm automatisch in die Zeile der richtigen Tabelle, wo sie ausgewertet drin stehen. Und ebenso gehts mit Doppelklick dann zurück zu den Rohdaten.
Hallo Tobias,
danke für den Hinweis auf „VeryHidden“, diese Option macht die verborgenen Blätter natürlich richtig unsichtbar. Deine VBA-Variante klingt natürlich auch sehr komfortabel. Sie setzt halt voraus, dass auf dem jeweiligen Rechner und in der jeweiligen Datei VBA zum Einsatz kommen muss und auch darf (was in vielen Firmenumgebungen mittlerweile unterbunden wird).
Schöne Grüße,
Martin
Hallo Herr Weiß
ich benötige mal Ihren Tip zu meiner Filmdatenbank die ich mit DROPBOX Felder zu Listen und Photos erstellt habe
Allerdings merke ich das mit DropBox Feldern alles sehr umständlich ist, obwohl es funktioniert !!!!
Ich möchte nach Eingabe einer gesuchten Nummer nicht nur die Daten wie Schauspieler/innen Regisseuer und Filmtitel angezeigt bekommen sondern auch SOFORT die entsprechenden FOTOS. Hier stehr ich vor einem Rätsel. Wissen Sie Abhilfe ?
Vielen Dank mfg M.Schröder HH 03.06.23 09:33h
Samstag, 3. Juni 2023 schlecht MENÜ sehr gut
Input/ Eingabe – Bewertung + Oscars
Nr gesucht 16 1 2 3 4 5 6 7 8 9 10 0
gefunden 16 1 2 3 4 5 6 7 8 9 10 11 12 13 14 15 Auszeichnungen 15 15
Titel Im Reich der Sinne Zeichentrick Action Thriller Horror Theater Krimi Mystery Epic See Krieg Krieg Drama – Kirche Action Action Drama Psychothriller Drama Krimi Historische Fiktion 16 vor Jahr(en)
Genre Drama Krimi 13 16
Gruppe 13 16
Laufzeit 3:18:00 Dokumentarfilm Politic – Thriller Thriller schwarzer Humor Drama Amor/ Eros/ Venus Märchen Western Fantasy Scifiction Vergangenheit Sightseeing Privat 16
Nr 1 14 15 16 17 18 19 20 21 22 23 24 25 26 27 Oskar s
1 Schauspieler/in Tatsuja Fuji 18 1 3
Bild 1 c:\Users\Manfred Schröder\Documents\Schauspieler\14TatsujaFuji.jpeg F1 16
A1 81 Jahre alt 16 Im Reich der Sinne
F1 Tatsuja Fuji Bester Film Bester Schnitt
Nr 2 119 1 0 13 0
2 Schauspieler/in Eiko Matsuda Beste Regie Beste visuelle Effekt
Bild 2 c:\Users\Manfred Schröder\Documents\Schauspieler\119EikoMatsuda.jpeg 2 0 14 0
A2 58 Jahre alt Bester Huptdarsteller Bestes Make up und Frisuren
F2 Eiko Matsuda 3 0 15 0
Nr 3 230 Beste Hauptdarstellerin Bester Song
Regisseur/in Nagisa Oshima 4 0 16 0
Bild 3 c:\Users\Manfred Schröder\Documents\Regisseure\229NagisaOshima.jpeg Filmtitel Bester Nebendarsteller Beste Filmmusik
A3 80 Jahre alt Bewertung 5 0 17 0
F3 Nagisa Oshima 9 Neste Nebendarstellerin Bester animierter Spielfilm
veröffentlicht 1976 6 0 18 0
Wertung 9 Bestes Originaldrehbuch Bester animierter Kurzfilm
Kosten 13,00 € 7 0 19 0
0 gekauft 2009 Schauspieler/In Schauspieler/In Regisseur Bestes adapiertes Drehbuch Bester Kurzfilm
Bestell Nr 0 Foto 16 Foto 181 Foto 16 8 0 20 0
Oscars 0 14 Tatsuja Fuji Bild 119 Eiko Matsuda Bild 230 Nagisa Oshima Beste Kamera Bester Dokumentarfilm
Jahr 9 0 21 0
Bestell Nr 0 Bestes Szenenbild Bester Dokumentar Kurzfilm
Eigentümer M.Schröder 10 0 22 0
verliehen n Bestes Kostümdesighn Bester internationaler Film
Datum 3. Jun. 2023 11 0 23 0
Kunde Bester Ton Gesamt
Rückgabe 12 0 0
im Bestand j
Ablage Ort WG
Hallo Herr Schröder,
um Bilder dynamisch anzuzeigen, fallen mir zwei Möglichkeiten ein. Eine davon habe ich in dem folgenden Artikel beschrieben:
Bildauswahl per Dropdown-Liste
Diese Variante setzt voraus, dass die Bilder direkt in der Arbeitsmappe vorhanden sind.
Die zweite Variante wäre die neue BILD-Funktion, die seit kurzem in Microsoft 365 verfügbar ist. Damit lassen sich Bilder aus dem Web (oder online aus einem Sharepoint oder Onedrive) per Formel einbinden. Lokal gespeicherte Bilder kann man damit leider nicht abgreifen.
Andere Standardmöglichkeiten sind mir leider auch nicht bekannt, man müsste ansonsten mit VBA-Programmierung drangehen.
Schöne Grüße
Martin
Einen ganz wichtigen Tip zum Thema Layout möchte ich hier noch anbringen, da ich hier schon viel Zeit verbracht habe, Projekte von Kollegen zu fixen – Die Einteilung der Blätter nach IPO Rohdaten, Berechnung, Ergebnisse) ist ja schon im Artikel schön beschrieben und es ist meistens sehr sinnvoll, das voneinander zu trennen).
Bevor man einen Bereich anlegt, sollte man sich IMMER grundsätzlich erst überlegen, ob in naher oder ferner Zukunft sich einmal die Anzahl der Einträge in einer Kategorie verändern könnte. Wenn das der Fall ist, hat es sich bewährt, solche skalierbaren Daten immer in eine eigene Spalte zu packen, und NICHTS, aber auch GAR NICHTS mehr in dieselbe Spalte unter diese Daten zu schreiben. Wenn Summen oder andere Zusammenfassungen einer Spalte berechnet werden sollen, sollten am Besten ÜBER den Einzeleinträgen platziert werden, weil dieser Eintrag nicht wieder verschoben werden muss, wenn die Anzahl der Einträge sich ändert (einmal davon abgesehen, dass man sich dann das scrollen oder Ausblenden sparen kann). Das sieht zwar erstmal nicht so intuitiv aus, weil man in der Grundschule mal darauf getrimmt wurde, beim schriftlichen Addieren das Ergebnis immer unten hinzuschreiben, spart einem in der Praxis langfristig aber tatsächlich einen Haufen Arbeit, wenn man sich da konsequent dran hält.
D.h. man hat dann immer einen Block oben in der Spalte als header, in dem Überschrift, Kommentare, und/oder Zusammenfassungen stehen und dann darunter dann die einzelnen Positionen.
Hallo Ben,
vielen Dank für deine hilfreichen Ergänzungen aus der Sicht eines Praktikers.
Schöne Grüße,
Martin
Wie kann Excel auf cm oder mm umgestellt werden. Ich verzweifle an solch einfachen Einstellungen.
Hallo Paul,
um eine Zahl in cm oder mm auszugeben, muss ein sogenanntes benutzerdefiniertes Zahlenformat angelegt werden. Das geht so:
– Rechtsklick auf die Zelle mit der Zahl (oder auf mehrere markierte Zellen)
– Aus dem Kontextmenü den Punkt „Zellen formatieren…“ auswählen
– Im nächsten Fenster links die Kategorie „Benutzerdefiniert“ auswählen
– Rechts in der Eingabezeile (dort wo „Typ“ steht) folgendes eingeben:
#.##0 „cm“
Damit wird zum Beispiel die Zahl 1000 als 1.000 cm dargestellt. Für andere Einheiten (mm, m etc) müssen dann jeweils eigene Formate angelegt werden.
Schöne Grüße,
Martin