Tabellenkalkulationen im Allgemeinen und Excel im Speziellen können sehr schnell rechnen. Manchmal hat man es aber mit extrem großen Tabellen zu tun, die so viele Formeln und Funktionen enthalten, dass selbst Excel etwas länger braucht.
Um hier nicht bei jeder Eingabe zum nervtötenden Warten verdonnert zu werden, kann man die automatische Neuberechnung abschalten und die Ergebnisse erst bei Bedarf von Excel neu berechnen lassen.
Und so geht’s:
Automatische Neuberechnung abschalten:
Excel bis Version 2003:
Rufe das Menü „Extras – Optionen“ auf. Im Register „Berechnung“ lässt sich die Option „Automatisch“ auf „Manuell“ umstellen.
Excel ab Version 2007:
Klicke auf die Office-Schaltfläche links oben und dann auf den Button „Excel-Optionen“.
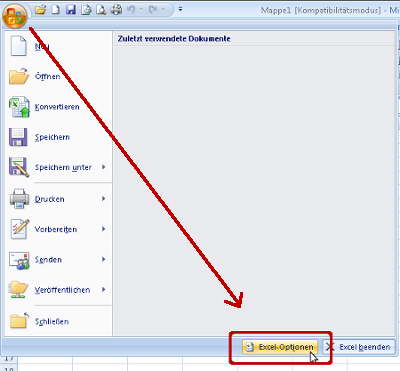
Wähle jetzt links in der Liste den Punkt „Formeln“ aus und stelle im Bereich „Berechnungsoptionen“ die Auswahl von „Automatisch“ auf „Manuell“ um.
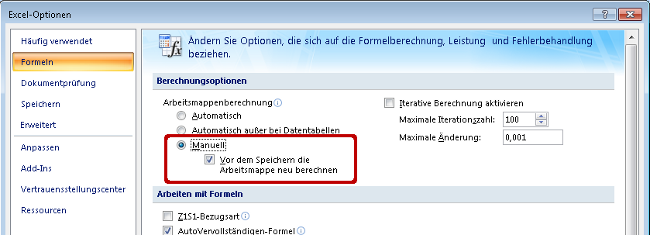
Wenn man nun Änderungen in seiner Tabelle vornimmt, wird Excel die Ergebnisse erst einmal nicht mehr neu berechnen. Zu erkennen ist das an dem Hinweis „Berechnen“ in der Statuszeile:
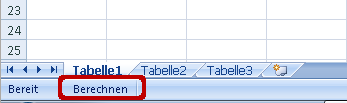
Ist man mit seinen Eingaben fertig und möchte nun die Neuberechnung starten, drückt man einfach die Funktionstaste „F9“. Damit wird Excel sämtliche Formeln in allen Arbeitsblättern aktualisieren.
Die „F9“-Taste kann aber noch mehr!
Insbesondere bei längeren in sich verschachtelten Formeln kann man schon mal die Übersicht verlieren, was denn nun genau ausgerechnet wird. Excel bietet hier die Möglichkeit, einen Teil der Formel auszurechnen und das Teilergebnis direkt in der Bearbeitungszeile anzuzeigen.
Beispiel:
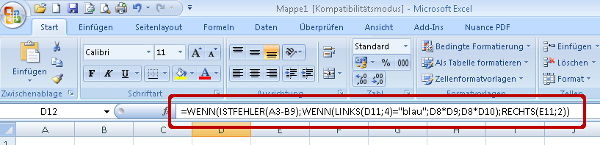
In dieser Formel möchte ich mir anzeigen lassen, was „D8 * D9“ denn gerade ergibt. Dazu markiere ich genau diesen Teil der Formel und drücke dann die „F9“-Taste:
![]()
Excel zeigt mir nun anstelle der beiden Zelladressen direkt das Teilergebnis an:
![]()
Achtung!
Wenn man jetzt die Formel mit der Enter-Taste abschließt, wird auch das zuvor ermittelte Ergebnis fest in die Formel übernommen, was in den meisten Fällen nicht gewünscht ein dürfte! Stattdessen sollte man die Berechnung mit der ESC-Taste rückgängig machen, um wieder die ursprüngliche Formel zu erhalten.

P.S. Die Lösung ist immer einfach. Man muss sie nur finden.
(Alexander Solschenizyn)
P.P.S. Das Problem sitzt meistens vor dem Computer.






