Im heutigen Artikel geht es darum, die erstellten Zahlenfriedhöfe ein wenig „aufzuhübschen“.
Dabei wollen wir jedoch keine separaten Charts und Grafiken erstellen, sondern die eigentliche Datentabelle so gestalten, dass wichtige Informationen auf einen Blick ersichtlich sind.
Excel bietet dazu das Konzept der bedingten Formatierung. Das heißt, wenn der Wert in einer Zelle eine vorher definierte Bedingung erfüllt, dann erhält er automatisch ein bestimmtes Format.
Und das Allerschönste ist: Die bedingte Formatierung passt sich automatisch an, wenn sich ein Wert in einer Zelle wieder ändert.
Und so geht’s:
Bedingte Formatierung
Als Beispieltabelle habe ich eine Übersicht mit der Feinstaubbelastung verschiedener Messpunkte in Nordrhein-Westfalen erstellt:
Die gewünschte Funktion befindet sich im Menü „Start“ unter „Bedingte Formatierung“:
Markieren wir also zunächst den Tabellenbereich mit den zu formatierenden Zellen und rufen dann nochmal das Menü mit der bedingten Formatierung auf. Sobald wir mit der Maus im Menü eine bestimmte vordefinierte Formatierung überfahren, sieht man sofort das Ergebnis in seiner Tabelle:
Oder mit Farbskalen …
… oder mit verschiedenen Symbolsätzen, wie z.B. Ampeln:
Bleiben wir bei den Ampel-Symbolen: Hier sehen wir, dass momentan die hohen Werte in Grün und die niedrigen Werte in Rot dargestellt werden. Was eigentlich das genaue Gegenteil von dem ist, was wir in unserer Tabelle mit Feinstaubbelastungen zeigen wollen.
Außerdem möchten wir einen vierten Ampelwert einführen und die Schwellenwerte für die Farben selbst definieren. Also passen wir die Regeln einfach an.
Dazu rufen wir noch einmal die Symbolsätze auf und wählen jetzt den Punkt „Weitere Regeln…“:
Hier sieht man zunächst, wie die aktuellen Ampelfarben zustande kommen. Es wird also standardmäßig eine prozentuale Verteilung vorgenommen:
Passen wir die Einstellungen also einfach unseren Wünschen an. Im Feld „Formatstil“ sollte der Eintrag „Symbolsätze“ stehen. Danach wählen wir unten die Symbolart „4 Ampeln“ aus und setzen den Haken im Feld „Symbolreihenfolge umkehren“. Jetzt können wir die verschiedenen Schwellwerte und Typen eingeben:
Und so sieht dann das neue Ergebnis aus:
Das ist doch gleich deutlich besser, oder?
Jetzt wollen wir noch einen Schritt weitergehen. Es lassen sich nämlich auch mehrere Formatierungsregeln miteinander kombinieren. Löschen wir dazu zunächst die vorhandene bedingte Formatierung:
Anschließend wählen wir den Menüpunkt „Regeln verwalten…“ und fügen dort eine neue Regel ein:
Mit der ersten Regel wollen wir als Formatstil „Datenbalken“ darstellen. Die restlichen Einstellungen übernehmen wir unverändert und klicken auf „OK“.
Wir sehen im Regeln-Manager unsere erste Regel mit den Datenbalken und fügen jetzt eine weitere Regel hinzu:
Für die zweite Regel ändern wir als erstes den Regeltyp und markieren dazu den Eintrag „Nur obere oder untere Werte formatieren“. Dann tragen wir z.B. den Wert 5 ein, um in unserer Tabelle die fünf höchsten Werte besonders hervorzuheben. Und schließlich legen wir noch fest, wie diese Werte formatiert werden sollen:
Zum Beispiel mit einem roten Rahmen …
… und zusätzlich mit fetter, roter Schrift:
Im Regeln-Manager sehen wir nun unsere beiden Regeln. Gut zu wissen: Über die Pfeiltasten lässt sich die Reihenfolge der Regeln verändern. Sollte einmal der Fall auftreten, dass zwei widersprüchliche Regeln anzuwenden wären, dann greift immer nur die erste Regel in der Liste:
Und so sieht unsere neue Tabelle aus: Zusätzlich zu den Zahlenangaben werden blaue Balken angezeigt und die fünf höchsten Werte werden außerdem noch rot hervorgehoben:
Und wie ich in der Einleitung schon erwähnt habe, passen sich die Farben und Formate dynamisch an. Das heißt, sobald sich jetzt ein Wert in der Tabelle ändert, wird automatisch auch die Formatierung angepasst.
Perfekt!
Excel bis Version 2003:
In den älteren Excel-Versionen findet man diese Funktion unter dem Menü „Format – Bedingte Formatierung“. Allerdings beschränken sich die Möglichkeiten im Wesentlichen auf Zellenfarben und Schriften. Die schönen Balken und Symbole gibt es hier leider nicht.

P.S. Die Lösung ist immer einfach. Man muss sie nur finden.
(Alexander Solschenizyn)
P.P.S. Das Problem sitzt meistens vor dem Computer.



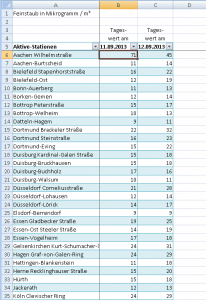
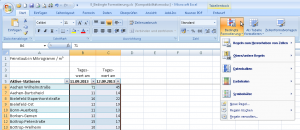
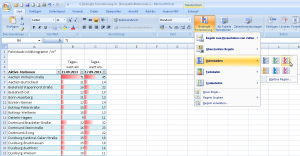
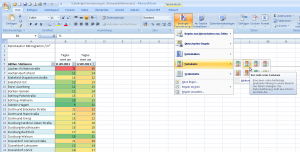
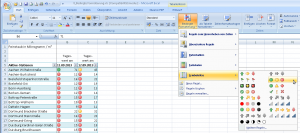
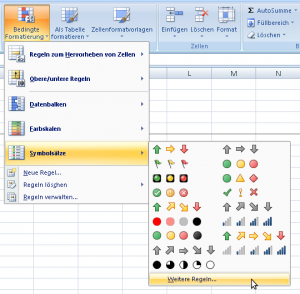
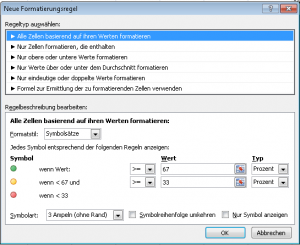
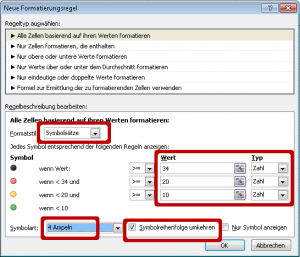
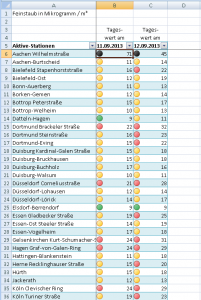
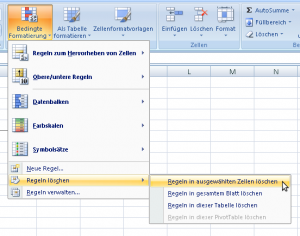
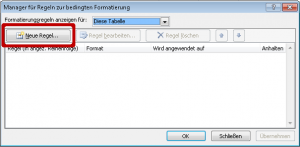
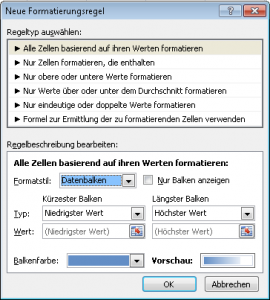

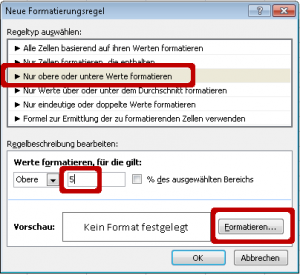
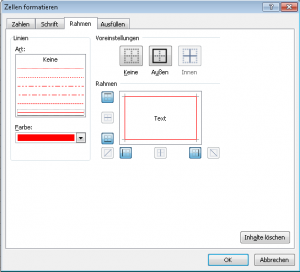
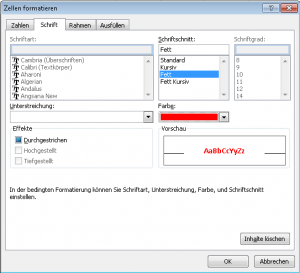
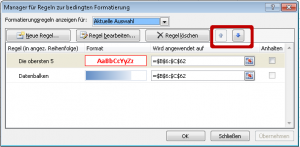
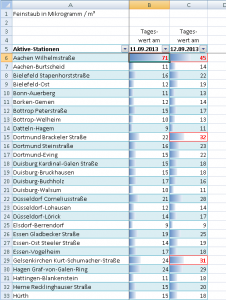

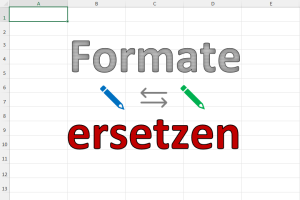


Pingback: Digitale Fotografie, bedingte Formatierung und Excel | Der Tabellen-Experte
Danke für den ausführlichen und informativen Artikel. Vielleicht hast du eine Idee, wie man zwei Werte miteinander vergleichen kann (BUDGET vs. IST) und die positive oder negative Abweichung (ohne Extraspalte) mithilfe der Symbolsätze entsprechend kennzeichnen kann? Ich finde dafür einfach keine Lösung. Aber das muss doch gehen…
LG Horst
Hallo Horst,
wenn Du sagst „ohne Extraspalte“ meinst Du dann wahrscheinlich etwas in dieser Art:
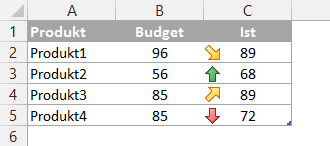
Im Verbindung mit Symbolsätzen geht das zwar, ist aber relativ umständlich. Warum? Du musst für jede einzelne Zelle, in der Du ein Symbol haben willst, eine eigene Regel nach folgendem Schema definieren:
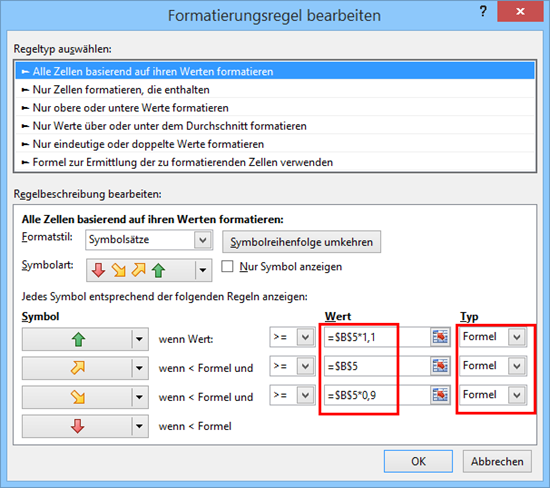
Bei vier Tabellenzeilen hast Du somit vier Regeln, bei größeren Tabellen entsprechend mehr:
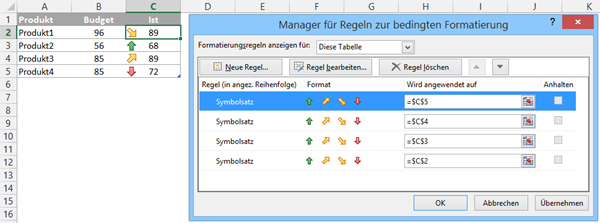
Das Problem dabei ist, dass man bei einer Regel mit Symbolsätzen leider nicht mit relativen Zellbezügen arbeiten kann. Für eine Handvoll Zeilen ist das vielleicht noch praktikabel, bei größeren Tabellen kommst Du um eine Extraspalte wohl nicht herum…
Aber vielleicht hat ja ein anderer Leser noch einen besseren Vorschlag.
Schöne Grüße,
Martin
Jetzt weiß ich wenigstens, woran ich dabei immer gescheitert bin. Ich hatte das mit den absoluten Bezügen nämlich nicht beachtet bzw. nicht kapiert. Danke für die Erläuterungen.
Hallo Martin,
ich habe in Zelle G37 folgende Formel stehen:
=SVERWEIS(G35&G36;WAHL({1.2};WVQ2:WVQ291&WVR2:WVR291;WVS2:WVS291);2;FALSCH)
Ich möchte die Zelle G37 so formatieren das zum einen das Ergebnis aufs der SVERWEIS Formel als Währung angezeigt wird und dass die Zelle grün wird. Es funktioniert aber nicht.
Genau dasselbe habe ich in Zelle B37 und da funktioniert es.
HILFEEE!!!
Vielen Dank
Grüße Natalie
Hallo Natalie,
Du bist wirklich ganz sicher, dass in B37 exakt die gleiche Formel steht? Und dort auch exakt das gleiche Format eingetragen ist?
In jedem Fall funktioniert das Währungsformat nur, wenn als Ergebnis auch eine echte Zahl zurückgeliefert wird. Falls der SVERWEIS jedoch als Text formatierte Zahlen zurückliefert, wird es nicht klappen. Hängt einfach davon ab, was bei Dir in WVS2:WVS291 für Daten stehen.
Schöne Grüße,
Martin