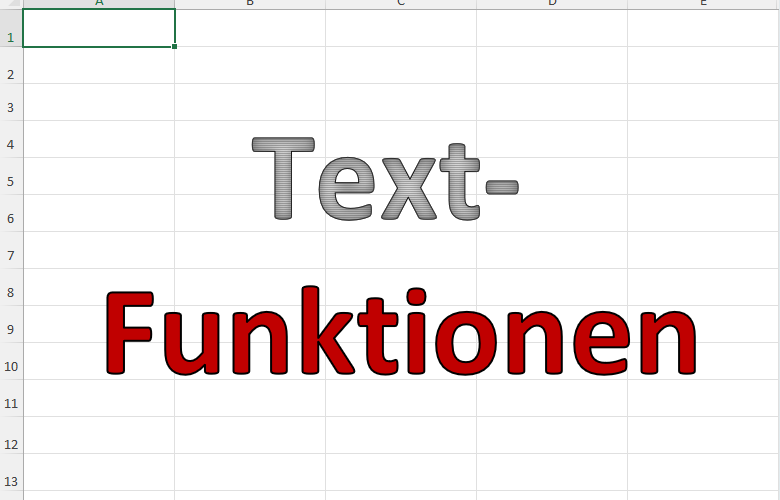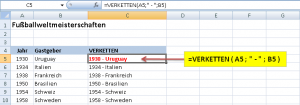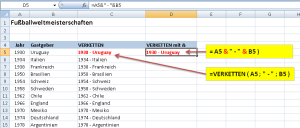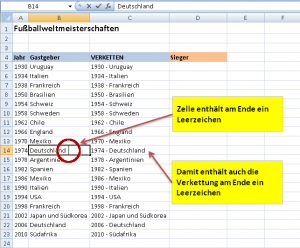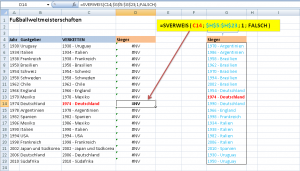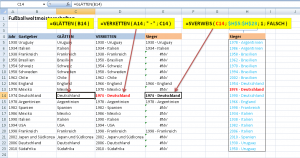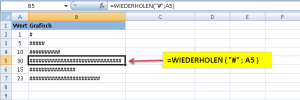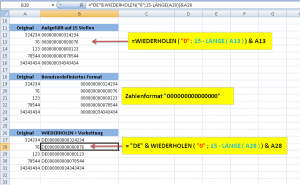Im meinem Artikel Links, rechts, vor, zurück… habe ich ja schon einige Textfunktionen vorgestellt und gezeigt, wozu man sie brauchen kann.
Heute wollen wir uns ein paar weitere dieser nützlichen Helfer um Umgang mit Zeichenketten ansehen:
- VERKETTEN
- GLÄTTEN
- WIEDERHOLEN
Und so geht’s:
VERKETTEN
Die Funktion VERKETTEN() macht genau das, was ihr Name sagt: Sie verkettet zwei oder mehrere Textelemente miteinander:
VERKETTEN(Text1; Text2; ...)
Meine Beispieltabelle besteht aus zwei Spalten, die ich in einer dritten Spalte zusammenführen möchte:
Wie man im Screenshot sieht, kann ich als Argumente entweder einen Zellbezug angeben oder aber auch in Anführungszeichen gesetzte fixe Texte, wie hier den Bindestrich.
Anstelle der VERKETTEN()-Funktion kann ich aber auch eine kürzere Schreibweise verwenden, die den gleichen Effekt erzielt. Das geht nämlich mit Hilfe des „&“-Zeichens (Ampersand):
Man sieht: Gleiches Ergebnis bei weniger Tipp-Arbeit!
GLÄTTEN
Beim Import von Textdateien kommt es immer wieder vor, dass einzelne Datenelemente am Ende ein oder mehrere Leerzeichen enthalten. Gerade bei Listen, die aus SAP exportiert und in Excel wieder importiert werden, mache ich häufig diese Erfahrung. Die Leerzeichen sind zwar für den Anwender nicht so ohne weiteres sichtbar, können aber zu nervenaufreibenden Ärgernissen werden.
Nämlich dann, wenn man z.B. mit einem SVERWEIS die importierten Daten gegen eine andere Liste abgleichen möchte und keine Übereinstimmungen erhält, obwohl es Übereinstimmungen geben sollte. Und das liegt dann oft an diesen angehängten Leerzeichen…
Wenn ich nun über den SVERWEIS versuche, den Sieger zu ermitteln, bekomme ich keinen Treffer, obwohl es ganz offensichtlich Treffer geben sollte:
Nun kommt die GLÄTTEN()-Funktion ins Spiel. Zur besseren Nachvollziehbarkeit habe ich eine weitere Spalte eingefügt, in der ich das „geglättete“, d.h. von Leerstellen befreite Land zeige. Und schon sieht das Ergebnis anders aus:
Wie man sieht, hat Deutschland doch eine Fußballweltmeisterschaft im eigenen Land gewonnen, auch wenn das gelegentlich bestritten wird. Hätte Waldi nur die Glätten-Funktion gekannt…
WIEDERHOLEN
Die WIEDERHOLEN()-Funktion wiederholt einen Text so oft, wie man es im zweiten Parameter angegeben hat.
=WIEDERHOLEN(Text; Anzahl)
Dabei kann man die Anzahl der Wiederholungen entweder direkt angeben oder auf eine Zelle verweisen, in der die Anzahl steht.
Wozu soll das gut sein? Nun, man kann damit z.B. auf einfachste Weise ein Balkendiagramm in seiner Tabelle erstellen:
Zugegeben, nicht besonders schön, aber unter Umständen ausreichend. Eine andere Anwendungsmöglichkeit ergibt sich, wenn z.B. Zahlen auf eine bestimmte feste Länge aufgefüllt werden sollen:
Zur Erläuterung:
Die Zahl aus Spalte A soll auf 15 Stellen mit führenden Nullen aufgefüllt werden. Dazu ermittle ich zunächst die Anzahl der vorhandenen Stellen mit LÄNGE(A13) und ziehe diesen Wert von der Maximallänge 15 ab. Bei einer zweistelligen Zahl werden somit also 13 Nullen erzeugt. Und daran hänge ich dann noch über den Verkettungsoperator ‚&‘ die ursprüngliche Zahl aus Zelle A13.
Natürlich hatte ich diesen Effekt auch einfach über ein entsprechendes benutzerdefiniertes Zahlenformat erreicht. Sobald ich aber nicht mehr ausschließlich mit Zahlen arbeite – weil ich z.B. einen Präfix benötige – hilft nur wieder eine Kombination aus WIEDERHOLEN-Funktion und Verkettung, wie das dritte Beispiel zeigt:
Wie man sieht, kommt es immer auf den konkreten Anwendungsfall an!

P.S. Die Lösung ist immer einfach. Man muss sie nur finden.
(Alexander Solschenizyn)
P.P.S. Das Problem sitzt meistens vor dem Computer.