Trommelwirbel:
Heute erscheint der 100. Artikel auf diesem Blog!
Es steht also ziemlich viel Excel-Stoff für etwaige schlaflose Nächte hier zum Lesen bereit. Wenn du aber einen gesunden Schlaf oder einfach nicht ganz so viel Zeit hast, habe ich stattdessen wieder ein paar schnelle Excel-Tipps für Zwischendurch.
In diesem Beitrag zeige ich dir, wie man
- Quickie 37: schnell mehrere Zellen in einer Formel adressieren kann
- Quickie 38: Aufzählungszeichen innerhalb einer Zelle erzeugt
- Quickie 39: mit zwei Klicks Textzahlen in echte Zahlen umwandelt
Kurz: Die Excel-Quickies im März.
Viel Spaß beim Lesen und Ausprobieren!
Excel-Quickie Nr. 37: Mehrfachauswahl bei der Formeleingabe
Wer schon einmal in einer Funktion wie z.B. VERKETTEN mehrere Zelladressen eingegeben hat, der weiß, wie umständlich das ist: Zelle anklicken, Semikolon eintippen, nächste Zelle anklicken, Semikolon eintippen usw.
Also ein ewiges Hin und Her zwischen Maus und Tastatur.
Deutlich bequemer geht es so:
Beim Anklicken der ersten Zelle einfach die STRG-Taste drücken und weiterhin gedrückt halten. Anschließend einfach die nächste gewünschte Zelle anklicken. Und Excel setzt automatisch die Semikolons!
Excel-Quickie Nr. 38: Aufzählungszeichen innerhalb einer Zelle
Manchmal möchte oder muss man längere Texte innerhalb einer einzelnen Zelle eingeben. Der Zeilenumbruch innerhalb der Zelle gelingt bekanntlich mit ALT+ENTER. Aber wie bekommt man z.B. in einer Aufzählung schöne Aufzählungszeichen hin?
Einfach die ALT-Taste drücken und gedrückten halten und dann auf der numerischen Tastatur die Ziffern 0149 eintippen. Schon erscheint der kleine Kreis als Aufzählungszeichen. Mit ALT+0187 bekommt man den doppelten Pfeil nach rechts:
Excel-Quickie Nr. 39: „Textzahlen“ in echte Zahlen umwandeln
Beim Importieren von Listen aus externen Quellen steht man häufig vor dem Problem, dass Zahlen nicht als Zahlen, sondern als Text importiert werden. Dies kann z.B. daran liegen, dass die Zahl noch führende Leerzeichen enthält oder das Quellsystem die Daten einfach in einem anderen Format liefert.
Möchte man nun mit den importierten Werten rechnen, steht man vor einem Problem:
Auch wenn alles nach Zahl aussieht, wird einiges davon in Excel als Text interpretiert. In der Regel erkennt man an dem kleinen grünen Dreieck in der linken oberen Ecke einer Zelle, dass etwas nicht stimmt.
Es gibt verschiedene Wege, aus einer „Textzahl“ eine echte Zahl zu machen. Der wahrscheinlich schnellste geht so:
Alle betroffenen Zellen markieren. Rechts oben erscheint ein Symbol mit einem Ausrufezeichen:
Ein Klick auf das Symbol öffnet ein kleines Kontextmenü, in dem man die Option „In eine Zahl umwandeln“ anklickt:
Fertig! Alle Zellen enthalten nun echte Zahlen, wie man unschwer an der Ergebniszeile erkennen kann:
Schneller geht’s wohl wirklich kaum, oder?
So, das war’s wieder für heute. Viel Spaß beim Ausprobieren!

P.S. Die Lösung ist immer einfach. Man muss sie nur finden.
(Alexander Solschenizyn)
P.P.S. Das Problem sitzt meistens vor dem Computer.



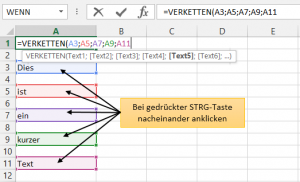
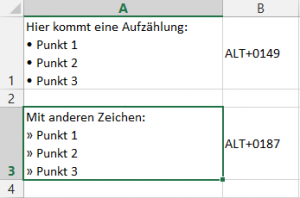
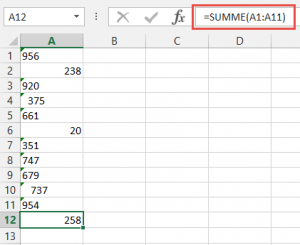
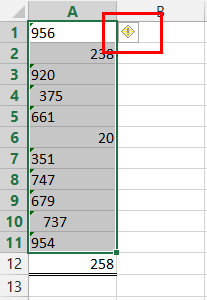
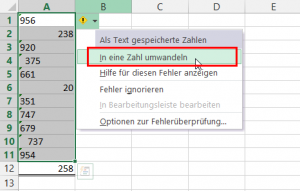
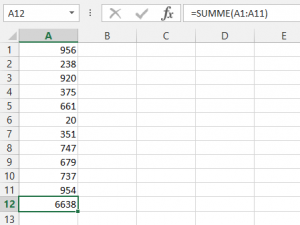

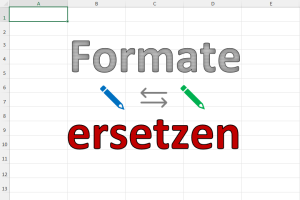


Moin Martin,
das Problem mit den „Textzahlen“ ist mir durchaus bekannt.
Wenn man nun aber die alten Zahlen durch einen Import von aktuellen Zahlen ersetzt, muss dieser Vorgang wiederholt werden.
Meine Lösung in Deinem obigen Bsp. wäre: in B1 =A1*1, in B2 =A2*1 usw. anschließend Summe(B1:B11). Durch die Multiplikation mit 1 macht Excel in Spalte B auch „echte Zahlen“, so kann ich jederzeit die Werte in Spalte A durch neue importierte Daten ersetzen.
Deine Lösung ist bei einmaliger Anwendung bestimmt die schnellste Möglichkeit. Bei häufigeren Aktualisierungen ist meine Lösung jedoch dauerhaft.
Viele Grüße Marco
Hallo Marco,
da hast Du natürlich Recht: wenn man regelmäßig die gleichen Daten importiert, ist die Lösung mit den Formeln sicherlich die praktischere Option. Das ist ja auch das Schöne an Excel: Viele Wege führen nach Rom 🙂
Schöne Grüße,
Martin
Hallo Marco,
ich finde den Weg über =Wert(A1) allerdings eleganter, außerdem können damit auch als Text formatierte Datumswerte gleich richtig erkannt werden.
Gruß
Carsten
Hallo,
auch als MacOfficeUser (2011) nehme ich die Tipps dankbar an. Die meisten sind 1:1 übertragbar. Nur z.B. „Quickie 2“ funktioniert nicht.
Ich suche nach einem Tipp, wo und wie ich die sicher noch vielfältigeren „Sonderzeichen“ per Zahlencode eingeben kann.
Eine Idee?
Gruß
Klaus-D. Körwers
Hallo Klaus-Dieter,
freut mich, wenn die Tipps (zumindest meistens) auf Mac übertragbar sind. Leider habe ich mangels Zugriff auf ein solches System keine Möglichkeit, dies vorher auch zu testen. Was Dir aber helfen könnte:
Im Register „Einfügen“ gibt es die Schaltfläche „Symbol“ (ich hoffe auch unter Mac…). Wenn man hier in der dann angezeigten Tabelle ein Zeichen anklickt, wird rechts unten der dazugehörige Zeichencode angezeigt. Das ist der Code, den man in Kombination mit der ALT-Taste eingeben muss (ggf. noch mit einer führenden Null).
Vielleicht funktioniert das auch unter Mac.
Schöne Grüße,
Martin