Du bist Excel-Anwender und auch einem gelegentlich Spielchen am Computer nicht abgeneigt? Dann habe ich heute eine sehr gute Nachricht für dich:
Ein Glückspielautomat (a.k.a. einarmiger Bandit) in Excel!
Dass Excel nicht nur für Liebhaber von trockenen Zahlenfriedhöfen geeignet ist, habe ich schon an verschiedenen Stellen gezeigt (guckst du hier, hier und natürlich hier).
Der Blogleser Berhhard73 hat im vergangenen Dezember unter einem Artikel über Zufallsfunktionen die Frage gestellt (an dieser Stelle nochmal Danke für die Anregung!):
„Kann man diese Funktionen in Excel auch für eine Art einarmigen Banditen nutzen?“
Ja, kann man!
Was dabei herausgekommen ist, kannst du in diesem Artikel nachlesen.
Die Ausgangslage
Auslöser war der Artikel Den Zufall in Excel kreativ nutzen, in dem ich ein paar unkonventionelle Anwendungsmöglichkeiten für die Funktionen ZUFALL und ZUFALLSBEREICH vorgestellt habe.
Die Frage war nun, ob man damit auch Bilder zufallsgesteuert anzeigen lassen kann. Dass man Bilder zum Beispiel auf Basis der Auswahl aus einer Dropdown-Liste dynamisch einblenden lassen kann, habe ich in einem anderen Artikel schon einmal beschrieben.
Wenn man nun anstelle eines Dropdown-Feldes eine Zufallsfunktion nutzen würde, dann könnten solche Bilder auch zufallsgesteuert angezeigt werden. Und wenn man das ganze noch ein wenig kreativ ausschmückt, wäre beispielsweise so etwas möglich:
Die Beispieldatei mit dem fertigen einarmigen Banditen kannst du dir gerne hier herunterladen.
Welche Zutaten werden dafür benötigt:
- Ein paar Smiley-Symbole
- Die Funktion ZUFALLSBEREICH
- Eine bedingte Formatierung
- Der Namensmanager
- Eine verknüpfte Grafik (Kamera-Werkzeug)
- Eine leicht gestörte Persönlichkeit / ein kreativer Geist
Machen wir uns also an die Umsetzung.
Die Vorarbeiten
In einem leeren Tabellenblatt legst du dir ein Raster mit 3 Spalten breit und 5 Zeilen hoch an. Lass oberhalb des Rasters noch eine Zeile frei, die brauchen wir später noch. Verändere die Spaltenbreite und Zeilenhöhe so, dass die Zellen einigermaßen quadratisch sind und alle die gleiche Größe haben. Dann versiehst das Raster noch mit schwarzen Rahmenlinien:
Jetzt brauchen wir die Smiley-Symbole (oder was immer du auch sonst für deinen Glückspielautomaten verwenden möchtest). In Microsoft 365 kannst du direkt über das Menü „Einfügen | Piktogramme“ aus einem reichen Fundus schöpfen:
Ansonsten wirfst du die Suchmaschine deines Vertrauens an und wirst auch dort sicherlich fündig.
Du brauchst jedes Bild insgesamt dreimal und füllst das Raster dann so, dass jeweils drei gleiche Symbole nebeneinander stehen:
Alles nur Zufall
In die freie Zeile oberhalb des Rasters gibst du jetzt die folgende Formel ein:
=ZUFALLSBEREICH(1;5)
Kopiere die Formel auch nach rechts in die Zellen B1 und C1.
Diese Formel erzeugt Zufallszahlen zwischen 1 und 5. Warum 5? Weil wir 5 verschiedene Smileys in unserem Raster verwenden. Jedesmal, wenn du auf die Funktionstaste F9 drückst, werden die Zufallszahlen neu berechnet.
Jetzt kommt noch in die Zelle D1 folgende Formel:
=WENN(UND(A1=B1;B1=C1);"Gewonnen";"Verloren")
Damit wird einfach geprüft, ob die drei Zufallszahlen in A1, B1 und C1 identisch sind. Falls ja, wird „Gewonnen“ ausgegeben, ansonsten „Verloren“.
Die bedingte Formatierung
Damit man leichter sieht, wenn später drei identische Symbole angezeigt werden, richten wir noch eine bedingte Formatierung ein. Markiere dazu die Matrix mit den Symbolen, also den Zellenbereich A2:C6. Dann legen wir eine neue Formatierungsregel an:
Menü „Start | Bedingte Formatierung | Neue Regel…“
Als Regeltyp wählst du den letzten Punkt „Formel zur Ermittlung der zu formatierenden Zellen verwenden“ und in das Eingabefeld kommt folgende Formel:
=UND($D$1="Gewonnen";ZEILE(A2)-1=A$1)
Dann noch eine gelbe Hintergrundfarbe als Formatierung festgelegt und das war’s auch schon:
Die Formel prüft einfach für jede Zelle innerhalb der Matrix, ob die jeweilige Zeilennummer-1 identisch ist mit der in Zeile 1 angezeigten Zufallszahl. Falls zusätzlich in D1 „Gewonnen“ steht (also alle drei Zahlen identisch sind), dann wird die Zelle gelb eingefärbt.
Der Namesmanager
Über diese zuvor generierten Zufallszahlen soll nun auf das passende Bild zugegriffen werden. Steht also in A1 der Wert 5, dann soll in unserem Ausgabeblatt das 5. Bild aus Spalte A angezeigt werden. Das gleiche gilt für die Spalten B und C.
Als Vorbereitung dafür werden wir dazu jetzt drei Namen anlegen, die mit Hilfe der INDEX-Funktion genau diese Auswahl vornehmen. Rufe das Menü „Formeln | Namen definieren“ auf und vergib als Namen „Bild1“. In das Feld „Bezieht sich auf“ kommt jetzt die INDEX-Funktion. Bei mir liegen die Bilder im Arbeitsblatt „Bilder“, die Formel lautet daher also:
=INDEX(Bilder!$A$2:$A$6;Bilder!$A$1)
Dann wiederholen wir das Ganze für die beiden anderen Bilder:
Name: Bild2
Bezieht sich auf: =INDEX(Bilder!$B$2:$B$6;Bilder!$B$1)
Name: Bild3
Bezieht sich auf =INDEX(Bilder!$C$2:$C$6;Bilder!$C$1)
Damit sind die Vorarbeiten erledigt.
Kamera ab!
Jetzt wollen wir im Ausgabeblatt die drei zufallsgesteuerten Bilder anzeigen lassen. Dazu stellst du im Bilder-Blatt die aktive Zelle auf A2, also die erste Zelle in der Bildermatrix.
Wichtig:
Klicke nicht das Bild an sich an, sondern bewege nur die aktive Zelle „unter“ das Bild, am einfachsten mit den Pfeiltasten. Falls du also die Markierungen um ein Bild herum siehst, hast du etwas falsch gemacht.
Über Strg+C kopierst du diese Zelle dann in die Zwischenablage. Wechsle dann in das Ausgabeblatt, klicke dort, wo das Bild erscheinen soll mit der rechten Maustaste und wähle die Option „Inhalte einfügen | Verknüpfte Grafik“ aus.
Tipp:
Falls du zukünftig öfter mit verknüpften Grafiken arbeiten möchtest, kannst du dir auch die Symbolleiste für den Schnellzugriff anpassen und dort die Kamera hinzufügen:
Wenn das Bild noch markiert ist, dann siehst du in der Bearbeitungszeile den Bezug auf Zelle A2 im Bilder-Blatt:
Und diesen Bezug tauschen wir jetzt gegen unseren zuvor erstellten Namen „Bild1“ aus:
Wenn du jetzt einige Male die Funktionstaste F9 drückst, wird sich das Bild immer wieder ändern. Unsere Zufallssteuerung funktioniert also!
Als nächstes kopierst du das Bild zweimal (Strg+C, Strg+V), ordnest alle drei schön nebeneinander und änderst bei den beiden neuen Bildern ebenfalls die Zellbezüge in =Bild2 und =Bild3
Und damit hast du die wesentliche Funktion des einarmigen Banditen schon erstellt! Du kannst jetzt solange auf F9 drücken, bis alle drei Bilder das gleiche Symbol anzeigen.
Ich überlasse es jetzt dir, den Automaten optisch noch ein wenig aufzupeppen. Meine Version kannst du dir gerne hier herunterladen.
So, jetzt aber genug gezockt. Ich muss zurück auf den Zahlenfriedhof und ein neues Datengrab ausheben!

P.S. Die Lösung ist immer einfach. Man muss sie nur finden.
(Alexander Solschenizyn)
P.P.S. Das Problem sitzt meistens vor dem Computer.


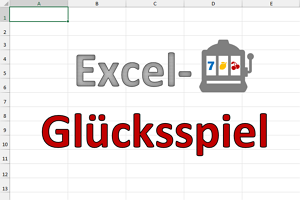
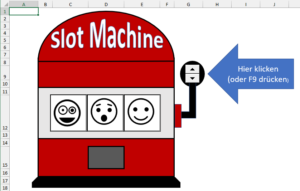
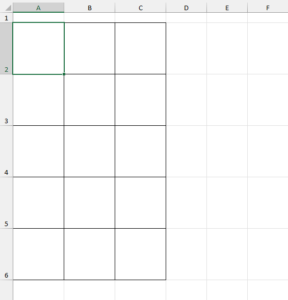
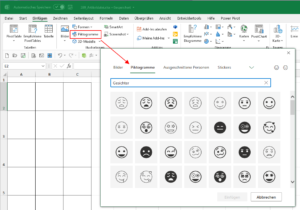
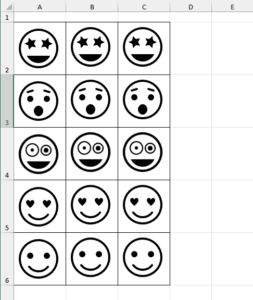
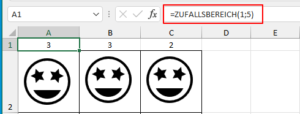
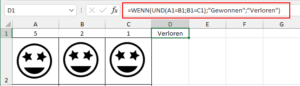
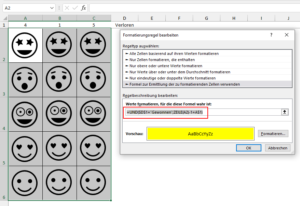
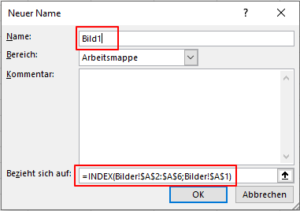
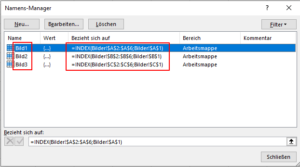
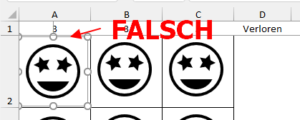
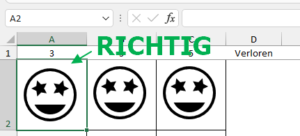
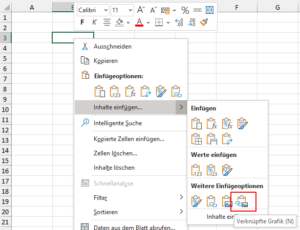
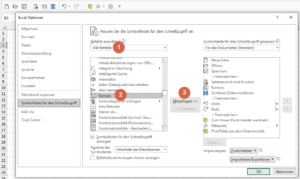
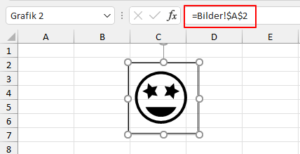
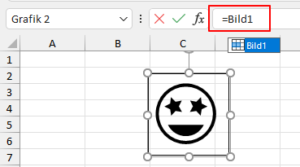
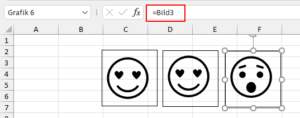
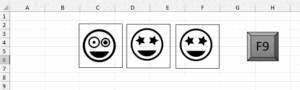
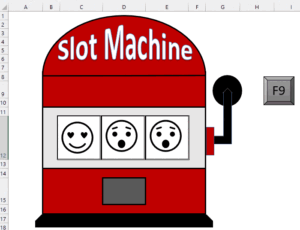




Hallo Martin.
Vielleicht wäre der Hinweis wie man einfach aber effektiv die identische Spaltenbreite und Zeilenhöhe mit der Ansicht Seitenlayout einrichten kann sinnvoll:
Ansonsten immer wieder begeistert, was man mit Excel alles anstellen kann 😉
Excelente Grüße aus Unterfranken
Joachim
Hallo Joachim,
danke für den guten Tipp mit dem Seitenlayout, auf die Idee bin ich gar nicht gekommen. Ich habe dazu einfach jeweils alle Zeilen bzw. Spalten markiert und Auge mal Pi die Zeilenhöhe/Spaltenbreite gleichzeitig angepasst, bis ich damit zufrieden war. Genauer geht es natürlich über das Seitenlayout, wo ja zusätzlich das Lineal angezeigt wird!
Schöne Grüße,
Martin
Hallo Martin,
kann man das auch zum Erstellen für die Auswahl von 6 unterschiedlichen Zahlen zwischen 1 und 49 nutzen?
herzliche Grüße Ingrid
Hallo Ingrid,
das geht mit der hier vorgestellten Variante leider nicht, denn bei 6 aus 49 darf ja jede Zahl nur einmal vorkommen. Also das genaue Gegenteil von unserem Glückspiel.
Schöne Grüße,
Martin
Moin Ingrid,
Vielleicht hilft dir das weiter.
In Zelle A1:
=EINDEUTIG(ZUFALLSMATRIX(100;1);0;1)
In Zelle B1:
=RANG.GLEICH(A$1:A$6;A$1:A$49)
Voraussetzung ist allerdings eine neuere Excel Version (z.B. in Microsoft 365).
Gruß Marcel
Hallo Martin! 🙂
Freut mich sehr, daß du dich der Sache angenommen und meine Idee umgesetzt hast. Das Teil sieht prachtvoll aus. Ein weiterer Beweis dafür, daß mit Excel fast alles möglich ist, wenn es in der Hand einer Person ist, die damit umgehen kann. 🙂
Ich war jetzt hier auf deiner Seite und hab eigentlich was ganz anderes gesucht (und nicht ganz gefunden), aber bei der Gelegenheit hab ich einfach mal „Bandit“ ins Suchfeld eingegeben und schon fand ich nicht nur den Beitrag, sondern auch die Erwähnung meines Namens. So viel der Ehre wäre gar nicht nötig gewesen. 😉
Hallo Bernhard,
ohne deine Anregung wäre ich wahrscheinlich niemals auf so eine schöne Idee gekommen. Ehre wem Ehre gebührt 😉
Schöne Grüße,
Martin