Zu einer anwenderfreundlichen Tabelle gehört unter anderem, dass man den Benutzer auf etwaige Fehleingaben bereits während der Datenerfassung hinweist.
Excel bietet dafür verschiedene Möglichkeiten. Eine davon ist die sogenannte Datenüberprüfung. Mit ihrer Hilfe lassen sich für die entsprechenden Tabellenbereiche Regeln definieren, die nur bestimmte Eingaben zulassen.
Dies ist ein wirksames Mittel, um Fehleingaben und damit unnötigen Datenmüll in seinen Arbeitsblättern zu verhindern.
Und so geht’s:
Die Datenüberprüfung in Excel bietet viele Möglichkeiten, die zulässigen Eingaben in eine Zelle auf einen gewünschten Bereich einzuschränken. Die Einstellungen dazu finden sich in der Registerkarte „Daten“, Schaltfläche „Datenüberprüfung“.
Hinweis: Alle Datenprüfungsregeln beziehen sich immer nur auf die Zellen, die man beim Erstellen der Regeln markiert hat.
Sehen wir uns die verschiedenen Optionen etwas näher an.
Zeiterfassung
Eine gängige Anwendung von Excel ist die Erfassung von Arbeitszeiten. Um Fehleingaben zu vermeiden, könnte man die zulässigen Uhrzeiten auf einen bestimmten Zeitrahmen beschränken.
Damit können in der markierten Zelle nur noch Uhrzeiten zwischen 08:00 und 17:00 Uhr eingegeben werden. Alles andere würde zu einer Fehlermeldung führen.
Über die entsprechende Auswahl im Feld „Daten“ lassen sich auch andere Anforderungen abbilden, wie z.B. Uhrzeiten, die vor oder nach einer bestimmten Zeit liegen:
Datumserfassung
In die gleiche Richtung geht die Beschränkung auf bestimmte Datumswerte. Das folgende Beispiel verhindert Datumseingaben, die sich im Zeitraum 24.12.2015 – 31.12.2015 befinden:
Textlängen
Wenn es darum geht, Daten für einen späteren Import in ein Warenwirtschafts- oder CRM-System vorzubereiten, kommt es oftmals auf die maximale Feldlänge an. Hier bietet sich die Datenüberprüfung der Textlänge an. Folgende Einstellung verhindert z.B. die Erfassung von Daten mit mehr als 20 Zeichen:
Zahlenwerte
Sollen in einem Feld nur Zahlenwerte und keine Texte erlaubt sein, lässt sich auch dies mit der Datenüberprüfung umsetzen. Im folgenden Beispiel werden nur ganze Zahlen im Bereich zwischen 1 und 10 akzeptiert:
Selbstverständlich gibt es auch eine Einstellung, die Dezimalzahlen zulässt, wie im folgenden Bild zu sehen ist. Hier sind nur Werte zwischen 0 und 1 erlaubt:
Freie Regeln definieren
Wem diese vordefinierten Möglichkeiten noch nicht ausreichen, kann sich über mehr oder weniger beliebig komplexe Formeln eigene Gültigkeitsregeln definieren. Dazu wählt man den Eintrag „Benutzerdefiniert“:
In das Formelfeld können dann sowohl einfache Rechenformeln als auch beliebige Excelfunktionen eingegeben und miteinander kombiniert werden. In dieser benutzerdefinierten Regel sind in A13 nur Werte zulässig, die größer als 100 und gleichzeitig kleiner als die Summe der Werte in H10:H20 sind:
Hier sind (fast) nur durch deine Fantasie Grenzen gesetzt.
Finden von Datenüberprüfungen
Beim Nachträglichen Verändern von solchen Regeln wäre es natürlich hilfreich zu wissen, in welchen Zellen überhaupt eine Datenüberprüfung stattfindet. Dann wenn man die Eingabefelder nicht z.B. farblich markiert hat, sieht man es den Zellen leider nicht an.
Die Lösung ist aber ganz einfach und geht über die Suchfunktion:
Und schon werden sämtliche Zellen im Arbeitsblatt markiert, bei denen eine Regel zur Datenüberprüfung hinterlegt ist.
Wozu verwendest Du die Datenüberprüfung in Excel?

P.S. Die Lösung ist immer einfach. Man muss sie nur finden.
(Alexander Solschenizyn)
P.P.S. Das Problem sitzt meistens vor dem Computer.


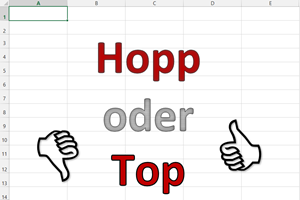

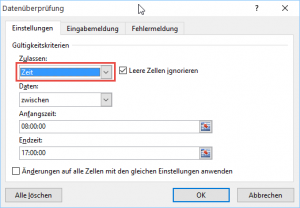
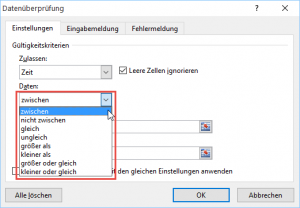
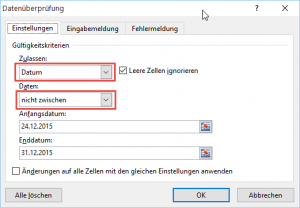
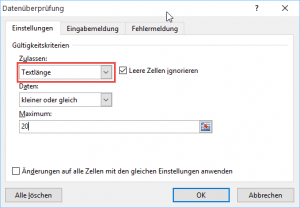
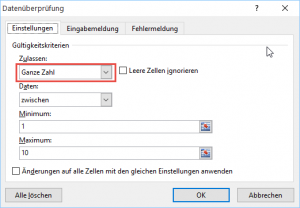
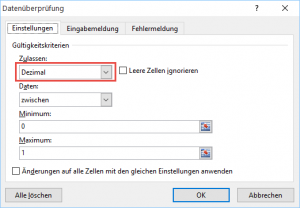
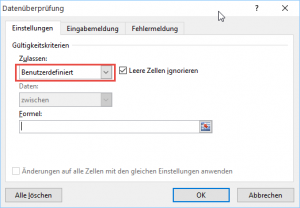
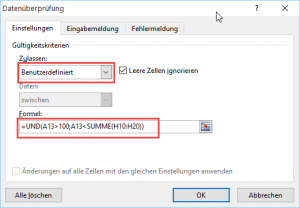
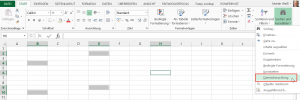




Hallo,
die Datenüberprüfung kann ich absolut empfehlen. Ich nutze sie insbesondere, wenn ich Excel-Tabellen herstelle, mit denen Kollegen später arbeiten (müssen). Z. B. bei der Ermittlung von Honorarzonen nach HOAI (Honorarordnung für Architekten und Ingenieure). Dort sind nur ganze Zahlen zwischen 1 und 3 bzw. zwischen 1 und 5 zulässig. Alle anderen Eingaben werden abgewiesen und würden ansonsten unsinnige Daten ergeben.
Grüße, Frank
Hallo Frank,
danke für dieses Praxisbeispiel.
Schöne Grüße,
Martin
Hallo,
Danke für den guten Artikel ,hat mir sehr geholfen.
Ich bin nun leider auf ein Problem gestoßen. Ich hab in einer Spalte die Datenüberprüfungen aktiviert um zu lange Artikeltexte(35 Zeichen) zu vermeiden. Wenn ich die Eingabe von Hand mache, d.h. in das Feld klicken und direkt den Text eingeben, schlägt die Datenüberprüfung brav an und weißt mich darauf hin das der Text zu lang ist.
Wenn ich nun aber aus einer anderen Quelle (z.B. einer anderen Exceltabelle ) den Wert durch kopieren und einfügen in das Feld eintragen schlägt die Datenüberprüfung nicht an. Teilweise löscht er dann auch die Datenüberprüfungsregel.
Was muss man einstellen das Excel die Überprüfung durchführt auch wenn ich die Werte durch kopieren eintragen? Geht das überhaupt?
Danke und Gruß
Andreas
Hallo Andreas,
die Datenüberprüfung funktioniert tatsächlich nur bei direkter Eingabe. Sobald Werte kopiert werden – egal wie – greift die Datenüberprüfung nicht mehr.
Grüße,
Martin
Schade .
Aber vielen Dank für die Antwort.
Hallo Martin,
ich nutze die Datenüberprüfung regelmäßig, wenn Tabellen von mehreren Mitarbeitern bearbeitet werden müssen.
Jetzt stehe ich vor der Herausforderung dass ich mich auf ein gewisses Format beschränken muss. Also eine beliebige 6 stellige Zahl, der aber immer der Buchstabe D voransteht. Also „Dxxxxxx“, wobei die x immer eine Zahl zwischen 0 und 9 sein müssen. ist das in der Datenüberprüfung irgendwie kombinierbar, das niemand „Axxxxxx“ eingeben kann oder nicht nur eine 5-Stellige Zahl?
Gruß
Marc
Hallo Marc,
Du könntest zum Beispiel folgende Formel in der Datenüberprüfung verwenden:
=UND(LINKS(A1;1)=“D“;LÄNGE(A1)=6;ISTZAHL(WERT(RECHTS(A1;5))))
Damit wird sichergestellt, dass die Eingabe mit D beginnt, insgesamt genau 6 Zeichen lang ist und die letzten 5 Stellen auch tatsächlich eine Zahl sind.
Schöne Grüße,
Martin
Hallo Martin,
ich habe ein ähnliches Problem und selbst, wenn ich Deine Formel kopiere und lediglich die Zelle A1 durch B7 ersetze, kommt die Fehlermeldung „Der angegebene benannte Bereich wurde nicht gefunden“. Was mache ich falsch?
Gruß
Micha
Hallo Micha,
wenn du die Formel kopiert hast, dann liegt es an Anführungszeichen. Die werden auf der Website leider anders dargestellt. Lösche die Anführungszeichen in der kopierten Formel und tippe sie stattdessen von Hand ein, dann sollte es passen.
Schöne Grüße,
Martin
Wahrscheinlich ist es ganz einfach. Ich suche eine Einschränkung auf ganz durch 100 teilbare Werte.
(Bei Budgeterfassung bitte keine krummen Zahlen….)
Geht das auch über die freien Regeln mit einer Formel? Wie müsste diese aussehen?
=A1=RUNDEN(A1;-2)
geht doch. 🙂
Hallo Martin,
ich bräuchte eine Prüfung nach folgender Logik:
Datum muss im Format tt.mm.jjjj eingegeben werden, der Tag darf aber auch „00“ sein, weil dieser erst zu einem späteren Zeitpunkt (an anderer Stelle) ergänzt wird. Also z.B. 00.03.2016 muss zulässig sein, aber es soll eben auch eine Prüfung des Formats tt.mm.jjjj stattfinden. Grübel…
Danke
Tom
Hallo Tom,
da es den Wert „00“ nicht als zulässiges Datum gibt, lässt sich eine solche Überprüfung nur über komplexere Konstrukte lösen. Ein Beispiel:
In Zelle A1 wird das Datum eingegeben
Im Bereich B2:B33 werden alle zulässigen Tage gelistet, von 00 bis 31 (als Zahl formatiert, benutzerdefinertes Format 00)
Im Bereich C2:C13 werden alle zulässigen Monate gelistet, von 01 bis 12 (als Zahl formatiert, benutzerdefinertes Format 00)
Im Bereich D2:D32 werden alle zulässigen Jahre gelistet, z.B. von 2000 bis 2030
In der Datenüberprüfung für Zelle A1 wählst Du „Benutzerdefiniert“ und gibst folgende Formel ein:
=ODER(UND(ISTZAHL(VERGLEICH(WERT(LINKS(A1;2));B2:B33;0)+VERGLEICH(WERT(TEIL(A1;4;2));C2:C13;0)+VERGLEICH(WERT(RECHTS(A1;4));D2:D32;0)));WENNFEHLER(UND(TAG(A1);MONAT(A1);JAHR(A1));FALSCH))
Wenn als Tag „00“ eingegeben wird, dann interpretiert Excel die gesamte Eingabe als Text. Daher prüft der erste Teil der Formel, ob die einzelnen Bestandteile des Textes in den drei genannten Referenzspalten enthalten sind.
Falls ein echtes Datum eingegeben wurde, kommt der zweite Teil der ODER-Funktion zum Tragen.
Schöne Grüße,
Martin
Danke für Deine Nachricht – ich habe selbst schon „unendlich“ probiert und hab’s fast befürchtet. Letztlich müsste man den Algorithmus der Datenüberprüfung „Datum“ nachbauen und dort bei „tt“ auch „00“ zulassen. Wenigstens habe ich jetzt Gewissheit, dass das einfach zu tricky ist.
Herzliche Grüße
Tom
?…irgendwie wurde bei mir vorhin nur ein Teil Deiner Antwort im Browser angezeigt. Erst jetzt sehe ich, dass Du eine für mich sehr (!) brauchbare Lösung gefunden hast. Wunderbar – ich muss nur die zulässigen Jahre erweitern und schon tut es das, wonach ich gesucht hatte.
Herzlichen Dank!
Tom
Lieber Martin,
Deine Antwort hat mich noch zu einer weiteren Lösung geführt, die m.E. meine Anforderung jetzt komplett abdeckt:
=ODER((UND(ISTZAHL(A1);A1>0;A1<=2958465;LINKS(ZELLE("format“;A1);1)=„D“));(LINKS(G6;2)="00"))
Zelle A1 ist als TT.MM.JJJJ formatiert.
Servus
Tom
war leider noch ein Kopierfehler drin („G6“ anstelle von „A1“)
=ODER((UND(ISTZAHL(A1);A1>0;A1<=2958465;LINKS(ZELLE("format“;A1);1)=„D“));(LINKS(A1;2)="00"))
Ich habe da irgendein Verständnisproblem bei der Datenüberprüfung.
Ich möchte das nur folgende Werte möglich sind:
Entweder die Zahl „100“ oder Kombinationen in folgender Schreibweise, die 100 ergeben:
50/50 o. 80/20 o. 67/33
Aber wenn ich das in eine Formel packe funktioniert meist nur eine der beiden Bedingungen.
=WENN(ODER(A1=100;TEIL(A1;1;2)+TEIL(A1;4;2)=100);1;0) => funktioniert nur die 50/50-Schreibweise
=ODER(100;TEIL(A1;1;2)+TEIL(A1;4;2)=100) => dito
=WENN(TEIL(A1;1;2)+TEIL(A1;4;2)=100;1;WENN(A1=100;1;0)) => dito
aber wenn hier dann die Formelteile einfach getauscht werden, funktionieren beide Abfragen (confused).
=WENN(A1=100;1;WENN(TEIL(A1;1;2)+TEIL(A1;4;2)=100;1;0)) => funktioniert mit 50/50 & 100-Schreibweise.
Kann mir einer mal sagen wo ich da den Fehler mache?
Ich seh‘ bestimmt den Wald vor lauter Bäumen nicht…
Hallo Silvio,
Du warst mit Deinen Versuchen schon ziemlich nah dran. Das wäre eine mögliche LÖsung:
=ODER(A1=100;WENNFEHLER((TEIL(A1;1;2)+TEIL(A1;4;2));0)=100)
Die WENNFEHLER-Funktion sorgt dafür, dass es zu keinem #WERT-Fehler kommt, wenn Du direkt den Wert 100 in die Zelle eingibst. Denn in diesem Fall führt der zweite Teil der ODER-Funktion zu besagtem #WERT-Fehler.
Schöne Grüße,
Martin
Top 😉
Moin Herr Weiß, gern stöber ich auf Ihren Seiten. Ich benötige eine Excel mit doppeltem dropdown. Hier auch schon mal gesehen.
Leider gelingt mir die Liste selbst nicht. Hätten Sie vielleicht eine fertige für mich. Danke Danke Danke
Christian Schulz
Hallo Herr Schulz,
Dropdown-Listen sind immer sehr individuell, daher habe ich auch keine allgemein gültige fertige Vorlage. Wenn Sie mit „doppeltem Dropdown“ voneinander abhängige Dropdown-Listen meinen, empfehle ich Ihnen diese beiden Artikel:
Dynamische Dropdown-Listen (Teil 1)
Dynamische Dropdown-Listen (Teil 2)
Hier ist Schritt für Schritt beschrieben, wie man so etwas anlegt.
Schöne Grüße,
Martin
Zur Info: Bei mir hat es nicht und nicht funktionieren wollen mit der benutzerdefinierten Eingaben (hier oben: freie Regeln definieren), es lag daran, dasss ich Bezüge zu intelligenten Tabellen verwendet habe (z.B. Tab1[@[dieser_Eintrag]],..), als ich die Formel mit „dummen (-;“ Bezügen (z.B. Tabellenblatt1!A2) eingegeben habe, gings endlich! (Es ändern sich die Bezüge auch dynamisch mit, wenn etwas verändert wird)
Herzlichen Dank, war hilfreich und mir wurde schnell geholfen 😉
Hallo,
ich habe ebenfalls ein Problem, welches ich versuche mit der Datenüberprüfung zu lösen. Wenn dies nicht funktioniert wäre ich aber auch für eine VBA-Lösung sehr dankbar.
Ich habe eine Vorlage für einen Arbeitszeitnachweis erstellt den die Mitarbeiter selbst befüllen sollen. Die Minimalen einzuhaltenden Pausen von 30 Minuten nach mehr als 6 Stunden und 45 Minuten nach mehr als 9 Stunden zieht es automatisch ab. Wenn weniger als 6 Stunden gearbeitet wurden zieht es natürlich nichts ab. Dies habe ich mit der Formel
=WENN(UND((F14-E14)>ZEITWERT(„06:00“);(F14-E14)ZEITWERT(„09:30“);ZEITWERT(„00:45“);ZEITWERT(„00:00“)))
realisiert.
Nun zu meinem Problem:
Da unsere Mitarbeiter auch gern länger Pause machen dürfen, sollen sie die Pausenzeiten auch manuell ändern können, jedoch nicht unter das gesetzlich vorgeschriebene Niveau. Wenn ein Mitarbeiter beispielsweise 8 Stunden gearbeitet hat soll er auch 01:00 eintragen dürfen, jedoch nicht 00:15. Und ein Mitarbeiter der 10 Stunden gearbeitet hat soll gern 02:00 eintragen können, aber nicht 00:30. Ich habe jetzt schon sämtliche mir bekannten Foren durchsucht, sowie selbst hin und her probiert, aber das übersteigt gerade meine Fähigkeiten…
Wäre super, wenn mir da jemand weiterhelfen könnte.
Beste Grüße
Dustin
Hallo Dustin,
ohne Dir eine konkrete Lösung präsentieren zu können, würde ich folgenden Ansatz probieren: Erstelle irgendwo eine Hilfstabelle mit den zulässigen Pausenheiten bei der entsprechenden Arbeitszeit. Also nur zwei Spalten: Arbeitszeit, minimale Pausenzeit. In der Datenüberprüfung kannst Du dann mit einer Formel überprüfen (beispielsweise per SVERWEIS), ob die eingegebene Pausenzeit bei der jeweiligen Arbeitszeit größer oder gleich dem Wert in der Hilfstabelle ist.
Vielleicht kommst Du ja damit weiter.
Schöne Grüße,
Martin
Hallo Martin,
danke für den Tipp. Ich habe es jetzt so gelöst, dass ich meine ursprüngliche Berechnung der Pausenzeiten zusätzlich in einer Hilfsspalte durchgeführt habe und dann die Datenüberprüfung verwendet habe um zu checken ob die manuell eingegebene Pause größer oder gleich dieser Berechnung ist. Hilfsspalte ausgeblendet und fertig 🙂
Beste Grüße
Dustin
Hallo Martin,
ich habe eine Frage zur Datenprüfung eines Datums – und hoffe auf Deine Hilfe.
Ich möchte in meinem Excel-Protokoll schlichtweg prüfen bzw. sichergehen, dass das eingegebene Datum gültig ist, also dass es überhaupt möglich ist.
Die Zelle selber ist auf Datumsformat gestellt- und ich war baff erstaunt, dass man problemlos den 60.15.2019 eingeben kann (oder auch den 32.12.2019 ) usw.
Ich wollte mit der Datenüberprüfung das „eingrenzen“ – bekomme es aber nicht hin.
Kannst Du mir bitte helfen?
Was muss ich noch an Formeln oder Datenprüfung in dieser Zelle hinterlegen, dass nicht existente Kalenderdatums reklamiert werden (Es geht in der Anwendung um die Eintragung eines Kalibrierdatums – per se ist das ganze Jahr möglich, aber Schreibfehler sollten vermieden, sprich gemeckert werden).
Wäre toll, wenn Du eine Idee hast.
Danke
juschka
Hallo Juschka,
eine reine Zellenformatierung hilft hier nicht. Du musst lediglich in der Datenüberprüfung einstellen, dass nur Datumswerte zugelassen sind (Datenüberprüfung | Zulassen | Datum). Dort kannst du dann noch einen Datumsbereich definieren und das war’s.
Schöne Grüße,
Martin
ok, ich probiere es
Danke
juschka
Sehr gut erklärt. Dennoch komme ich mit meiner Aufgabenstellung nicht weiter.
Ich möchte, dass bei meinen Arbeitsblättern in den Zellen B5:AI100 nur folgende Werte eingetragen werden dürfen:
Uhrzeit = Arbeitsanfang und Arbeitsende
Q = Qualifizierung
FA = Freizeitausgleich
U = Urlaub (nur bei festangestellten Mitarbeitern)
K = Krank
… und in den Zellen B103:AI312
Uhrzeit = Arbeitsanfang und Arbeitsende
FST = Freistellung (nur bei Maßnahme-Teilnehmern)
F = Fehltage
E = Entschuldigter Fehltag
K = Krank
FA = Freizeitausgleich
Wenn es überhaupt gehen sollte, müssten es wohl zwei Formeln für die zwei Zellbereiche sein,
welche als Benutzerdefinierte Datenüberprüfung eingegeben werden, in der nur Uhrzeiten und
die o.a. Buchstaben (Q, FA, U, K) bezw. (FST, F, E, K, FA) erlaubt sind.
Gibt es einen Weg, wie ich das lösen könnte?
Schönen Dank schon mal vorab…..
Hat sich erledigt. Ich habe eine Lösung mit der Datenüberprüfung gefunden. 🙂
Freut mich zu hören. Die schönsten Probleme sind die, die man dann doch selbst lösen kann 🙂
Hallo Martin,
gibt es denn einen Weg, bei einer Eingabe, die nur die Einzelbuchstaben „D“, „L“ oder „M“ zulassen soll, ausschließlich Großbuchstaben zu akzeptieren? Weder =ODER(A1=“D“;A1=“L“;A1=“M“) noch =ODER(UNICODE(A1)=68;UNICODE(A1)=76;UNICODE(A1)=77) führen zum ergebnis und lassen jeweils die Kleinbuchstaben als Eingabe zu.
Viele Grüße Roland
Hallo Roland,
ja, das geht. Und zwar mit Hilfe der IDENTISCH-Funktion. Die prüft nämlich auf exakte Schreibweise.
=ODER(IDENTISCH(A1;“D“);IDENTISCH(A1;“L“);IDENTISCH(A1;“M“))
Schöne Grüße,
Martin
Wunderbar! Vielen Dank! Warum ein Gleichheitszeichen weniger identisch als eine Funktion IDENTISCH ist, leuchtet mir zwar nicht ein, aber die Excelmacher werden sich schon etwas dabei gedacht haben. Viele Grüße
Hallo Martin,
ich habe ein bzw. zwei Problem(e), bei dem ich Unterstützung brauche, weil ich selbst nicht weiter komme. Ich denke, es ist mit der Datenüberprüfung zu lösen.
Ich habe eine Liste gebaut, in der ich drei verschiedene Feedbacks festhalten kann. Spalte 1 ist neutral, Spalte 2 ist positiv und Spalte 3 ist negativ. In der Liste soll mit einem kleinen „x“ das entsprechende Feedback eingetragen werden. Jede Zeile ist eine neue Aktion, die ein Feedback verlangt. Logischerweise kann nur eines der drei Feedbacks zutreffen. Deswegen würde ich gerne eine Möglichkeit haben, die Liste so einzustellen, dass in einer bestimmen Zeile nur in einer der Spalten ein „x“ gesetzt werden kann. Setzt man es zum Beispiel in Spalte 1 als neutral und entscheidet sich später dazu, das in Positiv umzuwandeln, setzt man das „x“ einfach in Spalte 2 und es verschwindet automatisch in Spalte 1.
Sollten wir das erste Problem erfolgreich lösen können, würde ich gerne im zweiten Schritt, dass die jeweilige Eingabe in Spalte 1, 2 oder 3 die betreffende Zeile entsprechend des Feedbacks einfärbt. Zum Beispiel Positiv Grün, Neutral Blau und Negativ Rot. Wäre das umsetzbar?
Hallo Liam,
zum ersten Problem: es lässt sich über die Datenprüfung zumindest festlegen, dass nur eine der drei Spalten befüllt werden kann. Dazu wählst du unter „Zulassen“ den Typ „Benutzerdefiniert“ aus und gibst im Feld „Formel“ beispielsweise folgendes ein:
=ANZAHL2($B2:$D2)=1
Mein Beispiel geht davon aus, dass die drei Eingabespalten B, C und D sind.
Was nicht geht ist, dass das „x“ automatisch verschwindet, wenn man es in einer anderen Spalte setzt. Zumindest nicht ohne VBA. Du musst also erst das falsch gesetzt „x“ wieder entfernen, bevor du ein neues setzen kannst.
Das zweite Problem lässt sich mit bedingter Formatierung lösen. Lege dazu drei Regeln für die unterschiedlichen Farben an. Mein Beispiel geht davon aus, dass in Zelle A2 die Aktion eingetragen wird und in B, C und D die Feedbacks. Die Regeln lauten:
=$B2=“x“ -> Format: blau -> Wird angewendet auf: =$A$2:$D$10 (oder wieviele Zeilen du auch immer hast)
=$C2=“x“ -> Format: grün -> Wird angewendet auf: =$A$2:$D$10
=$D2=“x“ -> Format: rot -> Wird angewendet auf: =$A$2:$D$10
Schöne Grüße,
Martin
Hallo Matin,
folgender Sachverhalt:
In den Zellen A1 und A2 und A3 sollen Werte (Zahlen) eingegeben werden.
Die Eingabe in Zelle A3 soll einer benutzerdefinierten Datenüberprüfung unterzogen werden: =UND(A3>0;A30;A1>MIN(A2;A3) und für A2 also: =UND(A2>0;A2>MIN(A1;A3). Man erhielte also immer eine Fehlermeldung wenn A3>MIN(A1;A2) wird.
Aber gibt es nicht eine elegantere Lösung?
Mit lieben Grüßen
Philippe
Hallo Philippe,
was genau ist denn das Problem? Die Datenüberprüfung scheint doch zu funktionieren.
Schöne Grüße,
Martin
Hallo,
ich möchte, dass eingegebene Daten nicht gelöscht aber bearbeitet/eingegeben werden können; zB. in Zelle D4.
(Es geht um einen Urlaubsplan , der rückwirkend (bezogen auf das heutige Datum) nicht gelöscht werden darf, aber die Kennung für die Art des Urlaubs soll geändert werden dürfen oder zukünftiger Urlaub darf eingetragen werden.
Meine Formel beginnt mit einer UND-Bedingungen.
Das funktioniert auch soweit, aber das Löschen der Eingaben konnte ich bisher nicht verhindern.)
Das isolierte Problem:
=UND(ISTLEER(D4)=FALSCH;…) (wenn etwas in der Zelle ist -> WAHR. Es muss WAHR sein, da es Teil einer UND-Bedingungen ist)
zeigt keine Wirkung In der Datenüberprüfung.
Die vorhandenen Daten können mit der ENTF-Taste gelöscht werden.
Gebe ich die Formel in eine Zelle ein, dann wird WAHR oder FALSCH richtig angezeigt, aber in der Datenüberprüfung ist es scheinbar immer WAHR, also auch wenn der Inhalt der Zelle gelöscht wurde.
MS Office Prof. 2016 und 2019
= ZELLE(„TYP“ …. auch ohne Wirkung in der Datenüberprüfung
=NICHT(ISTLEER(D4)) , ohne Wirkung in der Datenüberprüfung
Gibt es für das Problem eine Lösung?
Hinweis:
=UND(ISTLEER(D4);….) bei Daten-Eingabe/Änderung ergibt es FALSCH und Fehlermeldung wird ausgelöst.
= UND(XODER(D4);…) bei Daten-Eingabe/Änderung ergibt es FALSCH und Fehlermeldung wird ausgelöst.
Das ist also nicht die Lösung.
LG
Hallo Sweni,
ich fürchte, da gibt es keine Formellösung, mit der man das wirklich sicherstellen kann. Denn wie du schon erkannt hast, lassen sich Zellen mit der ENTF-Taste immer leeren. Und meines Wissens nach kann man das mit der Datenprüfung auch nicht abfangen. Hier müsste man auf eine VBA-Lösung zurückgreifen.
Schöne Grüße,
Martin