Mit Excel 2010 hat Microsoft ein sehr praktisches Filterwerkzeug eingeführt: Den sogenannten Datenschnitt (englisch „Slicers“). Damit lassen sich sehr einfach nutzbare und übersichtliche Filter für Pivot-Tabellen zur Verfügung stellen.
Natürlich sind Pivot-Tabellen standardmäßig schon mit Filtern ausgestattet. Aber gerade wenn mehrere Filter gleichzeitig angewendet werden, ist es oftmals nicht mehr so einfach zu erkennen, was gerade gefiltert wird.
Viel praktischer geht es mit einem Datenschnitt. Wie das genau funktioniert, zeigt der heutige Artikel.
Ausgangslage: Eine Pivot-Tabelle
Ich habe wieder ein kleines Beispiel mit einer Pivot-Tabelle vorbereitet (die Datei kannst du bei Bedarf hier herunterladen):
Diese Tabelle wollen wir nun mit Hilfe eines Datenschnittes filtern. Dabei gibt es zwei Möglichkeiten, den Datenschnitt einzufügen.
Variante 1: Über das Einfügen-Menü:
Variante 2: Über die Pivottable-Tools:
Egal, welche Variante man gewählt hat, wird man zuerst noch gefragt, nach welchen Feldern gefiltert werden soll. Hier klicken wir alle an, die uns interessieren:
In meinem Beispiel habe ich mich für die Felder „Region“, „Produkt“ und „Jahr“ entschieden. Nach einem Klick auf „OK“ erscheinen drei „schwebende“ Objekte in meiner Tabelle:
Die einzelnen Objekte lassen sich mit der Maus frei positionieren und in der Größe ändern. Außerdem können wir auch über die Datenschnitt-Tools eine Formatvorlage auswählen und somit jedes Objekt bei Bedarf einfärben:
Wie verwendet man nun mit diese Datenschnitten? Ganz einfach: Indem man eine der Schaltflächen anklickt, wird der entsprechende Filter gesetzt:
Sollen innerhalb eines Datenschnitts mehrere Filterkriterien gesetzt werden, ist das auch kein Problem: Einfach bei gedrückter STRG+Taste alle gewünschten Schaltflächen anklicken:
Leichter geht’s kaum mehr, oder?
Und natürlich lassen sich die gesetzten Filter genauso leicht wieder löschen. Dazu klicken wir auf das kleine Filtersymbol in der rechten oberen Ecke des jeweiligen Datenschnitts:
Datenschnitt in formatierten Tabellen
Ab der Excel-Version 2013 lassen sich Datenschnitte nicht nur auf Pivot-Tabellen, sondern auch auf formatierte Tabellen anwenden:
In Excel 2010 ist dies noch nicht möglich, hier funktionieren Datenschnitte nur mit Pivot-Tabellen. Und alle Excel-Versionen davor müssen auf dieses schöne Hilfsmittel leider ganz verzichten.
Ach ja:
Wer die Datenschnitte nicht mehr braucht, kann sie ganz einfach löschen, in dem der betreffende Datenschnitt angeklickt und auf der Tastatur die Entf-Taste gedrückt wird.

P.S. Die Lösung ist immer einfach. Man muss sie nur finden.
(Alexander Solschenizyn)
P.P.S. Das Problem sitzt meistens vor dem Computer.


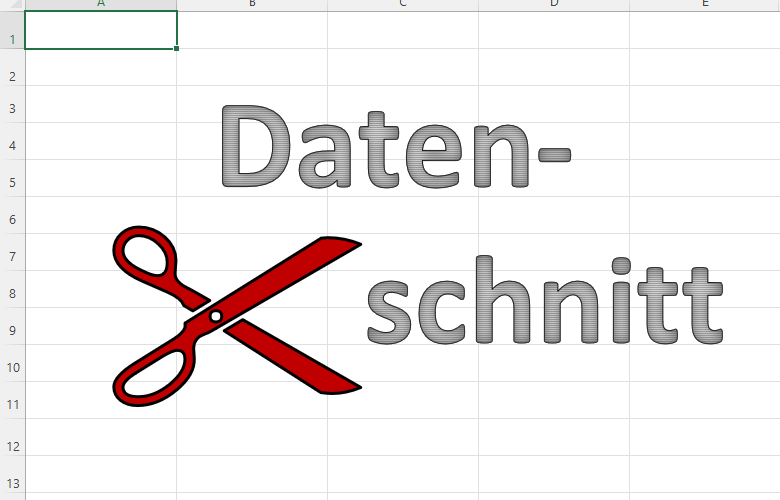
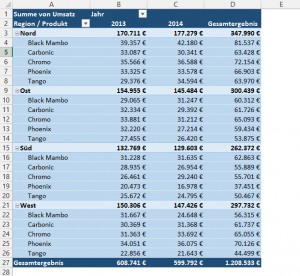
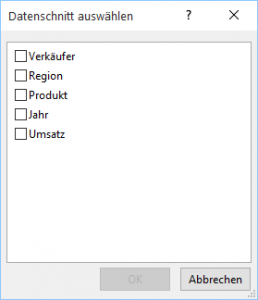
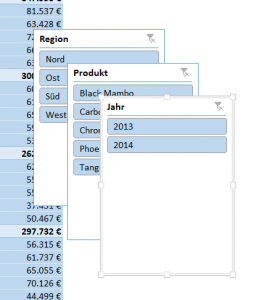
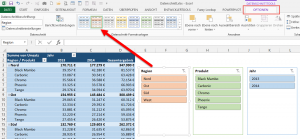
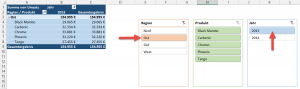
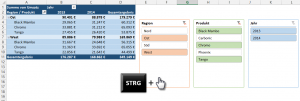
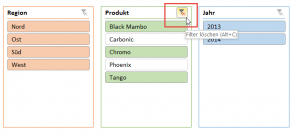
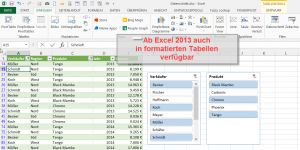




Hab doch glatt „bequemer flirten mit Datenschnitten“ gelesen! Danke für den Lacher am Morgen 🙂
Hallo Thomy, das habe ich noch nicht ausprobiert, aber vielleicht geht das ja auch 🙂
Hallo Martin,
dieser Beitrag ist zwar schon eine zeitlang her (wie rasch doch die Zeit verrinnt…), aber eine wirklich angenehme Funktion ist unerwähnt: „PivotTable-Verbindungen“. Vielleicht haben die mal in einem Quickie Platz.
Lg
Hallo Andi,
ja, die Zeit fliegt, wem sagst Du das 😉
Gute Idee mit den PivotTable-Verbindungen, das habe ich mir gleich mal notiert.
Schöne Grüße,
Martin
Hallo Martin,
eine Frage: Ich habe eine Ausgangs-Tabelle (keine Pivot, nur formatierte Tabelle) mit Datenschnitt. Diese Arbeitsmappe dient als Vorlage. Wenn ich nun diese Vorlage-Arbeitsmappe kopiere, bezieht sich der Datenschnitt immer noch auf die Vorlage und nicht auf die Kopie. Wie umgehe ich das?
Da es sich um keine Pivot-Tabelle handelt kann ich auch nicht auf Berichtsverbindungen zugreifen. Ich WEIß, dass es geht. Bei der Excel-Beispieldatei „Hausrat“ (unter neu) hat man genau das geschafft. Ich finde einfach nicht die richtige Einstellung bzw. das Kontrollkästchen, falls es denn eins gibt.
LG
Louis
Hallo Louis,
ich vermute einmal, dass die besagte Beispieldatei als Excel-Vorlage (*.xltx) gespeichert ist. Hast Du Deine Ausgangstabelle tatsächlich als echte Vorlage gespeichert oder ist es eine „normale“ Mappe (*.xlsx), die Du dann einfach kopierst? Vielleicht liegt es daran.
Schöne Grüße,
Martin
Hallo Martin,
erstmal super erklärt. Ich hätte da eine Frage:
Um bei deinem Beispiel zu bleiben – bei mir dreht sich alles um Fehlergründe und Anzahl Fehler.
Beim Filtern über Datenschnitt auf den einzelnen Fehlergrund (viele Verkäufer und je Verkäufer mehrere Zeilen) möchte ich wissen welcher „Verkäufer“ zu einem bestimmten Fehlergrund die meisten Fehler macht. Gibt es da eine „schnelle“ Hilfe die jeweilige Gesamtanzahl der Fehler je „Verkäufer“ und Fehlergrund darzustellen?
Hallo Anja,
genau dafür sind Pivot-Tabellen ja da 🙂
Du musst nur im Wertebereich in die Wertfeldeinstellungen gehen (Rechtsklick auf das Wertefeld, dann Option „Wertfeldeinstellungen…“) und dort von „Summe“ auf „Anzahl“ umstellen.
Schöne Grüße,
Martin
Hey ich habe einer Herausforderung mit meinen Datenschnitt-Fenstern
Ich habe bin gerade dabei auf meinem Mac ein Dashboard zu erstellen mit mehreren PivoTable,
für die einfache Bedienung möchte ich Datenschnittfenster einfügen.
Soweit so gut… das Datenschnittfenster wird auch angezeigt und wenn ich reinklicke filtert er auch nur habe ich das Problem das, dass Fenster „leer“ ist. Also so als hätte jemand das Disign von Schrift Hintergrund usw. alles auf „keine Füllung“ gestellt.
Ich habe schon versucht das Design einfach mal zu ändern, die Option ist auch nicht ausgegraut, nur es tut sich nichts.
Der Link hier ist ein Foto falls es hilft.
file:///Users/anabiko/Desktop/Bildschirmfoto%202021-05-10%20um%2010.43.15.png
Besten Gruß macht weiter so und danke im Voraus.
Hallo Leon,
dein Bild ist hier leider nicht zu sehen, denn der Pfad verweist auf deinen lokalen Desktop.
Ich habe nur das Problem noch nicht ganz verstanden. Der Datenschnitt ist zwar da und du kannst damit auch filtern? Und welches Fenster ist dann leer?
Tut mir leid, ich steh auf dem Schlauch…
Schöne Grüße,
Martin
Hallo Martin,
habe eine Datei mit mehreren Pivottabellen und Datenschnitten auf verschiedenen Tabellenblättern. Diese Gesamtdatei muss ich in einzelne Bereiche aufteilen (sagen wir Gebiete). Dazu habe ich die Gesamtdatei kopiert, die nicht benötigten Daten aus dem Datenblatt gelöscht und die Pivotabellen aktualisiert. In den Datenschnitten werden aber noch alle ehemals vorhandenen Auswahlmöglichkeiten angezeigt, zwar inaktiv, aber vorhanden. In der Tabelle für Gebiet A sollen aber keine Informationen aus Gebiet B sichtbar sein. Wie kann ich denn die Datenschnitte aktualisieren, ohne sie zu löschen und wieder neu zu erstellen?
Gruß Gabi
Hallo Gabi,
über einen Rechtsklick auf den jeweiligen Datenschnitt kannst du die Datenschnitteinstellungen aufrufen. Dort gibt es rechts unten eine Option „Elemente ohne Daten ausblenden“. Setze hier den Haken und die nicht mehr vorhandenen Einträge sollten verschwinden.
Schöne Grüße,
Martin
Danke für die Antwort Martin,
diese Feld hatte ich auch schon gefunden, aber in der Tabelle gibt es auch Werte in denen nicht s drin steht, (sagen wir weil z.B. ein Mitarbeiter im Jahr 2019 noch gar nicht in der Firma war). In solchen Fällen soll der Mitarbeiter trotzdem in der Auswahl erscheinen. Mit deiner Lösung wird der MA in 2019 nicht angezeigt, auch nicht ausgegraut, und es kommt zu Nachfragen.
Hast du noch eine Idee, oder geht es einfach nicht?
Viele Grüße
Gabi
Hallo Gabi,
ich denke nicht, dass es mehr Optionen gibt: Entweder werden entweder die Mitarbeiter angezeigt (so wie es ursprünglich der Fall war) – oder eben nicht.
Schöne Grüße,
Martin