Heute zeige ich Euch ein besonderes „Schmankerl“ in Excel: Wir wollen dem Benutzer unserer Tabellen die Arbeit erleichtern und ihm mit Hilfe von Formular-Elementen eine optisch ansprechende Eingabemöglichkeit bieten.
Excel bietet über die sogenannten Entwicklertools die Möglichkeit, verschiedene Steuerfelder in seine Tabelle einzufügen. Ganz so, wie man es aus den unterschiedlichsten Programmen kennt: Auswahllisten, Checkboxen, Optionsfelder und einiges mehr.
Damit lassen sich auf einfache Art und Weise anwenderfreundliche Formulare erstellen, deren Eingaben man an anderer Stelle ebenso einfach auswerten und weiterverarbeiten kann. Diese Entwicklertools werden in Excel standardmäßig aber nicht angezeigt, sondern müssen zunächst aktiviert werden.
Und keine Angst: Auch wenn sich „Entwicklertools“ sehr nach Programmierung anhört, wir werden für unsere Anwendung völlig auf Makros und irgendwelchen VBA-Code verzichten.
Und so geht’s:
Entwicklertools aktivieren
Die Entwicklertools werden über die Excel-Optionen aktiviert, die in der Office-Schaltfläche zu finden sind:
Die gesuchte Funktion befindet sich in der Kategorie „Häufig verwendet“. Hier wird die Option „Entwicklerregisterkarte in der Multifunktionsleiste anzeigen“ aktiviert:
In aktuellen Excel-Versionen wählt man stattdessen die Option „Menüband anpassen“ und setzt dann rechts bei den Hauptregisterkarten das Häkchen vor „Entwicklertools“
Nach dem OK-Klick erscheint ein neuer Menüpunkt: Entwicklertools. Hier interessiert uns heute nur die Schaltfläche „Einfügen“:
Kombinationsfelder
Hinter der „Einfügen“-Schaltfläche verbergen sich allerlei Symbole. Uns interessieren heute ausschließlich die Formularsteuerelemente. Beginnen wir mit dem Kombinationsfeld:
Nach einem Klick auf das Symbol verwandelt sich der Mauszeiger in ein Kreuz. Klicken wir nun in der Tabelle an die Stelle, an der wir unser Kombinationsfeld einfügen wollen, halten die linke Maustaste gedrückt und ziehen das Feld auf die gewünschte Größe. Dann machen wir einen Rechtsklick in das noch markierte Feld:
Hier wählen wir den Menüpunkt „Steuerelement formatieren…“. Die entscheidenden Einstellungen sind im Register „Steuerung“ zu finden: Eingabebereich und Zellverknüpfung:
Im Feld „Eingabebereich“ hinterlegen wir den Zellenbereich, in dem sich später die Auswahlelemente befinden sollen, die in unserem Kombinationsfeld angezeigt werden sollen.
Das Feld „Zellverknüpfung“ hingegen wird später das Ergebnis speichern, also den Wert, der tatsächlich ausgewählt wurde.
Und über das Feld „Dropdownzeilen“ können wir noch festlegen, wie viele Elemente direkt in der Dropdown-Liste angezeigt werden sollen.
Geben wir zunächst die Listenelemente in den angegebenen Bereich ein:
Die eingetragenen Werte stehen nun automatisch in unserem Kombinationsfeld zur Verfügung. Wenn ich dort nun einen Eintrag auswähle, dann wird diese Auswahl automatisch als Wert im Ergebnisfeld eingetragen: Das erste Element als Wert 1, das zweite Element als Wert 2 und so weiter:
So kann man also erkennen, welchen Wert der Anwender in seinem Formular ausgewählt hat und kann diesen Wert nun für beliebige Berechnungen weiterverwenden.
Kontrollkästchen
Das nächste Element, das wir uns ansehen, sind die bekannten Kontrollkästchen (auch Checkboxen genannt):
In meinem Beispiel habe ich zwei solcher Kontrollkästchen eingefügt. Für jedes dieser beiden Kontrollkästchen lege nun ich wieder die Steuerung fest:
Hier gibt es kein Feld für einen Eingabebereich, sondern nur eine Zellverknüpfung für das Ergebnisfeld:
Wenn ich nun in einem der Kontrollfelder den Haken gesetzt habe, erscheint der Wert „WAHR“, wenn ich es wieder deaktiviere, steht im Ergebnisfeld der Wert „FALSCH“:
Drehfelder
Hinter diesem etwas unglücklich gewählten Name verbirgt sich ein Steuerfeld, das einen Doppelpfeil anzeigt, mit dem sich Werte rauf- oder runterregulieren lassen:
Auch hier gibt es für das Ergebnisfeld eine Zellverknüpfung. Erwähnenswert sind jedoch die Möglichkeiten, mit denen sich der Ergebniswert eingrenzen lässt. So kann man den Minimal- und den Maximalwert festlegen und die Schrittweite bestimmen, also um wieviel sich der Wert bei einem Klick erhöht oder erniedrigt:
Und so sieht das Ergebnis aus: Durch die eingestellte Schrittweite von 100 verändert sich das Ergebnis bei jedem Klick auf einen der beiden Pfeile um genau diesen Wert:
Listenfelder
Das nächste Steuerelement, das wir uns ansehen wollen, ist das Listenfeld:
Hier gibt es – ähnlich wie beim Kombinationsfeld – auch wieder einen Eingabebereich, in dem die gewünschten Listenelemente zunächst hinterlegt werden müssen, während die Zellverknüpfung wieder das ausgewählte Ergebnis enthält:
Auch hier entspricht das Ergebnis wieder der Position des gewählten Elements:
Optionsfelder
Kommen wir nun zu den Optionsfeldern, im Englischen als „Radio-Button“ bezeichnet:
Anders als bei den Kontrollkästchen lässt sich in einer Liste von Optionsfeldern immer nur genau eines anwählen. Ich habe in meinem Beispiel drei Optionsfelder eingefügt:
Für das erste dieser Optionsfelder lege ich nun wieder mit einem Rechtsklick die Steuerung fest:
Und nun kommt eine Besonderheit: Excel nimmt richtigerweise an, dass die drei Optionsfelder auch zusammengehören und übernimmt die angegebene Zellverknüpfung des ersten Feldes automatisch auch für die anderen beiden Optionsfelder. Wenn ich nun z.B. das dritte Feld in meiner Liste anklicke, erscheint damit im Ergebnisfeld der Wert „3“:
Bildlaufleisten
Und das letzte Steuerelement ist schließlich die sogenannte Bildlaufleiste:
Ähnlich wie beim Drehfeld kann ich auch hier wieder die Rahmenwerte und Schrittweite festlegen:
Das Ergebnis wird automatisch angepasst, wenn ich den Schieberegler mit der Maus nach oben oder nach unten bewege:
Und zum Schluss gibt es nochmal alle vorgestellten Steuerelemente im Überblick:
Damit habe ich alle Möglichkeiten, mir anwenderfreundliche Formulare in Excel zu erstellen und die eingetragenen Werte hinterher nach Bedarf auszuwerten. Somit lassen sich z.B. Angebots- oder Rechnungsvorlagen erstellen. Der Fantasie sind (fast) keine Grenzen gesetzt!

P.S. Die Lösung ist immer einfach. Man muss sie nur finden.
(Alexander Solschenizyn)
P.P.S. Das Problem sitzt meistens vor dem Computer.


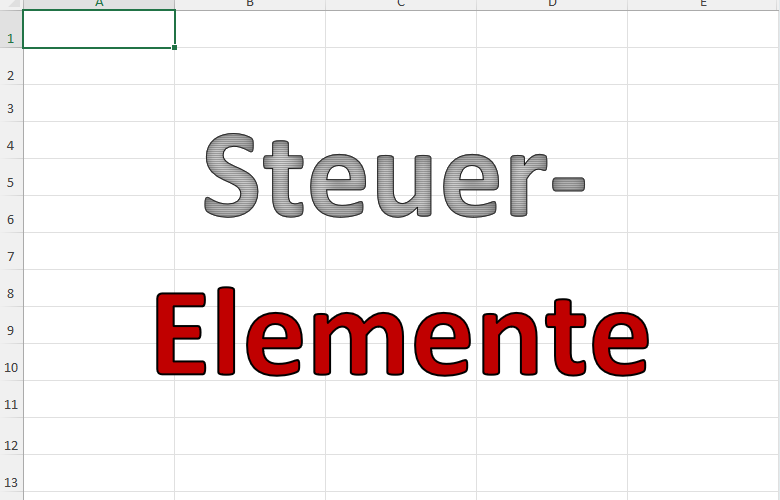
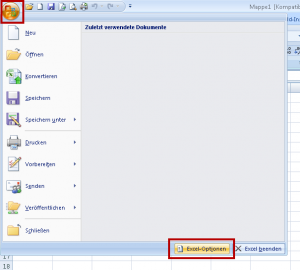
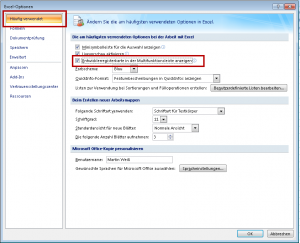
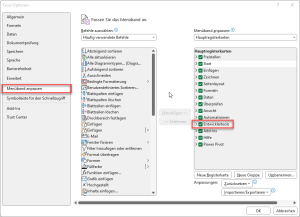
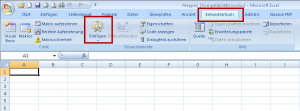
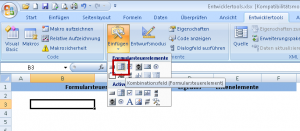
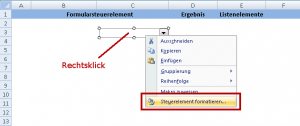
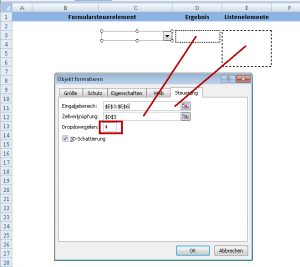
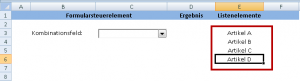
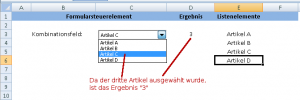
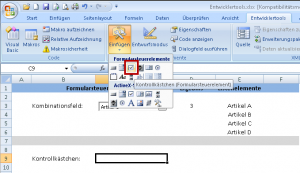
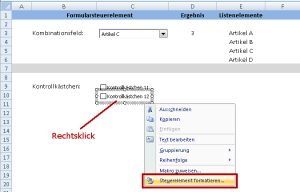
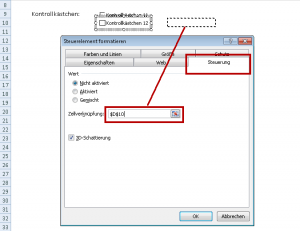
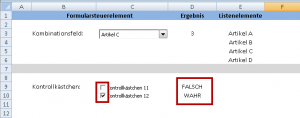
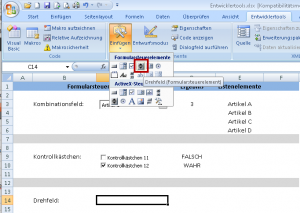
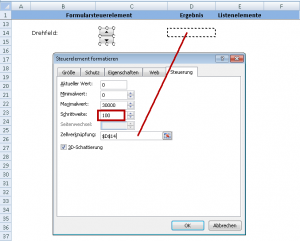
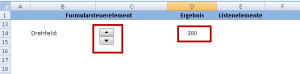
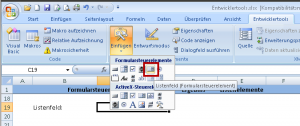
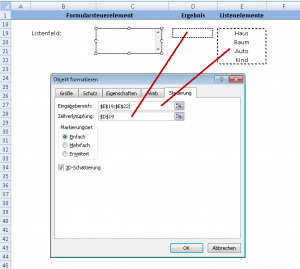
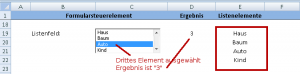
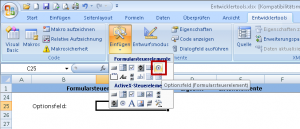
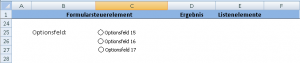
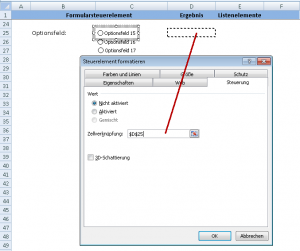
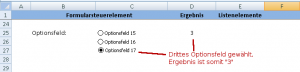

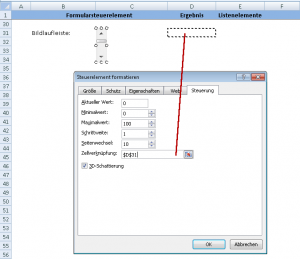
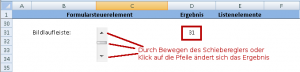
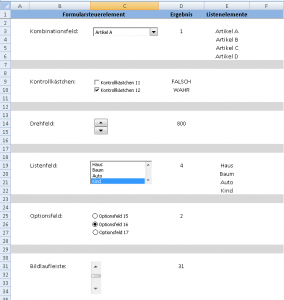



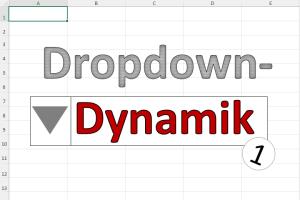
Hallo,
Du weist viel über Excel.
Aber weist Du auch das es sehr viele Office-Versionen gibt?
Es wäre hilfreich die Office-Version im Titel anzugeben.
Trotzdem
Weiter so!
Hallo Karl,
Du hast natürlich Recht mit den vielen Office- bzw. Excel-Versionen. Ich verwende selbst mittlerweile die Excel-Version 2013 und die Tipps hier auf dem Blog sollten grundsätzlich auf den Excel-Versionen 2007 bis 2013 funktionieren. Viele davon laufen auch auf älteren Versionen, wobei ich das mangels Zugriff und Verfügbarkeit oftmals nur schwer beurteilen kann.
Aber Dein Hinweis ist berechtigt und ich werde mir überlegen, wie man das am Geschicktesten lösen kann.
Schöne Grüße,
Martin
Hallo Martin,
wie kann man die Entwicklertools in Microsoft Office 2010 aktivieren?
Liebe Grüße,
Samantha
Hallo Samantha,
du gehst über das Start-Menü in die Excel-Optionen. Dort wählst du links die Kategorie „Menüband anpassen“ und kannst dann ganz rechts in der Liste mit den Hauptregisterkarten einfach die Entwicklertools anwählen.
Grüße,
Martin
Hallo,
das Tutorial ist schon etwas älter, aber ich hoffe, Sie können mir trotzdem weiter helfen.
ich versuche in Excel ein Formular für eine Preiskalkulation zu erstellen.
es geht um verschiedene Fenstergrößen, insgesamt ca. 126 Stück. Diese Fenster gibt es wahlweise mit 2fach- oder 3fach Verglasung. Die Fenstergrößen, sowie die Art der Verglasung habe ich bereits als dropdown Feld angelegt. Nun möchte ich gerne, dass der Preis automatisch angezeigt wird, wenn die Größe und die gewünschte Verglasung gewählt wurde. Ist das überhaupt möglich?
Gruß Ivonne Groeneveld
Hallo Frau Groeneveld,
das sollte jeden Fall möglich sein. Die Umsetzung hängt nur vom Aufbau Ihrer Tabelle bzw. Ihrer Preisliste ab. Denkbar ist z.B. ein SVERWEIS, der zwei Kriterien berücksichtigt:
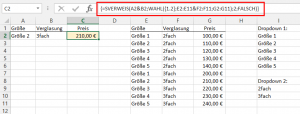
Diesen Einsatz von SVERWEIS habe ich in diesem Artikel beschrieben.
Schöne Grüße,
Martin
Hallo Michael,
auf diese Seite bin ich mit der folgenden Suche gestoßen:
„excel 2013 dropdown felder mit tastatur bedienen“.
Kannst Du noch einen Tipp geben, wie man zwischen mehreren Formularfeldern (sämtlich DropDown) mit der Tastatur springen kann?
Sobald ich einen Inhalt ausgewählt habe, springt der Focus wieder in den Zellbereich und verbleibt nicht im Bereich der Dropdowns.
Vielen Dank und viele Grüße
Andreas
Hallo Andreas,
da muss ich passen. Ich habe leider auch noch keine Möglichkeit gefunden, wie man per Tastatur zwischen Formularfeldern springen kann. Vielleicht kennt ja irgendein Leser hier einen Trick.
Schöne Grüße,
Martin
Vielen Dank schon einmal. Suche dann weiter.
Es würde mich freuen, wenn Du hier was erfährst, wenn ich eine Mail erhalten würde.
Viele Grüße
Andreas
Hallo! Gibt es die Möglichkeit dass die Eingabemaske für die Tabelle automatisch bei öffnen der Datei erscheint?
Dankeschön, LG Judith
Hallo Judith,
eine Eingabemaske kann nur per VBA automatisch geöffnet werden. Den Code hinterlegst Du im VBA-Editor im Objekt „Workbook“:
Private Sub Workbook_Open()
ActiveSheet.ShowDataForm
End Sub
Grüße,
Martin
Hallo Martin,
Ich versuche momentan auch mit Excel-Steuerelementen zu arbeiten, auch den Active X Elemente, diese bereiten mir allerings noch Probleme. Vielleicht kennst du dich als Experte ja aus.
Folgendes Problem:
In meinem Excel Dokument habe ich eine große Excelliste mit Meilensteinen A-Z auf der y-Achse und den Daten von 01.01.2014 – 01.01.2017 auf der x-Achse, die die Meilensteine dann am zugehörigen Datum anzeigt. Gerne würde ich für beide Seiten eine Art Bildlaufleiste einfügen, mit der man sich einfacher durch die Tabelle scrollt als als mit der normalen Leiste im Excel Dokument. Funktionieren die Bildlaufleisten, wie in deinem Beitrag hier erklärt, nur für eine Zelle oder kann man damit auch ganze Zellbereiche verschieben ohne diese zu verändern? Wenn ja, wie genau ginge das? Vielleicht kannst du mir ja helfen.
Liebe Grüße
Annika
Hallo Annika,
meines Wissens ist diese Art von Bildlaufleiste (also das Active-X Element) nicht dazu geeignet, eine „echte“ Bildlaufleiste zu simulieren. Mit diesem Element schreibt man nur einen Wert in eine Zelle zurück.
Allerdings könnte ich mir vorstellen, dass man mit Hilfe von VBA daraus etwas mehr machen könnte, aber das sprengt hier den Rahmen.
Schöne Grüße,
Martin
Hallo,
brauche einen Rat. Kann man bei excel „Formatierung und Bearbeitung einschränken“ ? und bei der Bearbeitungseinschränkung „nur diese Bearbeitung zu lassen“ /Ausfüllen von Formularen … erstellen…veranlassen, so wie bei word? So dass man die Benutzer einschränkt und nur die grauen Textfelder einfügt bzw. bearbeitet?
Hallo warim,
Excel funktioniert hier anders als Word. Es hängt sehr stark vom Aufbau der Tabelle ab. Grundsätzlich lässt sich ein Blattschutz einrichten, bei dem man festlegen kann, welche Bearbeitungen bei aktiviertem Schutz noch zulässig sein sollen: gesperrte/nicht gesperrte Zellen auswählen, Zellen formatieren, Spalten einfügen, Zeilen einfügen etc.
Hier muss man eben die Optionen auswählen, die im konkreten Fall benötigt oder gewünscht werden.
Grüße,
Martin
Hallo Martin,
das habe ich schon ausprobiert und bei normalen Feldern funktioniert das auch. In meinem Formular habe ich aber Kontrollkästchen, welche sich bei aktivem Schutz nicht anklicken lassen. Welche Einstellung muss ich beim Schützen wählen damit auch die Kontrollkästchen funktionieren?
Gruß
Birgit
Hallo Birgit,
die Kontrollkästchen sind ja üblicherweise mit einer Zelle verknüpft, in welche dann das Ergebnis (WAHR / FALSCH) geschrieben wird. Diese Zeile darf nicht geschützt sein (Rechtsklick, Zelle formatieren, Register „Schutz“, Häkchen „Gesperrt“ entfernen)
Grüße,
Martin
Deine Tipps sind toll!
Aber eine Frage:
Wie bekomme ich die Schrift IN den Elementen größer?
Das finde ich nicht…arbeite mit Excel 2010.
Danke!!!
gemeint sind Kombifelder / Kontrollkästchen.
(bei den Drehfeldern geht es ja ’normal‘ problemlos)
Hallo Matti,
da habe ich schlechte Nachrichten: Die Schrift der Formularelemente lässt sich leider nicht vergrößern, ebensowenig wie sich z.B. die Größe eines Kontrollkästchens an sich ändern lässt. Da habe ich mich auch schon öfter darüber geärgert…
Schöne Grüße,
Martin
Noch eine Frage:
Habe ein Pulldown mit 4 Punkten.
Wenn der 4 Punkt ausgewählt wird, muss noch ein Wert in einem ‚Drehfeld‘ daneben ausgewählt werden.
Um dem Benutzer die Sache so einfach wie möglich zu machen, sollte Selbiges ‚ausgegraut‘ sein (oder sogar verschwinden), wenn einer der ersten drei Punkte gewählt wurden. Geht das? Naja…und wenn ja, wie? 😉
Hallo Matti,
das Drehfeld an sich kannst Du nur per VBA ausblenden lassen. Mit normaler bedingter Formatierung geht für das Drehfeld an sich nichts (lediglich für die mit dem Drehfeld verknüpften Zelle).
Schöne Grüße,
Martin
…oder Spalte? Wäre auch gut. Wie mache ich das?
Haber hier schon gesucht und auch gegoockelt.
(Schönes Wochenende!)
Hallo,
ich möchte Optionsfelder einfügen. Eine Liste mit mehreren Zeilen mit den typischen Ja/Nein Optionen. Aber aus irgendeinem Grund gruppiert er alle Felder, das heißt nicht nur das Ja/Nein einer Zeile sondern alle Zeilen. Auch ein Gruppieren der einzelnen Zeilen brachte nichts…. was mache ich falsch?
Hallo Denis,
im Augenblick kann ich mir noch nicht so richtig vorstellen, wie Du das meinst bzw. wie das Problem genau aussieht. Jedes Optionsfeld ist ein Objekt für sich, das frei in der Tabelle platziert werden kann…
Grüße,
Martin
Hallo Denis,
Du musst die beiden Optionsfelder einer jeden Zeile jeweils mit einem Gruppenfeld zusammenfassen. Das Gruppenfeld findest Du auch bei den Formularsteuerelementen.
Viele Grüße
Markus
Hallo Martin
Ich habe eine Adressentabelle in der ich in form eines Formulares in einem Schnellsuchfeld nach Zahlen oder Text suchen möchte (in der Gesamten Tabelle). Wenn das gesuchte gefunden wird soll es im selben Formular die restlichen Daten anzeigen soll. Kann ich auch ein Datum eingeben und das dann z.b. Datum + x Tage addiert und ausgegeben wird.
Hallo Berkes,
Formulare sind immer eine sehr individuelle Angelegenheit. Daher kann ich hier keine definitive Aussage treffen, denn es hängt immer davon ab, wie das Formular genau aufgebaut ist, wie die abzufragende Tabelle aussieht usw.
Grundsätzlich bieten sich hier die klassischen Verweis- und Suchfunktionen an, wie SVERWEIS, INDEX, VERGLEICH etc. Damit sollte es normalerweise möglich sein, die gewünschten Daten in dem Formular anzuzeigen.
Grüße,
Martin
Hallo, versuche ein Formular zu erstellen in dem ich verschiedene Beträge eintragen kann. Die Beträge möchte ich jeweils zu bestimmten Wochentagen eintragen. Mittels Drehfeld ändert sich das Jahr und das Monat. Das habe ich mal hinbekommen. Jedoch wenn ich Werte eintrage und dann das Monat bzw. das Jahr verändere bleiben die eingetragenen Werte stehen ;(. Ich tüftle schon ein paar Stunden und stehe voll auf der Leitung. Kannst du mir helfen?
Hallo Lorena,
ich kenne jetzt nicht die Details zu Deinem Formular, aber normalerweise werden einmal eingegebene Daten nicht automatisch gelöscht wieder gelöscht, wenn sich etwas ändert. Für diesen Fall musst Du mit ziemlicher Sicherheit auf VBA bzw. ein Makro zurückgreifen.
Schöne Grüße,
Martin
Hallo, ich suche eine Möglichkeit, mittels einem Formularfeld aus einer Liste von 15 Namen insgesamt 6 auszuwählen und untereinander in 6 Zellen anzuzeigen. Kombinationsfelder lassen ja immer nur 1 Ergebnis zu. Wie kann ich 6 untereinander erreichen? 6 Kombinationsfelder untereinander nehmen zu viel Platz weg. Nutze Excel 2007.
Dank im Voraus
Hallo Jürgen,
es gibt in den Listenfeldern grundsätzlich schon die Möglichkeit, mehrere Einträge auszuwählen (Markierungsart = „Mehrfach“). Um diese ausgewählten Werte aber tatsächlich weiterzuverarbeiten, reichen „normale“ Excel-Bordmittel nicht aus. Das geht meines Wissens nur über VBA.
Grüße,
Martin
Hallo Martin,
zunächst Danke für die vielen Tipps und Hilfe in der Vergangenheit.
Ich habe ein Tabellenblatt für Kunden erstellt mit allen wichtigen Daten. Dort möchte ich ein Textfeld einfügen indem ich die Gesprächsinhalte notiere um alles nachvollziehen zu können. Aus Platzmangel sollte es ein Feld sein in dem ich scrollen kann.
Ich habe schon ein Textfeld eingefügt, bekomme aber keiine Scrollfunktion hin?
Danke und einen schönen Jahreswechsel
Michael
Hallo Martin,
wir suchen verzweifelt nach der Funktion „Formular“ in Excel 2010.
Es heisst – damit könne noch bequemer Formulare genereiren….
Weisst Du dazu etwas??
Liebe Grüße
Michael
Hallo Michael,
um die Formularsteuerelemente zu aktivieren, öffnest Du In Excel 2010 die Excel-Optionen. Links wählst Du die Kategorie „Menüband anpassen“ und findest dann unter den Hauptregisterkarten die Entwicklertools, die Du einfach mit der entsprechenden Schaltfläche zum Menüband hinzufügen kannst.
Schöne Grüße,
Martin
Hallo,
Ich arbeite an einem Formular, in dem ich ActiveX-Elemente zur Auswahl von Datum und Uhrzeit verwende bzw. verwenden möchte (DTPicker). Das Einfügen ist kein Problem und danach funktioniert auch alles wunderbar. Wenn ich meine Datei jetzt aber speicher und dann wieder öffne, funktionieren die beiden Felder auf einmal nicht mehr (sowohl beim Speichern mit als auch ohne Makros). Wenn ich in den Entwurfsmodus gehe und bestimmte Einstellungen noch mal „hin und her“ ändere, funktioniert hinterher wieder alles einwandfrei, aber das kann ich natürlich meinen Nutzern nicht zumuten… Hat jemand eine Idee, was hier das Problem sein könnte?
Hallo Nina,
ich stelle bei mir gerade das gleiche Problem fest. Vielleicht hat der DTPicker einen Bug…
Schöne Grüße,
Martin
Hallo Martin,
ist es folgendes ohne VBA möglich:
Wir haben die Optionsfelder „JA“ und „NEIN“.
Wenn ja gewählt wird, soll eine Textzelle automatisch zu einem Pflichtfeld werden,
so dass die ausfüllende Person nicht weiterkommt ohne die Zelle auszufüllen?
Viele Grüße
Ivo
Hallo Ivo,
in einem gewissen Rahmen ist das möglich. Zwar lässt sich nicht direkt verhindern, dass der Anwender das Feld leer lässt. Mit Hilfe einer bedingten Formatierung kann es aber zum Beispiel rot markiert werden, wenn das Optionsfeld „Ja“ ausgewählt wurde. Dazu legst Du einfach eine Formatierungsregel an, die den Inhalt der betreffenden Zelle und der mit dem Optionsfeld verknüpften Zelle überprüft.
Schöne Grüße,
Martin
Hallo Martin,
ich habe eine Excel Tabelle mit Optionsfelder erstellt, einige Zeilen Ausgeblendet und die Tabelle geschützt.
Auf meinem PC erscheint alles (mit Optionsfelder) korrekt.
Beim kopieren und Nutzung auf einem anderen PC, sind die Optionsfelder nicht mehr zu sehen.
Woran kann das liegen, wenn bei mir alles richtig angezeigt wird?
Eine Antwort wäre klasse Danke im voraus. Wolfgang
Hallo Wolfgang,
ich unterstelle hier einmal, dass die Datei auf dem anderen PC auch mit Excel geöffnet wird und nicht mit OpenOffice o.ä., sonst könnte das die Ursache sein.
Möglicherweise verhindern die Sicherheitseinstellungen auf dem anderen PC, dass die Optionsfelder ausgeführt werden. Beim Öffnen der Datei wird man normalerweise darauf hingewiesen, wenn bestimmte Funktionen deaktiviert sind. Vielleicht liegt es also daran.
Schöne Grüße,
Martin
Guten Tag,
ein Tabellenexperte ist wohl genau das, was ich brauche.
Ich bin seit ein paar Monaten bei einem neuen Unternehmen im Außendienst tätig. dieses Unternehmen verfügt leider nicht über eine vernünftige Datenbank, in der die Daten des Kunden, die nicht die Zahlen und Umsätze betreffen, gespeichert wären. Alle Infos über die Kunden befinden sich in den Köpfen der Außendienstmitarbeiter.
Da mein Kopf nicht der beste Speicher ist, muss ich mir alles aufschreiben. Zur Verfügung habe ich nur Word und Excel, Acces gehört nicht dazu und darf auf meinem Firmenlaptop auch nicht installiert werden.
So habe ich mir einfache „Karteikarten-Blätter“ im A4-Format mit Excel angelegt, damit ich die Daten, die brauche und wissen will, in einem Format aufnehmen kann. Inzwischen sind das eine ganze Menge geworden.
Das Problem ist nun, das ich, wenn mir ein neuer Punkt einfällt, jedes einzelne Blatt ändern muss. Das ist sehr mühsam und man kann leicht Fehler machen. Mein Wunsch wäre hier, alle Daten, die ich abfragen möchte, in einer langen Tabelle hintereinander aufzureihen und in einem „Ausgabeblatt“ sichtbar zu machen. Wenn ich nun einen Punkt in der Tabelle hinzufüge, muss ich nur einmal im „Ausgabeblatt etwas ändern und alle Kundenblätter ändern sich im gleichen Moment.
Ich habe soetwas schon gesehen, habe aber leider keine Ahnung , wie das gemacht wird. Ist das für einen relativen Laien machbar?
Gern höre ich von Euch.
Hallo Oliver,
das ist natürlich machbar und wäre auch genau der richtige Ansatz. Es gibt zwei grundsätzliche Wege:
1. Ohne VBA-Programmierung (gut, aber nicht ganz so komfortabel)
2. Mit VBA-Programmierung (viel komfortabler)
Da Du Dich als relativen Laien bezeichnest, würde ich Variante 2 mal ausschließen. Eine fertige Lösung kann ich Dir hier nicht präsentieren, aber die Herangehensweise ist folgende:
– Richte ein Tabellenblatt als Ausgabeformular ein, welches alle Felder enthält, die Du anzeigen möchtest
– Pflege in einem zweiten Blatt alle Kundendaten in einer einfachen Tabelle, idealerweise als formatierte Tabelle, das macht die Arbeit ein wenig bequemer (Start | Als Tabelle formatieren)
– Im Ausgabeformular legst Du z.B. den Kundennamen als Dropdown-Liste an, welche auf die Daten in der Tabelle zugreift. Alle anderen Felder holen sich dann die Daten (über SVERWEIS, INDEX etc.) die zum gewählten Kunden passenden Daten aus der Tabelle
Das war natürlich nur ein grobe Kurzfassung. Aber es sollte Dir zumindest eine gewisse Orientierung geben.
Schöne Grüße,
Martin
Hallo,
Ist es möglich die Schriftart von Options und Kontrollfelder zu ändern?
Danke im Vorraus über google habe ich leider nichts dazu gefunden.
Hallo Suicsue,
bei den normalen Formularsteuerelementen lässt sich die Schriftart nicht verändern (zumindest ist mir kein Weg bekannt). Das geht nur bei den ActiveX-Steuerelementen: Rechtsklick und dann auf „Eigenschaften“.
Schöne Grüße,
Martin
Hallo,
ich bin gerade dabei ein Formular zu erstellen, dieses meine Kollegen auch mitbenutzen können. Jedoch scheitere ich dabei die ganz einfachen Felder hinzubekommen. Das mit den Optionsfeldern habe ich verstanden und bekomme ich auch umgesetzt. Doch wenn ich ein ganz normales Einfügkästchen haben möchte, wo oben links steht was einzutragen ist, das bekomme ich nicht hin. Denn wenn ich etwas dort eintrage soll oben links z.B. Ort stehen und dann mittig darunter der aktuelle Ort worum es geht eingegeben werden können von den Kollegen.
Wie bekomme ich so etwas hin?
Vielen Dank schon einmal.
Hallo Leni,
für diesen Zweck sind zwei Steuerelemente notwendig: Einmal das Textfeld, in dem die Eingabe getätigt wird und dann das Bezeichnungsfeld, welches für die Beschriftung benötigt wird. Das kann dann auch frei positioniert werden.
Schöne Grüße,
Martin
Hallo,
um das Symbol „Formular“ einzufügen bin ich wie in der Hilfe von Excel 2016 vorgegangen. Schnellleiste – „Weitere Befehle“ – Dann hatte ich eine Liste – bin auf „alle Befehle“ gegangen – aber das gesuchte „Formular“ war nicht dabei – obwohl es so in der Hilfe stand.
Können Sie mir da weiterhelfen?
Mit freundlichen Grüßen
Ralf Greweling
Hallo Herr Greweling,
es gibt in Excel 2016 kein Symbol „Formular“. Wenn Sie die im Artikel beschriebenen Formularsteuerelemente nutzen wollen, müssen Sie im Menüband die Hauptregisterkarte „Entwicklertools“ aktivieren. Dort befinden sich dann die einzelnen Formularsteuerelemente.
Schöne Grüße,
Martin