Im heutigen Artikel stelle ich zwei wenig bekannte, aber nichtsdestotrotz sehr praktische Excel-Funktionen vor.
Es geht um spezielle Rundungsfunktionen, die hervorragende Dienste leisten, wenn es darum geht, auf ein Vielfaches einer Zahl auf- oder abzurunden.
Die leider etwas irreführenden Namen dieser Funktionen:
- UNTERGRENZE
- OBERGRENZE
Wie sie funktionieren und wofür man sie in der Praxis brauchen kann, zeige ich dir hier:
Überblick
Unter den Oberbegriffen „Untergrenze“ und „Obergrenze“ gibt es, abhängig von der eingesetzten Excel-Version, bis zu drei verschiedene Funktionen. Alle drei arbeiten sehr ähnlich und unterscheiden sich nur in Details:
Um hier die meisten meiner Leser zu berücksichtigen, konzentriere ich mich heute auf die beiden seit Excel 2007 vorhandenen Funktionen OBERGRENZE und UNTERGRENZE. Für unsere Zwecke sind diese vollkommen ausreichend.
Die Beispieldatei kannst du dir bei Bedarf hier herunterladen.
UNTERGRENZE
Wie eingangs erwähnt, ist der Name etwas irreführend. Man rundet mit dieser Funktion eine Zahl auf das kleinste Vielfache des angegebenen Schrittes ab:
=UNTERGRENZE(Zahl; Schritt)
Verständlicher wird das mit ein paar Beispielen:
Im ersten Beispiel ist die zu rundende Zahl 5, als Schritt wurde 1 angegeben. Das Ergebnis lautet in diesem Fall auch 5, da diese Zahl bereits ein Vielfaches von 1 ist.
Im zweiten Beispiel sieht man es deutlicher: Hier wurde als Schritt 2 angeben. Ausgehend von der Zahl 5 lautet das nächstkleinere Vielfache von 2 demzufolge 4.
In den nächsten beiden Beispielen sieht man, dass man als Schritt auch Dezimalzahlen angeben kann. Hier wird auf das nächstkleinere Vielfache von 0,5 gerundet.
Und die letzten beiden Beispiele zeigen, dass sich damit nicht nur „normale“ Zahlen, sondern auch Uhrzeiten runden lassen: Hier wird auf die nächste Viertelstunde abgerundet.
In den Excel-Quickies im Juni hatte ich mit der normalen RUNDEN-Funktion gezeigt, wie so etwas auch geht. Mit der oben vorgestellten UNTERGRENZE-Funktion ist es aber deutlich einfacher und transparenter!
Wenn du den Schritt-Parameter direkt in die Funktion eintragen möchtest, musst du die Uhrzeit einfach nur in doppelte Anführungszeichen einschließen:
=UNTERGRENZE(A6;"0:15")
Und damit wird die Uhrzeit in Zelle A6 auf die nächste Viertelstunde abgerundet.
OBERGRENZE
Das Gegenstück dazu ist die Funktion OBERGRENZE:
=OBERGRENZE(Zahl; Schritt)
Hier wird auf das nächste Vielfache des angegebenen Schrittes aufgerundet. Auch dazu wieder ein paar Beispiele:
Ich denke, du hast verstanden, wie das Ganze funktioniert, oder?
Praktische Anwendung
Vielleicht sind dir schon ein paar Beispiele aus deiner Praxis eingefallen. Wenn nicht, dann habe ich hier ein paar Denkanstöße:
- Uhrzeiten runden im Rahmen einer Zeiterfassung
- Mindestbestellmengen in Einkaufsprozessen
- „Schöne“ Verkaufspreise kalkulieren
- Bonusberechnung bei bestimmten Schwellenmengen
In Verbindung mit der Datenüberprüfung lassen sich diese Funktionen auch wunderbar schon bei der Dateneingabe einsetzen. So kann man den Anwender bereits beim Erfassen seiner Werte dazu „zwingen“ nur bestimmte auf- oder abgerundete Zahlen einzugeben.
Beispiel 1:
Wir wollen den Anwender dazu bringen, dass er nur ganze oder auf 0,5 endende Zahlen eingegben kann:
Dazu wählen wir die Eingabezelle aus und rufen aus dem Menü „Daten“ die Schaltfläche „Datenüberprüfung“ auf. Im Feld „Zulassen“ wählen wir die Option „Benutzerdefinert“ aus und geben dann die folgende Formel ein:
=B4=OBERGRENZE(B4;0,5)
(Hinweis: Wenn du eine andere Eingabezelle als B4 verwendest, musst du natürlich diese angeben)
Damit prüfen wir, ob der in B4 eingegebene Wert gleichzeitig auch dem Ergebnis des gerundeten Werts entspricht.
Wenn du willst, kannst du dem Anwender noch vor der Eingabe einen entsprechenden Hinweis geben. Dieser wird in einem kleinen gelben Fenster angezeigt, sobald die Eingabezelle ausgewählt wird. Dieser Hinweis wird im Register „Eingabemeldung“ definiert:
Und natürlich wollen wir auch eine entsprechende Fehlermeldung ausgeben, falls ungültige Werte eingegeben wurden. Diese Meldung legt man im Register „Fehlermeldung“ fest:
Und so sieht das Ganze aus, wenn der Anwender versucht, einen ungültigen Wert einzutragen:
Beispiel 2:
Analog dazu könnten wir auch die Gültigkeit von Uhrzeiten überprüfen. Wenn der Anwender z.B. nur auf 10 Minuten aufgerundete Zeiten erfassen soll, sähe die Eingabeprüfung so aus:
=B4=OBERGRENZE(B4;"0:10")
All die gezeigten Ergebnisse lassen sich natürlich auch mit den besser bekannten Excel-Funktionen (RUNDEN, AUFRUNDEN, ABRUNDEN) bewerkstelligen. Die beiden heute vorgestellten Funktionen erledigen das aber deutlich eleganter.

P.S. Die Lösung ist immer einfach. Man muss sie nur finden.
(Alexander Solschenizyn)
P.P.S. Das Problem sitzt meistens vor dem Computer.


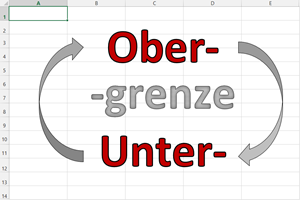
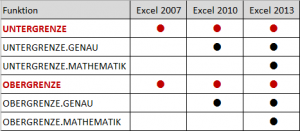
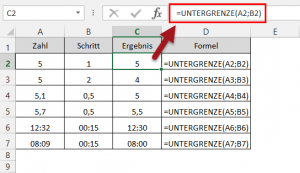
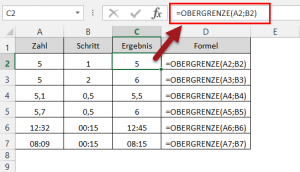
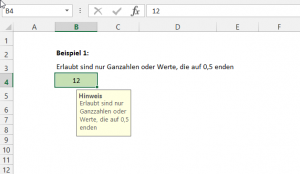
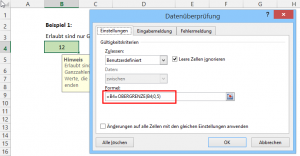
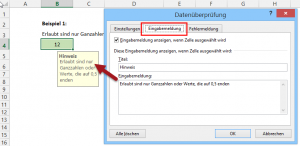
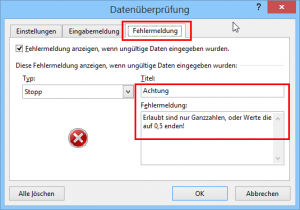
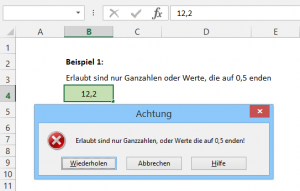
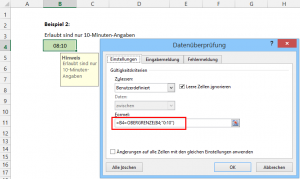




(y) Da Währe ich nieee drauf gekommen… 🙁 Danke…Martin