Heute gibt es nach längerer Zeit wieder mal einen Gastbeitrag. Dirk Schneider stellt immer wieder fest, dass vielen Excel-Anwendern die Unterschiede zwischen Listen und Tabellen nicht klar sind. Daher möchte er in seinem Beitrag Licht ins Dunkel bringen.
Vielleicht gehörst du ja auch zu denjenigen, die nicht so genau wissen, was die Nachteile des einen und die Vorteile des anderen sind. Oder du hast entsprechende Kollegen, die damit Probleme haben. Dann ist dieser Artikel genau richtig.
Darum heißt es jetzt: Bühne frei für Dirk Schneider!
Unterschied zwischen „Liste“ und „Tabelle“
In der Literatur, im Netz und in Gesprächen mit anderen Personen zum und über das Thema Excel fällt mir auf, dass zu einem Thema die unterschiedlichsten Begrifflichkeiten verwendet werden.
Am Beispiel solch verschiedener Begriffe für eine „Excelarbeitsmappe“ können wir uns dies veranschaulichen. Die meisten von uns haben wahrscheinlich schon selbst die folgenden Ausdrücke benutzt:
- Exceldatei („Ich habe Dir vorhin eine Exceldatei geschickt. Kannst Du die Preise prüfen?“)
- Excelliste („Für die Temperaturdaten führe ich täglich eine Excelliste“)
- Exceltabelle („Wir sollten die Sachverhalte in einer Exceltabelle erfassen“)
Umgangssprachlich wird hier häufig vom Gleichen gesprochen. Bei näherer Betrachtung zeigen sich aber völlig andere Sachverhalte zu den unterschiedlichen Begrifflichkeiten. Im folgenden Beitrag möchte ich auf ganz wesentliche Unterschiede und Möglichkeiten eingehen, die sich aus den beiden Begriffen „Liste“ und „Tabelle“ ergeben. Seit der Version Excel 2007 sollte hier eine klare Abgrenzung erfolgen.
Denn wenn ich von einer Liste spreche, spreche ich nicht gleichzeitig von einer Tabelle. Auch wenn ich von einer Tabelle spreche, spreche ich nicht gleich von einer Tabelle.
Ich gebe zu, das hört sich im ersten Augenblick schlichtweg bescheuert an…
Für die weiteren Ausführungen möchte ich vorab folgende Begriffsdefinitionen festlegen: Ich verwende die Begriffe…
- „Arbeitsmappe“ für eine Exceldatei
- in einer Arbeitsmappe ist mindestens ein „Tabellenblatt“ bzw. mehrere „Tabellenblätter“
- Daten, die in einem leeren Tabellenblatt erfasst werden, sind zunächst eine „Liste“
Ich veranschauliche Sachverhalte gerne an reellen und nachvollziehbaren Beispielen. Lass uns in 4 Schritten eine gemeinsame „Liste“ erstellen
(die Beispieldatei kannst du dir bei Bedarf hier herunterladen).
Beispiel: „Kostenartensammlung“
Schritt 1. Erstelle eine neue Arbeitsmappe und gib einem Tabellenblatt den Namen „Kostenartensammlung“
Schritt 2. Erstelle in diesem Tabellenblatt „Kostenartensammlung“ eine „Liste“ mit den Spaltenüberschriften „Datum“, „Kostenart“ und „Betrag“. Fülle die „Liste“ mit Datensätzen. Beginne mit den Spaltenüberschriften in Zelle „A4“:
Schritt 3. Bilde in Zelle „C1“ folgende Funktion mit „SUMMEWENN“. In Zelle „B1“ tragen wir später eine beliebige Kostenart ein.
= SUMMEWENN ($B$5:$B$17;B1;$C$5:$C$17)
Schritt 4. Deine „Liste“ sollte nun wie folgt aussehen:
Schritt 5. Speichere diese Arbeitsmappe mit zwei verschiedenen Dateinamen ab, damit wir im Verlauf dieser Arbeit auf diese ursprünglichen Daten zurückgreifen können. Vorschlag für die Dateinamen:
Kostenartensammlung Liste.xlsx
Kostenartensammlung Tabelle.xlsx
Erarbeiten wir uns nun Sachverhalte und Gelegenheiten, die uns mit den Datensätzen in einer „Liste“ konfrontieren können.
Teil 1: „Kostenartensammlung“ als Liste
1. Sortieren
Im Register „Daten“ im Menüband „Sortieren und Filtern“ können wir das Dialogfeld „Sortieren“ öffnen:
Unsere Datensätze können wir nach den vorhandenen Spaltenüberschriften sortieren.
Wichtig hierbei ist ganz besonders: Beim Sortieren müssen alle Daten der gesamten „Liste“ markiert sein! Dies ist eine Fehlerquelle, die eine Liste zerstören kann.
Hast du z.B. die Spalte „Betrag“ nicht markiert, würden bei einer Sortierung nach der Spalte „Kostenart“ die Werte in der Spalte „Betrag“ stehen bleiben.
>> als Folge hast du falsche Datensätze!
Kopiere die „Liste“ in ein anderes Tabellenblatt und probiere es aus! Markiere hierzu nur die Spalten „Datum“ und „Kostenart“ (Zellbereich A4 bis B17):
>> die Datensätze haben mit unseren ursprünglichen Daten nichts mehr gemeinsam!
2. Datensätze filtern
Unsere Datensätze können wir nach Inhalten filtern. Markiere hierzu die Spaltenüberschriften und aktiviere über das Register „Daten“ im Menüband „Sortieren und Filtern“ den Befehlsbutton „Filtern“:
In den Spaltenüberschriften ist nun ein „Dropdown-Menü“ sichtbar.
Mit diesen Dropdown-Menüs kannst du die einzelnen Spalten nach deren jeweiligen Dateninhalte filtern:
Excel erkennt hier automatisch die Dateninhalte/Datenformate der jeweiligen Spalten, von denen auch die jeweiligen Filterabfragen abhängig sind:
3. Arbeiten mit den Daten (Datenauswertung)
Mit den vorhandenen Daten können wir arbeiten, diese auswerten und Berechnungen durchführen. Mit Hilfe der SUMMEWENN -Funktion können wir eine Summe für eine Kostenart bilden.
Im Beispiel summieren wir alle Beträge der Kostenart „Lebensmittel“:
4. Einfügen von leeren Zeilen in die „Liste“
Datensätze können hinzugefügt. Hierbei soll in diesem Zusammenhang die Vorgehensweise dargestellt werden, dass zunächst eine Leerzeile eingefügt und anschließend eine neuer Datensatz erfasst wird.
Hinweis: Ich arbeite hierbei mit dem sogenannten Kontextmenü (Dieses Kontextmenü wird mit der rechten Maustaste aufgerufen).
Aufgabe: Wir möchten zunächst in Zeile 15 (Variante A) und anschließend in Zeile 9 (Variante B) eine leere Zeile in der „Liste“ einfügen.
Variante A:
Zunächst ist nur die Zelle „A15“ markiert. Mit der rechten Maustaste öffnet sich das dargestellte Kontextmenü:
Mit dem Befehl „Zellen einfügen“ wird ein kleines Dialogfeld „Zellen einfügen“ eingeblendet.
In diesem Dialogfeld müssen wir festlegen, was (Zeile oder Spalte) oder in welche Richtung (Zellen) der Einfügeprozess durchgeführt werden soll.
Wichtig: Da wir nicht die ganze Zeile 15 markiert haben müssen wir hier „Ganze Zeile“ auswählen.
Als Ergebnis haben wir eine leere Zeile in unserer „Liste“ eingefügt.
ACHTUNG: Bei dieser Vorgehensweise von Variante A ist es ganz wichtig, dass immer eine „ganze Zeile“ (bzw. „ganze Spalte“) eingefügt wird! Dies ist ebenfalls eine potentielle Fehlerquelle, die eine „Liste“ zerstören kann.
>> würden wir hier z.B. „Zellen nach unten verschieben“ auswählen, würden nur die Daten in Spalte „Datum“ ab Zelle A15 nach unten verschoben.
>> die Daten in den Spalten „Kostenart“ und „Betrag“ bleiben unverändert in ihrer Position:
Der gleiche Sachverhalt gilt entsprechend, wenn Zellen gelöscht werden!!! Auch hier ist es wichtig, immer „Ganze Zeilen“ oder „Ganze Spalten“ zu löschen, wenn „Listen“ nicht zerstört werden sollen.
Variante B
Die in Variante A gezeigten potentiellen Gefahren können umgangen werden, wenn nicht nur eine einzelne Zelle markiert wird, sondern von vorne herein die gesamte Zeile bzw. die gesamte Spalte vor dem Einfügen markiert wird. Die Markierung erfolgt über den Zeilenkopf bzw. Spaltenkopf.
>> in diesem Fall erscheint das oben gezeigte Dialogfeld „Zellen einfügen“ nicht, sondern es wird direkt (in Abhängigkeit der Markierung) eine ganze Zeile bzw. eine ganze Spalte eingefügt
>> das Gleiche gilt auch für den Löschvorgang:
5. Hinzufügen neuer Datensätze
Gib nun in die beiden neuen leeren Zeilen folgende Datensätze ein:
Unsere „Liste“ sollte jetzt wie oben dargestellt aussehen.
In der Summenzeile für die Kostenart „Lebensmittel“ werden 210,00 EUR ausgewiesen.
Zum Anfang unserer Arbeit lautete die SUMMEWENN -Funktion in Zelle „C1“ wie dargestellt: Durch das Einfügen der beiden neuen Zeilen wurden die Zellbereiche in den Funktionsargumenten von $17 auf $19 erweitert:
Ergebnis: Werden innerhalb einer bestehenden „Liste“ Zeilen und/oder Spalten eingefügt, werden die Zellbereiche zugehöriger Funktionen automatisch erweitert.
Schauen wir uns an was passiert, wenn wir an das Ende der „Liste“ einen neuen Datensatz eintragen.:
Die Summe für „Lebensmittel“ in unserer „Liste“ beträgt eigentlich 230,00 EUR.
Die Funktion in Zelle „C1“ berechnet aber bisher nur die bereits ermittelten 210,00 EUR (siehe oben).
Der Grund hierfür liegt darin, dass Zellbereiche von Funktionen nicht automatisch erweitert werden, wenn ein neuer Datensatz am Ende einer „Liste“ erfasst wird.
>> Zellbereiche in Funktionen müssen manuell angepasst werden:
Das gleiche Problem entsteht ebenfalls, wenn in der ersten Zeile einer „Liste“ eine neue Zeile eingefügt wird. Markiere Zeile 5 und füge eine neue Zeile ein. Die Zellbereiche in der Funktion in Zelle „C1“ beginnen erst ab Zeile $6….
Hinweis: Die gleiche Problematik besteht, wenn für Zellbereiche „Namen“ vergeben und diese in Funktionen verwendet werden.
Wird in einer „Liste“ im ersten Datensatz eine Zeile eingefügt bzw. am Ende der Liste ein neuer Datensatz angefügt, müssen die Zellbereiche für die vergebenen Namen manuell nachgearbeitet werden.
>> Das Verwenden von Namen für Zellbereiche in einer „Liste“ wird hier allerdings nicht weiter ausgeführt.
Ergänze in deiner „Liste“ in Zeile 5 den folgenden Datensatz und passe in der SUMMEWENN -Funktion die Zellbereiche auf die gesamte „Liste“ von Zeile 5 bis 21 an:
Deine „Liste“ sollte nun wie folgt aussehen:
6. Arbeiten mit vielen Datensätzen in einer „Liste“
Je mehr Datensätze in einer „Liste“ eingetragen werden, desto länger erstreckt sich diese „Liste“ nach unten. Mit der Zeit werden die oberen Zeilen nicht mehr angezeigt, sondern „scrollen“ nach oben weg.
Nachteilig hierbei ist, dass die Spaltenüberschriften nicht mehr sichtbar sind. Bei „Listen“ mit einer Vielzahl von Spalten kann sich dies störend hinsichtlich der Übersichtlichkeit auswirken:
Dieses Problem kann behoben werden. Excel bietet die Möglichkeit, dass Bereiche von Zeilen und/oder Spalten fest angezeigt werden und nur „nicht fixierte“ Bereiche beim „Scrollen“ des Bildschirms sich verändern.
Markiere in unserem Beispiel die Zelle „C5“. Wähle anschließend im Register „Ansicht“ im Menüband „Fenster“ den Befehl „Fenster einfrieren“:
Durch diesen Schritt werden die Zeilen 1 bis 4 fixiert. Beim „Scrollen“ nach unten bleiben somit die Spaltenüberschriften in Zeile 4 sichtbar:
Diese Fixierung kann ich mit der gleichen Vorgehensweise aufheben. Besteht eine Fixierung lautet der gleiche Befehl von oben nun „Fixierung aufheben“:
7. Optische Darstellung und Übersichtlichkeit
In der Druckvorschau wird deutlich, dass eine „Liste“ ohne optische Unterstützung durch Linien oder Rahmen sehr schnell unübersichtlich werden kann. Das Lesen einer solche „Liste“ ohne optische Unterstützung wird besonders bei langen Listen oft schwierig:
Abhilfe können wir hier schaffen, indem wir z.B. die Gitternetzlinien des Arbeitsblattes bei der Ausgabe mitausdrucken. Öffne hierzu das Dialogfeld „Seite einrichten“. Im erscheinenden Dialogfeld „Seite einrichten“ kannst du im Register „Blatt“ das Auswahlfeld für „Drucken Gitternetzlinien“ aktivieren:
Diese Lösung finde ich persönlich allerdings nicht gut.
Eine Alternative zu den Gitternetzlinien des Arbeitsblattes sind selbst gezeichnete Rahmenlinien. Markiere zunächst die „Liste“ von Zelle A4 bis C21. Im Register „Start“ im Menüband „Schriftart“ kannst du das Optionsfeld „Rahmenlinien“ öffnen. Mit dem Befehl „Alle Rahmenlinien“ werden für die markierten Zellen/Zellbereiche die Rahmenlinien gezeichnet:
Diese Rahmenlinien werden auf dem Bildschirm sowie auf der Druckausgabe dargestellt:
Diese Rahmenlinien können über das oben genannte Optionsfeld „Rahmenlinien“ auch formatiert werden. Z.B. können Linienfarbe, Strichstärke oder Strichart verändert werden.
Zusammenfassung:
Arbeiten wir mit Datensätzen in einer „Liste“ sollten die folgenden wesentlichen Punkte besondere Beachtung finden. Diese Punkte sind meiner Meinung nach als „nachteilig“ einzustufen:
- vorhandene Zellbereiche in Funktionen werden nicht automatisch angepasst, wenn am Anfang bzw. Ende der „Liste“ Datensätze ergänzt werden (falsche Funktionsergebnisse!)
- beim Einfügen/Löschen von Zeilen/Spalten besteht die Gefahr, dass nur einzelne Zellen eingefügt/gelöscht werden (Zerstörung der „Liste“!)
- eine Formatierung der „Liste“ muss mit den vorhandenen Werkzeugen selbst durchgeführt werden
Erarbeiten wir uns nun die Sachverhalte und Gelegenheiten, die uns mit den Datensätzen in einer „Tabelle“ konfrontieren können.
Teil 2: „Kostenartensammlung“ als Tabelle
Kommen wir dazu auf den Beginn dieses Beitrags zurück. Dort habe ich davon gesprochen, dass eine Liste nicht gleich eine Tabelle ist und dass eine Tabelle auch nicht gleich eine Tabelle ist…
Was steckt dahinter?
Seit der Version Excel 2007 können sogenannte „Tabellen“ definiert werden. Das Arbeiten mit diesen „Tabellen“ bietet eine Vielzahl von Vorteilen und Arbeitserleichterungen. Aus diesem Grund habe ich die oben aufgeführten Arbeitsschritte zunächst „nur“ in einer „Liste“ durchgeführt. Schauen wir uns nun an, wenn wir diese „Liste“ als „Tabelle“ definieren.
Greife bitte auf deine Arbeitsmappe „Kostenartensammlung Tabelle.xlsx“ zurück, die wir am Anfang erstellt haben. Lösche die SUMMEWENN-Funktion in Zelle „C1“. Deine „Liste“ sollte wie folgt aussehen:
Wir werden nun zunächst diese „Liste“ in eine „Tabelle“ umwandeln und geben der „Tabelle“ den Namen „Kostenartenbasis“. Anschließend bearbeiten wir in der „Tabelle“ die oben beschriebenen Themen:
1. Sortieren
2. Datensätze filtern
3. Arbeiten mit den Daten (Datenauswertung)
4. Einfügen von leeren Zeilen in eine „Tabelle“
5. Hinzufügen neuer Datensätze
6. Arbeiten mit vielen Datensätzen in einer „Tabelle“
7. Optische Darstellung und Übersichtlichkeit
Vorab-Hinweis 1:
Es ist nicht zwingend notwendig einer „Tabelle“ einen Namen zu geben. Excel vergibt einer „Tabelle“ automatisch beim Anlegen einen Namen. Hierbei wird mit „Tabelle1“ begonnen. Werden in einer Arbeitsmappe mehrere Tabellen erstellt, erfolgt die Vergabe der nächsten Namen mit „Tabelle2“, usw. Das Arbeiten mit Namen bietet aber viele Vorteile. Deshalb vergeben wir gleich zu Beginn der neuen „Tabelle“ einen selbstgewählten Namen.
Vorab-Hinweis 2:
Dieser Name für eine „Tabelle“ ist nicht mit dem Namen eines Tabellenblattes gleichzusetzen oder zu verwechseln. Diese Namen sind unabhängig voneinander.
Eine „Liste“ in eine „Tabelle“ umwandeln
Markiere zunächst den Zellbereich A4 bis C17. Aktiviere den im Register „Einfügen“ im Menüband „Tabellen“ den gleichnamigen Befehlbutton „Tabelle“:
Im erscheinenden Dialogfeld „Tabelle erstellen“ wird der Zellbereich definiert sowie festgelegt, ob die bisherige „Liste“ Spaltenüberschriften enthalten hat. Da wir vorab den Zellbereich markiert haben, wird dieser automatisch im Dialogfeld übernommen. Bestätige das Dialogfeld mit „OK“:
Die bisherige „Liste“ ist nun in eine „Tabelle“ umgewandelt worden.
Hinweis: Die Darstellung der „Tabelle“ ist abhängig von der voreingestellten Tabellenformatvorlage und kann bei dir ggf. von dem dargestellten Format abweichen. Wir werden unter Punkt 7. Optische Darstellung und Übersichtlichkeit auf das Thema „Formatvorlagen“ zurückkommen.
Der „Tabelle“ einen Namen geben:
„Aktiviere“ die „Tabelle“ indem du eine beliebige Zelle innerhalb der „Tabelle“ markierst. Nachdem die Tabelle „aktiviert“ ist, erscheint oben in den Registern ein zusätzliches Register „Tabellentools Entwurf“:
In diesem Register können diverse Einstellungen und Definitionen für die aktive „Tabelle“ vorgenommen werden. Im Menüband „Eigenschaften“ wird der Tabellenname definiert:
Trage den Namen „Kostenartenbasis“ ein und bestätige mit „Enter“:
Arbeiten wir nun die vorhin angesprochenen Punkte mit der neu erstellten Tabelle „Kostenartenbasis“ erneut durch.
Hinweis: Achte darauf, dass bei den Arbeiten die Tabelle „aktiv“ ist. Dies erreichst du, wenn mindestens eine Zelle innerhalb der „Tabelle“ markiert ist.
1. Sortieren
Nachdem mit dem Befehl „Sortieren“ das gleichnamige Dialogfenster geöffnet wird, werden automatisch alle Zellen im Bereich der „Tabelle“ mit in die aktuelle Markierung übernommen.
>> Somit ist die vorhin angesprochene Fehlerquelle ausgeschlossen. Eine fehlerhafte Sortierung der Datensätze kann somit ausgeschlossen werden.
2. Datensätze filtern
Du hast bestimmt schon festgestellt, dass in den Spaltenüberschriften das „Dropdown-Menü“ automatisch beim Anlegen der „Tabelle“ angezeigt wurde:
Das Arbeiten mit den Filtern unterscheidet sich bei „Listen“ und „Tabellen“ nicht voneinander. Sind Filter in einer „Tabelle“ nicht gewünscht, können diese über den Befehlbutton „Filter“ ausgeschaltet werden.
3. Arbeiten mit den Daten (Datenauswertung)
Führen wir uns zu Beginn dieses Abschnitts nochmals die SUMMEWENN -Funktion aus der „Liste“ vor Augen. Diese Funktion müssen wir für die Tabelle „Kostenartenbasis“ noch aufbauen:
Betrachten wir uns die Zellbereichsadressierung der Bezüge innerhalb der Funktionsargumente. Durch die standardmäßige Bezeichnung von Spalten mit Buchstaben und Zeilen mit Zahlen sind die Angaben der Zellbezüge wenig aussagekräftig.
>> es geht nicht hervor, was sich hinter den Daten im Bereich B5:B17 bzw. C5:C17 versteckt
Bauen wir nun die Funktion “ SUMMEWENN “ in Zelle „C1“ für die Tabelle „Kostenartenbasis“ auf:
Wir können feststellen, dass die bisher bekannte Adressierung von Zellbereichen mit Buchstaben und Zahlen nicht mehr verwendet wird. Werden Zellbereiche innerhalb einer „Tabelle“ adressiert, wird dies mit folgender Syntax aufgebaut:
Tabellenname[Spaltenname]
Durch diese Adressierung der Zellbereiche wird jede Funktion „lesbar“ und somit besser und einfacher zu verstehen, zu lesen und nachzuvollziehen:
Für die Kostenart „Lebensmittel“ wird ein Betrag von 155,00 EUR ermittelt.
4. Einfügen von leeren Zeilen in eine „Tabelle“
Auch in einer „Tabelle“ können Datensätze hinzugefügt werden. Wie vorhin gehen wir so vor, dass zunächst wieder eine Leerzeile eingefügt und anschließend eine neuer Datensatz erfasst wird.
Hinweis: Auch bei „Tabellen“ arbeite ich mit dem Kontextmenü (dieses Kontextmenü wird mit der rechten Maustaste aufgerufen).
Aufgabe: Wir möchten zunächst in Zeile 15 (Variante A) und anschließend in Zeile 9 (Variante B) eine leere Zeile in der „Tabelle“ einfügen.
Variante A:
Zunächst ist nur die Zelle „A15“ markiert. Füge mit dem Befehl „Tabellenzeilen nach oben“ eine leere Zeile in die „Tabelle“ ein:
Einzelne Zellen können in „Tabellen“ nicht eingefügt werden. Das Kontextmenü der „Tabelle“ zeigt, dass nur ganze Zeilen bzw. ganze Spalten eingefügt werden. Diese potenzielle Fehlerquelle besteht somit bei „Tabellen“ nicht.
Bei „Listen“ ist dies möglich. Wir haben gesehen, dass dies zu Fehlern führen kann. Innerhalb einer „Liste“ können wir nur ganze Zeilen bzw. ganze Spalten einfügen, wenn vorher die ganze Zeile im Zeilenkopf markiert wurde. Ist in einer „Liste“ nur eine Zelle markiert, muss über ein zusätzliches Dialogfeld definiert werden, dass eine ganze Zeile eingefügt werden soll (siehe oben).
Variante B:
Markiere nun Zelle „A9“ und füge mit dem Befehl „Tabellenzeilen nach oben“ eine weitere leere Zeile in die „Tabelle“ ein. Diese sollte nun so aussehen:
5. Hinzufügen neuer Datensätze
Gib nun in die beiden neuen leeren Zeilen folgende Datensätze ein:
Unsere „Tabelle“ sollte jetzt wie oben dargestellt aussehen. In der Summenzeile für die Kostenart „Lebensmittel“ werden 210,00 EUR ausgewiesen.
Das Einfügen der beiden neuen Zeilen hat auf die SUMMEWENN-Funktion keine Auswirkung. Die Adressierung der Bereiche in den Funktionsargumenten erfolgt über die Tabellen- und Spaltennamen:
Schauen wir uns an was passiert, wenn wir an das Ende der „Tabelle“ einen neuen Datensatz eintragen:
Die Summe für „Lebensmittel“ in unserer „Tabelle“ beträgt 230,00 EUR. Die Funktion in Zelle „C1“ ermittelt den richtigen Betrag.
Wie oben bereits beschrieben erfolgt die Adressierung der Bereiche in den Funktionsargumenten über die Tabellen- und Spaltennamen und werden automatisch erweitert, wenn die „Tabelle“ erweitert wird. Probieren wir nun aus, wenn wir, wie vorhin auch, am Anfang der „Tabelle“ in Zeile 5 einen weiteren Datensatz einfügen:
Auch hier wird in der SUMMEWENN-Funktion die Erweiterung der „Tabelle“ automatisch durch die Adressierungsart über Tabellen- und Spaltennamen angepasst. Der große Vorteil hierbei ist, dass diese Anpassungen immer automatisch erfolgen. Arbeitest du in „Listen“ mit Namen für Zellbereiche, müssen diese je nach Gegebenheit ggf. manuell angepasst werden.
6. Arbeiten mit vielen Datensätzen in einer „Tabelle“
Beim Arbeiten mit „Listen“ haben wir festgestellt, dass viele Datensätze dazu führen können, dass die Spaltenüberschriften durch das Bildschirmscrollen nicht mehr sichtbar sind.
>> Lösungsansatz ist, dass die obersten Zeilen fixiert werden können.
Dieser Sachverhalt ist bei „Tabellen“ (für den eigentlichen Tabellenbereich!) nicht relevant.
Ist die „Tabelle“ aktiviert, werden beim Scrollen nach unten automatisch die Spaltenüberschriften in den jeweiligen Spaltenköpfen angezeigt.
>> Eine manuelle Fixierung ist also nicht notwendig!
Hinweis: Möchtest du wie vorhin die obersten vier Zeilen fixieren kann dies, wie beschrieben, manuell durchgeführt werden.
7. Optische Darstellung und Übersichtlichkeit
Wie du ebenfalls schon bestimmt festgestellt hast, wird die „Tabelle“ automatisch formatiert (abhängig von der voreingestellten Tabellenformatvorlage!). Die Spaltenüberschriften heben sich von den Datensätzen ab. Die Datensätze werden abwechselnd (im Bsp. blau/weiß) mit unterschiedlichen Hintergründen dargestellt.
Dies wird auch in der Druckvorschau deutlich:
Das aufwändige und zeitraubende Formatieren wird bei „Tabellen“ automatisch durchgeführt.
Mit Hilfe von Tabellenformatvorlagen stehen eine Vielzahl unterschiedlicher Vorschläge zur Formatierung einer „Tabelle“ zur Verfügung. Wesentliche Unterscheidungsmerkmale hierbei sind:
- Hintergrundfarben
- Schriftfarben
- Schriftformatierungen
- farbliche Unterscheidungen der Datensätze
- Rahmenlinien
Die Tabellenformatvorlagen findest du entweder über das Register „Start“ im Optionsfeld „Als Tabelle formatieren“…
… oder im Register „Tabellentools Entwurf“ unter dem Optionsfeld „Tabellenformatvorlagen“:
Schlussfazit:
Das Arbeiten mit „Tabellen“ bringt im Vergleich zum Arbeiten mit „Listen“ wesentliche Vorteile.
- das Fehlerpotential beim Sortieren der Datensätze ist beim Arbeiten mit „Tabellen“ nicht gegeben
- das Fehlerpotential beim Einfügen und Löschen von Zeilen und Spalten ist geringer
- Adressierungen in Funktionen, die sich auf die „Tabelle“ beziehen, werden immer automatisch erweitert und reduziert
- Adressierungen von Zellbereichen, die sich auf „Tabellen“ beziehen, sind durch die Verwendung von Tabellen- und Spaltennamen in der Syntax einfacher „lesbar“
- schnelle und einfache Formatierung durch vorhandene Tabellenformatvorlagen
Mein Name ist Dirk Schneider, verheiratet, zwei Söhne, gelernter Elektroniker und Studium der Technischen Betriebswirtschaft.
In den Bereichen Materialwirtschaft und Controlling bin ich bei einem Strom- und Gasnetzbetreiber tätig. Excel ist zu einem wichtigen Alltagswerkzeug in meinem Beruf geworden. Ich habe Freude daran mein Wissen zu teilen und weiterzugeben.
Seit Anfang 2018 halte ich an der Dualen Hochschule in Schwenningen Excel-Seminare ab. Der Blog „tabellenexperte.de“ hat mir schon viele Lösungen geliefert. Deshalb möchte ich etwas zurückgeben und habe deshalb diesen Gastbeitrag verfasst. Ich hoffe Ihr könnt davon profitieren.
Vielen Dank an Dirk für seinen wirklich umfang- und aufschlussreichen Gastartikel! Damit sollte klargeworden sein: Wer jetzt noch keine Tabellen verwendet, ist selbst schuld 🙂

P.S. Die Lösung ist immer einfach. Man muss sie nur finden.
(Alexander Solschenizyn)
P.P.S. Das Problem sitzt meistens vor dem Computer.


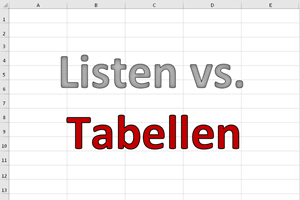
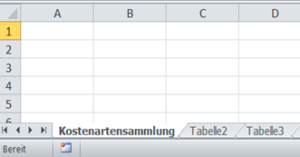
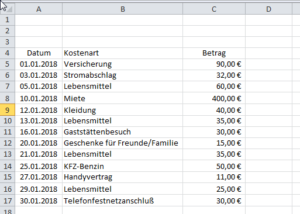
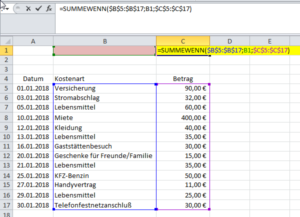
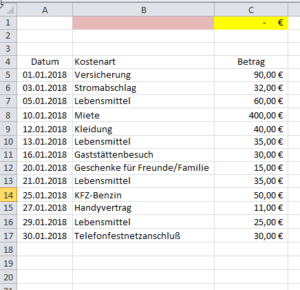
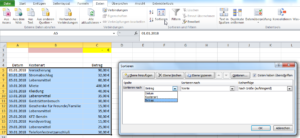
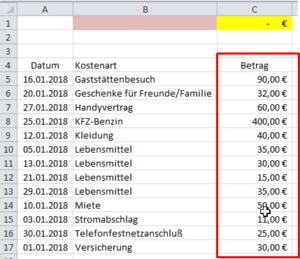
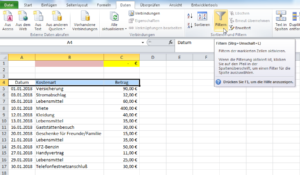
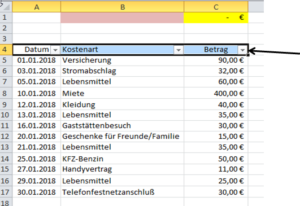
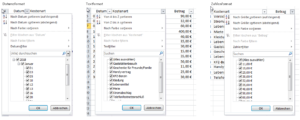
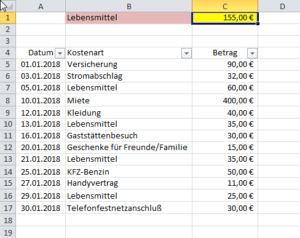
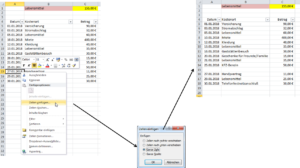
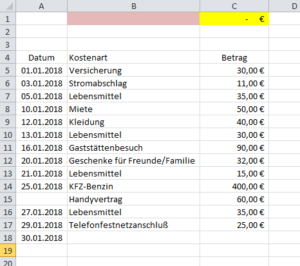
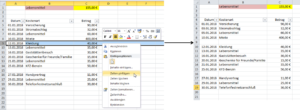
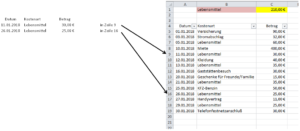
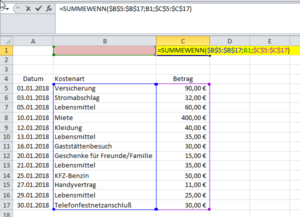
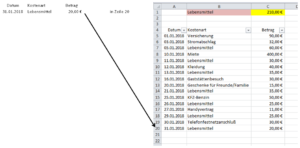
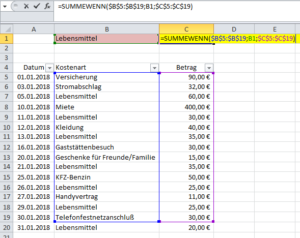
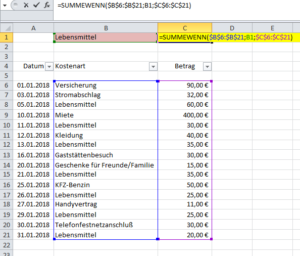
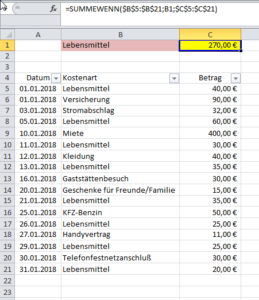
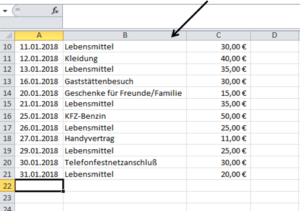

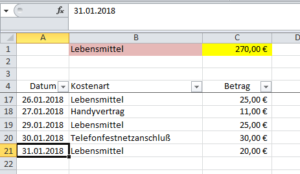
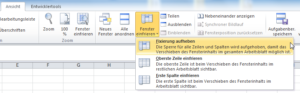
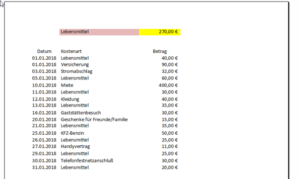
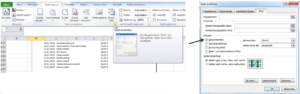
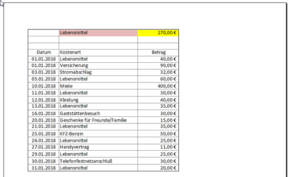
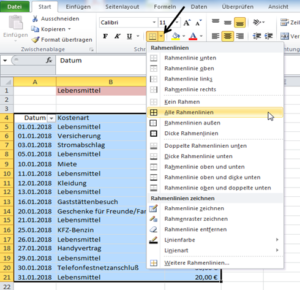
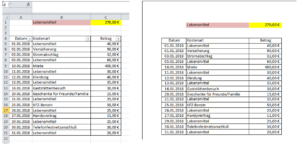

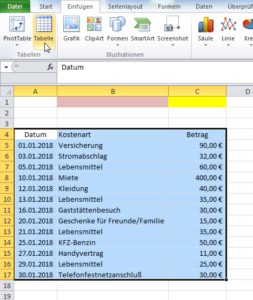
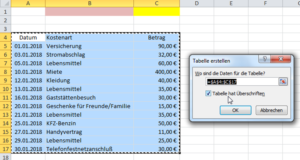
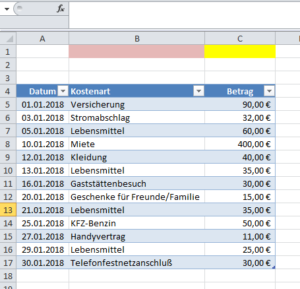
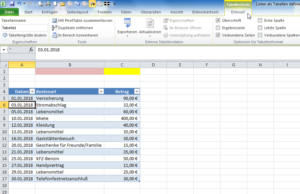
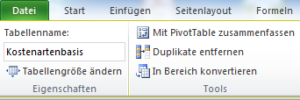
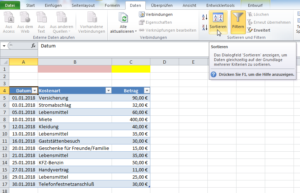
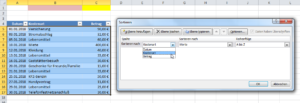
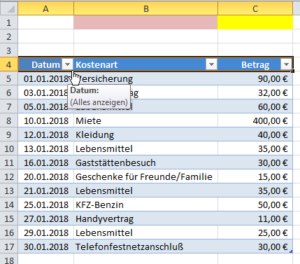
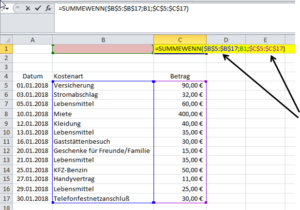
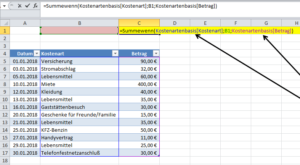
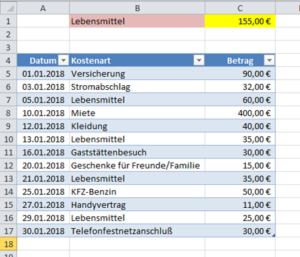
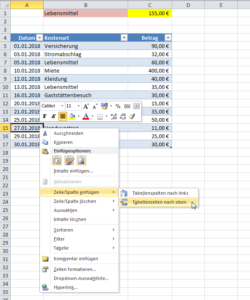
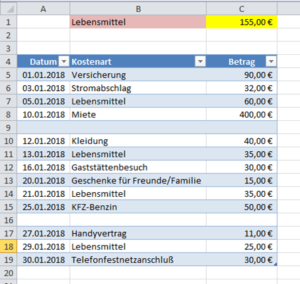
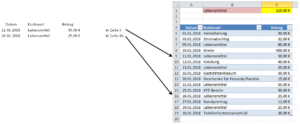
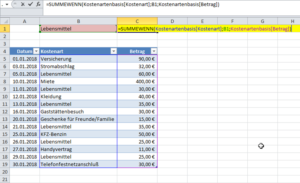
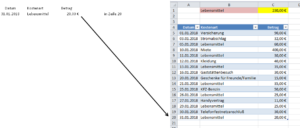
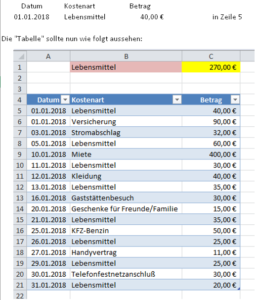
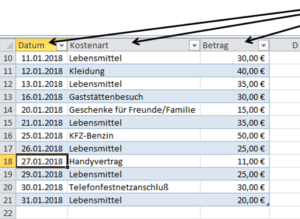
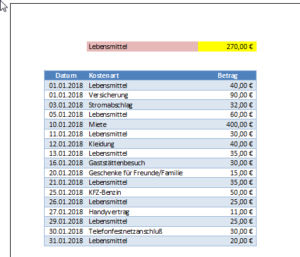
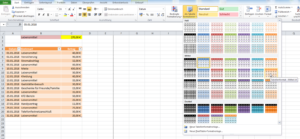




Hallo Martin,
Ja, aber… ( ich will auch mal mit dem Standardsatz auf ein „neues“ Feature reagieren 😉 )
Bei dem Beitrag wäre es durchaus angebracht, auch auf Nachteile hinzuweisen. Der größte ist meiner Meinung nach die fehlende Möglichkeit zum sperren ( $ )von Zellbezügen in Formeln und wenn ich schon dabei bin – auf Formeln wurde überhaupt nicht eingegangen.
@Formeln: Spalten namens AA, BB und CC. =[@AA]*[@BB] – ok, einmal rüberziehen endet aber mit =[@BB]*[@CC] weil =$A2*B2 und =$A2*C2 so nicht mehr erlaubt sind, sprich =$[@AA]*[@BB] geht nicht, =$A2*[@BB] ist zumindest erlaubt, aber eben schon wieder nicht ganz so hübsch.
Praktisch ist dafür das automatische Formelausfüllen sowie die Ergebniszeile.
@Namen: Spaltenüberschriften müssen einen eindeutigen Namen haben bzw dürfen nicht leer sein. Das ist natürlich gut so, aber Otto-Normaluser, welcher von Datenbankstrukturen keine Ahnung hat (und auch nicht haben will), kann da schonmal unrund werden, wenn ihm Excel ungefragt eine Zahl dranhängt oder eine Leerspalte oder Leerzeile verweigert. Ja, Leerzeilen gehen, aber durch die automatische Formatierung bei abwechselnder Zeilenfarbe sieht es nicht so aus.
@Formatierung: Mit den vorgegebenen Formatierungen kommt man recht gut aus, das selbst Handanlegen an einer Vorlage würde ich aber meinem schlimmsten Feind nicht wünschen, denn das Ergebnis ist zu 99% nicht das, was man erreichen will und selbst nach längerem probieren und nachlesen habe ich es aufgegeben. Faiererweise muss ich dazusagen, dass das bei Pivots war, vielleicht sind die Tabellen nicht ganz so zickig. Tatsache ist, dass sich in meinem Umkreis niemand eine Formatvorlage antut, nichtmal wenn es nur um Rahmen geht, und lieber die ganzen Linien und Hintergrundfarben händisch festlegt – leider.
@shortcuts:
STRG+a markiert die Übschriftszeile und Ergebniszeile nicht mit – einerseits gut, andererseits ärgerlich. 2x STRG+a löst das Problem.
STRG+t ist zum Erstellen von Tabellen sehr hilfreich.
Trotz alledem sollte man diesen Tabellentabellen ( 😉 ) zumindest eine Chance geben und sie eben gezielt einsetzen, wenn man die Funktionsweise ein wenig durchschaut hat. LG
Hallo Andi,
der „Standardsatz“ sei dir gewährt 🙂
Natürlich gäbe es noch einiges zu schreiben über formatierte Tabellen, wie eben die strukturierten Verweise (und deren Tücken) oder das leidige Thema mit den Zell- und Blattschutz. Aber damit lässt sich noch eine ganze Artikelserie erstellen…
Vielen Dank auf jeden Fall für die hilfreichen Hinweise und Ergänzungen!
Schöne Grüße,
Martin
Hallo,
sehr tolle und einfache Erklärung zu der Funktion TABELLE. Scheint mir von den meisten EXCEL-Usern nicht genutzt zu werden. Auch ich werde diese Möglichkeit nun fallweise stärker nutzen.
Frage: KANN eine TABELLE wieder in eine LISTE zurückverwandelt werden, habe hierzu keinen Hinweis gefunden.
Ansonsten WEITER SO !!!!
Grüße
Guten Morgen Peter,
sollte man eine Liste in eine Tabelle „formatiert“ haben, hat man die Möglichkeit unter dem Reiter „Tabellentools->Entwurf->In Bereich konvertieren“ dies wieder rückgängig zu machen.
Viele Grüße,
Andreas
Bei Excel gilt sowohl für Sortieren oder in Tabelle umwandeln: ALLES oder NICHTS markieren.
Vorausgesetzt, es gibt nur 1 Zeile Überschrift, was in der Praxis nicht immer der Fall ist. Da hilft eine ausgeblendete Leerzeile.
Ansonsten reinklicken, Excel markiert automatisch den entsprechenden Bereich wenn ich auf Tabelle oder Sortieren gehe.
Tödlich ist teilweises Markieren = Datensalat.
Wer nur das Format, aber nicht die Tabelle haben möchte: einmal Tabelle und zurück- Farbe bleibt, Tabellenfunktionalität nicht.
Falls mal jemand das Problem Schutz in Tabellen löst, wäre ich sehr dankbar. Sobald der Schutz drauf ist, mit welchen Einstellungen auch immer, ist die „Intelligenz“ weg.
Hallo Carola,
danke für die Ergänzungen. Das Thema Schutz in formatierten Tabellen ist leider immer noch ein Ärgernis. Bei Microsoft gibt es die sogenannte „User Voice“, auf der man gewünschte Funktionen anfragen kann. Je mehr sich dafür eintragen, desto eher die Wahrscheinlichkeit, dass die Funktion irgendwann implementiert wird.
Hier wäre der Link zum Thema formatierte Tabellen und Blattschutz:
https://excel.uservoice.com/forums/304921-excel-for-windows-desktop-application/suggestions/16452913-get-tables-working-on-protected-sheets-add-rows
Schöne Grüße,
Martin
Der Bericht behandelt die Ausdrücke LISTE und Tabelle nicht allgemeingültig, sondern ausschließlich im Kontext EXCEL.
Dort gibt es eine Funktion, in denen Excel-Daten – die ja wohl immer Tabellen sind – in einer besonderen Art und Weise bearbeiten kann; Excel nennt dies dann ‚Tabelle‘. Das ist jedoch nicht korrekt; siehe Duden und andere Lexika. Eine Liste oder auch eine Tabelle kann durchaus auch handschriftlich erstellt sein. Als Tabelle gilt etwas, wenn Daten in (gleichartigen) Spalten und Zeilen dargestellt werden, in Listen dagegen sind unterschiedliche Formate denkbar – inkl. hierarchische Darstellungen, Summen etc.
Klarstellung wäre wünschenswert!!
Hallo VR,
vielen Dank für die Ergänzungen. Da es sich hier um einen Excel-Blog handelt, wurde darauf verzichtet, explizit auf den Kontext Excel hinzuweisen. Aber du hast natürlich grundsätzlich damit Recht, dass die Begrifflichkeiten weiter gefasst sein können.
Schöne Grüße,
Martin
Hmmm, ich bin nicht wirklich sicher, ob ich mit diesen Definitionen von „Liste“ und „Tabelle“ übereinstimme.
Eine „Tabelle“ ist für mich ein 2dimensionales Raster von Daten oder Werten. Eine „Liste“ ist eine Sonderform der Tabelle mit der Besonderheit, dass sie exakt EINE Spalte hat.
Hallo Alexander,
sowohl Liste als auch Tabelle sind zweidimensional, aber auch eine Liste kann aus mehr als einer Spalte bestehen. Letztendlich sind es nur Begrifflichkeiten, um die unterschiedlichen Funktionsweisen in Excel zu beschreiben.
Schöne Grüße,
Martin
Ich verwende sehr gerne Tabellen, habe aber ein Problem.
Die Berechnung eines Wertes hat sich im Jahr geändert, statt a=b+c wird jetzt a=b+d berechnet.
Diese manuelle Änderung kann man mit dem grünen Dreieck „Fehler ignorieren“ löschen.
Wird jetzt aber eine neue Zeile in die Tabelle eingefügt, wird wieder die ursprüngliche Formel a=b+c zur Berechung herangezogen.
Hat jemand dazu eine Idee, wie man die Berechnungsformel ab einer Zeile dauerhaft ändern kann?
Gruß Ralf
Hallo Ralf,
wenn du die Formel nachträglich nochmal änderst, sollte rechts neben der Zelle ein kleines Feld mit Autokorrektur-Optionen auftauchen. Dort muss man „Alle Zellen in dieser Spalte mit dieser Formel überschreiben“ auswählen. Danach wird die Formel in die ganze Spalte übertragen und gilt ab dann auch für neue Zeilen. Aber das gilt dann eben für die komplette Spalte, also auch für die alten Werte.
Schöne Grüße,
Martin
Hallo Martin,
danke für den Tip, das hat mich auf die Lösung gebracht:
Ich muss die neue Formel a=b+d für die gesamte Spalte übernehmen, dann werden hinzugefügte Zeilen mit der neuen Formel a=b+d ergänzt.
Wenn man jetzt bei den Zeilen mit alter Berechnung die alte Formel a=b+c einträgt und den Fehler ignoriert, dann funktioniert es so, wie ich es mir vorgestellt habe.
Gruß Ralf
Vielen Dank für die tolle Erklärung.
Aber frage ich mich, warum nur Tabellen verwendet werden? Warum werden immer noch Listen verwendet?
LG Carmen
Hallo Carmen,
ich empfehle grundsätzlich auch immer, so oft mit formatierten Tabellen zu arbeiten, wie nur möglich. Und meistens ist es auch möglich, aber viele Anwender sind sich der Unterschiede aber gar nicht bewusst.
Und es gibt auch Situationen, in denen tatsächlich nicht mit formatierten Tabellen gearbeitet werden kann (z.B. wenn die Teilergebnis-Automatik genutzt werden soll).
Schöne Grüße,
Martin