Heute geht es weiter mit dem zweiten Teil des Workshops „Wie erstellt man eine Infografik mit Excel“. Wir erinnern uns: Ziel ist es, eine fertige Infografik mit Excel-Bordwerkzeug möglichst detailgetreu nachzubauen. Wer Teil 1 verpasst hat, kann hier nochmal reinschauen: Workshop Teil 1. Dort findest du auch die Original-Infografik der Firma Wrike, die sie dankenswerterweise für diesen Workshop freigegeben hat.
Genug der Vorrede, jetzt geht es an die Arbeit!
Bevor ich es noch vergesse:
Lade dir hier die aktuelle Übungsdatei mit den Rohdaten und der fertigen Infografik herunter.
Das nächste Balkendiagramm
Für das folgende Diagramm brauchen wir nicht groß herumzutricksen. Einfach den Quellbereich A26:B32 markieren und über das Einfügen-Menü ein 2D-Balkendiagramm erstellen:
Das Diagramm wird wieder ausgeschnitten und unten im Blatt mit der Infografik positioniert und auf die gewünschte Größe aufgezogen:
Dann ist nur noch etwas Finetuning erforderlich. Über das Pluszeichen rechts neben der Grafik oder über das Menü Diagrammtools | Entwurf | Diagrammelement hinzufügen | Legende | Unten wird die Legende an der richtigen Stelle unterhalb der Grafik platziert.
Um eine mit den Rohdaten verknüpfte, dynamische Überschrift zu erhalten, musst du die vorhandene Überschrift anklicken und in der Bearbeitungszeile den Zellbezug zur Datenquelle eingeben. Gleichzeitig ändern wir die Schriftgröße auf 16 Punkt fett und die Farbe auf ein dunkles Grün:
Damit die Rubrikenbeschriftung links neben den Balken besser lesbar wird, passen wir auch hier die Formatierung an. Einmal anklicken, dann Schriftgröße auf 10 Punkte erhöhen und die Schriftfarbe in einen dunklen Grauton ändern.
Die Gitternetzlinien für die horizontale Achse werden ebenfalls umformatiert. Dazu werden diese mit einem Klick auf eine beliebige Linie markiert. In den Diagrammtools kannst du im Format-Menü aus der Liste mit den Formenarten eine dicke, hellgrüne Linie auswählen:
Zum Schluss wird noch die Abstandsbreite der Balken auf 50 % verringert. Danach wäre dieses Diagramm fertig und sollte ungefähr so aussehen:
Ein Ring, sie zu knechten…
Ein Blick auf die Original-Grafik zeigt, dass für die nächste Aussage wieder drei Ringdiagramme benötigt werden:
Beginnen wir zunächst mit der Überschrift. Dazu werden die Zellen C74:K74 verbunden und über einen Zellverweis mit den Rohdaten, Zelle A35 verknüpft. Die Schriftgröße habe ich auf 16 Punkt fett angepasst:
Jetzt zu den Charts: Für das erste Diagramm wird der Quellbereich A35:C36 markiert und ein Ringdiagramm eingefügt. Dieses wird ausgeschnitten, an der richtigen Stelle eingefügt und in der Größe angepasst:
Folgende Dinge sind noch zu ändern:
- Überschrift: Schriftgröße und Farbe
- Legende: entfernen
- Datenbeschriftung: Einfügen und Größe anpassen
- Hintergrundbild einfügen
Den Diagrammtitel habe ich auf 10 Punkt gesetzt und eine dunkelgraue Schriftfarbe gewählt. Die Legende wird komplett entfernt (anklicken und die Entfernen-Taste drücken). Hingegen soll eine Datenbeschriftung angezeigt werden: Über das Pluszeichen bzw. Diagrammtools | Entwurf | Diagrammelement anzeigen | Datenbeschriftungen.
Wir wollen jedoch nur den größeren der beiden Wert sehen. Dazu wird der kleinere Werte nochmal angeklickt, so dass nur noch dieser markiert ist, und dann über die Entf-Taste gelöscht. Der verbleibende größere Wert wird nun mit der Maus in die Kreismitte gezogen. Die Textgröße habe ich auf 20 Punkt fett angepasst, außerdem sollte die Textfarbe dem Grün des betreffenden Ringsegments entsprechen. Noch ein Tipp: Falls durch die vergrößerte Schrift das Prozentzeichen in die nächste Zeile umbricht, lässt sich das über die Beschriftungsoptionen verhindern. Einfach den Haken bei der Option „Text in Form umbrechen“ entfernen:
In der Originalgrafik ist das Diagramm noch mit einer kleinen Flamme hinterlegt, um die Dramatik der Aussage zu unterstreichen. Etwas Ähnliches wollen wir auch einbauen. Office-365-Anwender können auch hier wieder bequem auf die integrierten Symbole zurückgreifen:
Ansonsten musst du ggf. die Internetsuche nach einem passenden, frei verfügbaren Symbol bemühen.
Wichtig:
Beim Einfügen des Symbols darf das Diagramm nicht markiert sein. Wir wollen das Symbol in den Hintergrund legen und das geht nicht, wenn es direkt ins Diagramm eingefügt wird.
Wenn das Symbol markiert ist, lässt es sich über Grafiktools | Format | Grafikfüllung bzw. Grafikkontur farblich noch anpassen. Ich habe eine hellgrau Füllfarbe und eine mittelgraue Konturfarbe gewählt:
Tipp:
Wenn du mit Größe und Farbe der Flamme zufrieden bist, kopiere dir das Symbol gleich zweimal. Dann sparst du dir bei den beiden anderen Ringdiagrammen die Arbeit.
Dann ziehst du das Symbol genau über die Mitte des Ringdiagramms. Bevor nun das Diagramm in den Vordergrund bringen, muss erst die Füllfarbe der Diagrammfläche entfernt werden. Also: Das Diagramm anklicken und in den Diagrammoptionen unter „Füllung“ die Option „Keine Füllung“ anwählen. Die Rahmenlinie entfernst du am besten auch gleich noch:
Jetzt kann über die Diagrammtools, Menü Format | Ebene nach vorn das Ringdiagramm vor das Flammensymbol geschoben werden.
Damit ist das erste der drei Ringdiagramm fertig. Die anderen beiden werden nach exakt dem gleichen Muster erstellt, so dass ich mir hier die Wiederholung sparen kann. Am Ende deiner Bemühungen sollte das Ganze ungefähr so aussehen:
Fehlt nur noch die Erläuterung unterhalb der Diagramme. Ein Teil davon soll wieder dynamisch die Prozentangabe aus der Rohdatentabelle enthalten. Daher verbinden wir die Zellen B85:L85 und setzen die Hintergrundfarbe auf ein helles Grün. Als Text geben wir folgende Formel ein:
=TEXT(Rohdaten!B45;"0 %")&" der Befragten sagen, dass sie den Projektfortschritt über mehrere verschiedene Plattformen verfolgen."
Der weitere Text ist statisch und erstreckt sich auf die zu verbindenden Zellen B86:L87. Auch hier wieder den Grünton für den Hintergrund und den Textumbruch nicht vergessen. Wenn man diesen Block oben und unten noch mit einer dicken grünen Rahmenlinie abschließt und die Gitternetzlinien kurz mal ausblendet, sieht das Ergebnis für meinen Geschmack ganz ordentlich aus:
Die Zeit läuft langsam ab
Kommen wir zur letzten Aussage der vorliegenden Muster-Infografik. Hier geht es um das Thema Zeitmanagement und Zeitfresser. Die Grafiken sind daher in Form von kleinen Uhren dargestellt.
Hier habe ich lange überlegt, wie man das am besten umsetzen kann. Herausgekommen ist ein Verbunddiagramm aus Ring und Kreis (Hinweis: ich habe die Rohdaten für die folgenden Diagramme in der heutigen Beispieldatei nochmal ein wenig angepasst).
Ich behaupte nicht, dass das die beste Lösung ist, aber es ist EINE. Dazu meine Überlegungen:
Für das „Ziffernblatt“ werden 12 Segmente benötigt, welche jeweils 5 Minuten darstellen sollen. Für die tatsächliche Füllung reichen wieder zwei Prozentangaben. Daher sehen die Rohdaten für das erste Diagramm etwas merkwürdig aus:
Die Zellen B50 und B51 enthalten die Werte für die Füllung, der Bereich C50:C61 die 5er-Schritte für das Ziffernblatt.
Markiere also den Bereich B50:C61 und klicke im Menü Einfügen in der Gruppe Diagramme auf das kleine Pfeilsymbol rechts unten, um alle Diagrammtypen anzuzeigen:
Im Register „Alle Diagramme“ markierst du unten den Typ „Verbund“. Für die Datenreihe 1 wählst du ein einfaches Kreisdiagramm, für die Datenreihe 2 das Ringdiagramm.
Wichtig:
Für die Datenreihe 2 muss rechts das Häkchen „Sekundärachse“ gesetzt werden.
Das Diagramm wird wieder mit Strg+X und Strg+V auf das Blatt mit den anderen Infografiken verschoben. Entferne dann den Diagrammtitel und die Legende, so dass ungefähr Folgendes dabei herauskommt:
P.S. Für die Überschrift in Zeile 90 verbindest du einfach die Zellen C90:K90 und setzt einen Verweis auf die Rohdatentabelle, Zelle A48. Oder du tippst die Überschrift von Hand ein.
Zurück zum Diagramm. Markiere durch einen Klick die äußere Datenreihe in der Grafik und ändere in den Datenreihenoptionen die Innenringgröße auf 90%:
In den Einstellungen zu Füllung und Rahmen entfernst du den Haken vor der Option „Segmentfarbunterscheidung“ und wählst als Farbe einen dezenten Grünton aus. Bei den Rahmeneinstellungen setzt du die Farbe auf Weiß und eine Stärke von 2 Punkt.
Markiere jetzt das (noch) hellgrüne innere Segment: Beim ersten Klick wird die ganze Datenreihe markiert, beim zweiten nur das hellgrüne Segment. Im Fenster mit den Formatierungsoptionen muss oben „Datenpunkt“ stehen. Ändere dann die Füllfarbe auf Weiß.
Klicke jetzt in das dunkelgründe Kreissegment und füge eine zentrierte Datenbeschriftung ein. Ändere anschließend die Schrift auf weiß, 16 Punkt, fett.
Entferne jetzt noch die Füllung und den Rahmen vom Diagrammhintergrund, so dass die Gitternetzlinien der Tabelle durchscheinen. Verkleinere dann das Diagramm auf 10 Zeilen Höhe und ca. 3 Zeilen Breite und verschiebe es so weit nach links, bis es ab Zeile 91 mittig über den Spalten B und C liegt:
Das erste „Uhrendiagramm“ wäre damit fertig. Jetzt fehlt nur noch die Beschreibung. Dazu verbindest du die darunterliegenden Zellen B100:C105, setzt die vertikale Ausrichtung auf „oben“ und aktivierst den Textumbruch. Für die Schrift habe ich Größe 11 und ein dunkles Grau gewählt:
Jetzt darfst du dieses Spiel für die anderen drei Uhrendiagramme wiederholen 🙂
Zum Schluss werden noch die Zellen B106:L107 verbunden, mit einem hellen Grünton eingefärbt und mit dem entsprechenden statischen Text befüllt. Wenn alles geklappt hat, sollte dein Werk bei ausgeblendeten Gitternetzlinien etwa so aussehen:
Und wenn du bis hierher tapfer durchgehalten hast, kann ich nur sagen:
Glückwunsch, deine Infografik ist jetzt fertig!
Ja, es ist keine 1:1-Kopie des Originals geworden. Aber mit dem betriebenen Aufwand sind wir doch schon ziemlich nah herangekommen. Und wer weiß, vielleicht ist jetzt dein Ehrgeiz geweckt und du kitzelst noch ein wenig mehr heraus…

P.S. Die Lösung ist immer einfach. Man muss sie nur finden.
(Alexander Solschenizyn)
P.P.S. Das Problem sitzt meistens vor dem Computer.



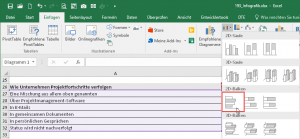

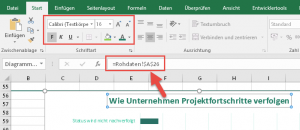
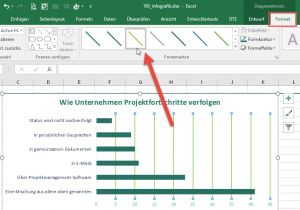
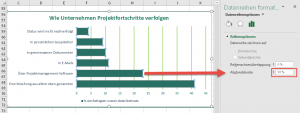

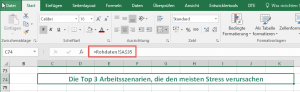
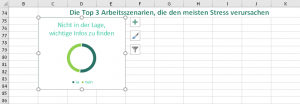
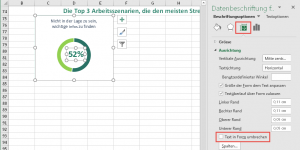
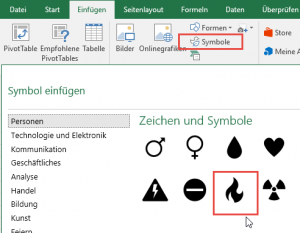
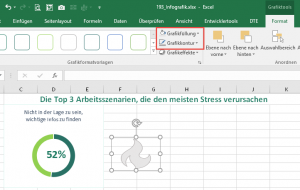
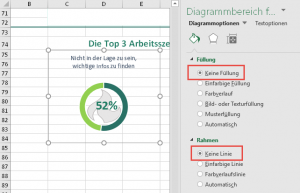

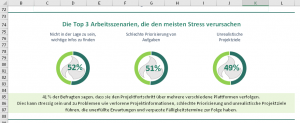
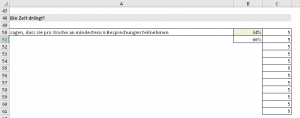
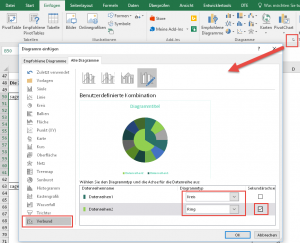
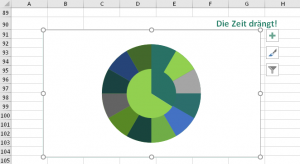
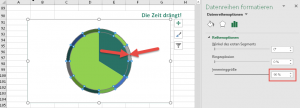
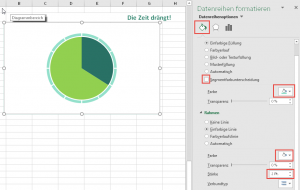
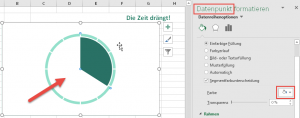
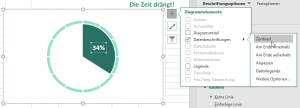
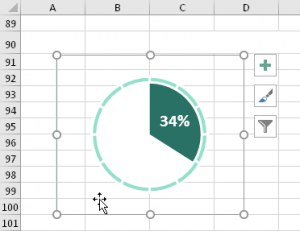
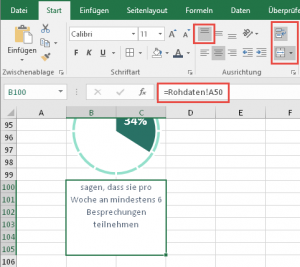

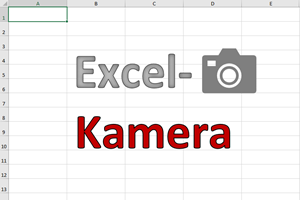
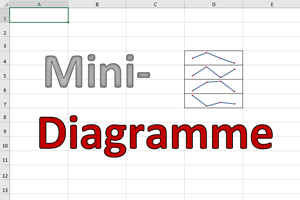
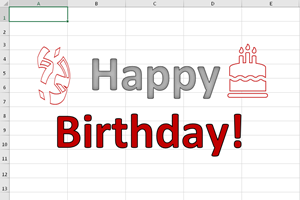

Also ich muss sagen, dass gerade das Uhrendiagramm sehr interessant ist. Ich wäre gar nicht auf die Idee mit zwei kombinierten Diagrammen gekommen. Das ganze hat etwas von Knobeleien, wie man es schafft bestimmte Diagramme zu basteln.
Danke für den Workshop. Excel kann also doch sehr ansehnliche Grafiken erzeugen, wenn man ein wenig Hand anlegt (und sich am besten von anderen Grafiken inspirieren lässt).
Hallo Tim,
gerade beim Erstellen von Grafiken und/oder Dashboards ist es wirklich oft (nur) eine Frage des Tüftelns und Bastelns. Und dafür bietet Excel ja allerhand Möglichkeiten 🙂
Vielen Dank für Dein nettes Feedback!
Schöne Grüße,
Martin
Hallo Martin/ Hallo Herr Weiß,
was soll ich sagen – ich finde Ihren/Deinen workshop einfach einmalig.
Das ist grandios hinsichtlich der Ergebnisse, hinsichtlich der Hinführung zum „Wie“, und auch hinsichtlich der Verwendbarkeit, um Dritten dann weiterhelfen zu können.
Ich möchte mich ganz herzlich bedanken; ich wünsche Ihnen/Dir weiter viel Schaffenskraft!
DANKE
(auch) Martin Liepe
Hallo Martin (wir können hier gerne beim „Du“ bleiben),
ich freue mich immer ganz besonders, wenn ich solche Rückmeldungen von meinen Lesern bekomme. So etwas ist immer sehr motivierend und entschädigt für die nicht immer unerhebliche Arbeit, die in so einem Artikel steckt. Umso schöner, wenn es dann gut ankommt.
Viele Grüße,
Martin
Hallo Martina,
bin auf Deine geniale Seite gestoßen, weil ich nach einer Idee gesucht habe, wie viele… Bin ein Excel Fan, allerdings ein ziemlich ahnungsloser..
Ich schreibe hier meinen Kommentar, weil der, auf dessen Info ich mich beziehen möchte, geschlossen ist.
Aber vielleicht kannst Du mir doch eine kleine Hilfestellung geben.
Es geht um Deinen genialen TIPP „Bildauswahl per Dropdown-Liste vom 9.2.2015, welchen ich für die Erstellung eines Gefahrstoffkatasters nutzen möchte.
Ich habe das alles prima auf zwei Tabellenblättern (BezugSymbol und Gefahrstoffe) hingekriegt, soweit…
Allerdings muss ich auf dem Blatt Gefahrstoffe die Möglichkeit haben mehrere Stoffe aufzulisten und diesen dann auch das entsprechende Gefahrensymbol zuzuweisen.
Das bekomme ich einfach nicht hin. Ich vermute, dass der feste Bezug auf die Zelle „Gefahrstoffe!$D$2“ daran schuld ist…
=INDEX(BezugSymbol!$A$3:$C$11;VERGLEICH(Gefahrstoffe!$D$2;BezugSymbol!$A$3:$A$11;0);3)
Nicht wie gewohnt kann ich die Formel über mehrere Zeilen nach unten hin ziehen und kopieren, aber ich bekomme es auch anders nicht hin.
Es wäre so toll, wenn ich das anbieten könnte, ich bin sicher das geht, es geht fast alles mit Excel, wenn man weiß wie…
Hast Du die Lösung für mich?
Liebe Grüße
Martina
Hallo Martina,
wenn Du in mehreren Zeilen die Bilder per Dropdown-Liste auswählen möchtest, musst Du für jede einzelne Zeile ein eigenes verknüpftes Bild erstellen und im Namensmanager jeweils einen eigenen Namen (Artikelbild1, Artikelbild2 usw.) mit der entsprechend angepassten Formel definieren (Gefahrstoffe!$D$2, Gefahrstoffe$D$3…)
Schöne Grüße,
Martin
Hallo Martin,
also erst einmal vielen, vielen Dank für diesen Blog mit all seinen wertvollen, kostenlosen Tipps!! Ich kann wahrscheinlich nur erahnen, wie viel Arbeit dir das machen muss (auch wenn es einem wahrscheinlich nur halb so stressig vorkommt, wenn man über seine Leidenschaft schreibt).Die Idee mit dem Workshop finde ich auch super, zeigt er doch auf, wie leicht man mit Excel eigentlich ziemlich gut aussehende grafische Darstellungen kreieren kann. Also danke dafür!
Was mich nur etwas überrascht hat: Die Aufgabe ist ja, ein möglichst detailgetreues Abbild der Ursprungsgrafik zu erzeugen. Meiner Meinung fehlt deshalb beim ersten Diagramm dieses 2. Teils (Balkendiagramm „Wie Unternehmen Projektfortschritte verfolgen“) noch die Schattierung in der letzten Säule. Vielleicht hast du sie nur vergessen oder es war dir zu popelig. Aber an sich lässt diese sich ja auch ganz leicht über das doppelte Anklicken der unteren Säule abwickeln, indem man dann dann bei Formatierung bei Füllung die 3. Füllung wählt (ich habe Excel nur auf Englisch, dort heißt es „Gradient“), als Typ „linear“ wählt und bei Ausrichtung die vierte Möglichkeit wählt. Anschließend reduziert man die „Gradient stops“ auf zwei Stück und wählt als Farbe jeweils einmal das gleiche dunkelgrün wie in der restlichen Tabelle und für den zweiten wählt man das übliche Hellgrün. Dann spielt man noch ein bisschen rum, bis einem der Übergang gefällt.
Mach weiter so, du leistest hier tolle Arbeit für uns alle!
Liebe Grüße,
Florian
Hallo Florian,
vielen Dank für dieses schöne Feedback und das Lob!
Du hast natürlich recht, man könnte noch allerhand optimieren an der Infografik. Und es freut mich, dass Du hier auch gleich konkrete Vorschläge bringst, so dass die anderen Leser auch etwas davon haben (in der deutschen Version heißt die Füllung „Farbverlauf“ und „Farbverlaufstopps“).
Also nochmal Danke für Deinen Input und schöne Grüße,
Martin