Excel bietet ja allerhand Möglichkeiten, um seine Dokumente ansprechend zu gestalten.
Was macht man aber, wenn sich die erstellte Tabelle noch im Entwurfsstadium befindet und man dies auch deutlich zum Ausdruck bringen möchte?
Eine praktische Möglichkeit wäre es, ein entsprechendes Wasserzeichen zu hinterlegen. So dass jeder, der die Tabelle in die Finger bekommt (als Datei oder auf Papier) sofort erkennen kann, das es sich noch nicht um die endgültige Fassung handelt.
Aber wie fügt man ein solches Wasserzeichen in eine Excel-Datei ein? Ich zeige dir zwei Möglichkeiten.
Ich habe folgende kleine Tabelle erstellt, die ich nun mit einem Wasserzeichen versehen möchte:
Möglichkeit 1: Hintergrundbild
Eine Möglichkeit, unsere Tabelle als Entwurf zu kennzeichnen, wäre ein Hintergrundbild. Ein solches kann über die Registerkarte „Seitenlayout“, Schaltfläche „Hintergrund“ eingefügt werden:
In Excel 2007/2010 wird daraufhin direkt der Dateidialog geöffnet, über den man das gewünschte Hintergrundbild auswählen kann. In Excel 2013 hätte man noch die Möglichkeit, online nach einem Bild zu suchen oder eben auch auf der lokalen Festplatte:
Ich habe eine kleine Bilddatei vorbereitet, die einfach den Schriftzug „Entwurf“ enthält. Nach Auswahl der Datei sieht unsere Tabelle z.B. so aus:
Dabei erkennt man bereits, dass das Bild nicht nur einmal angezeigt wird, sondern vervielfältigt wird. Das kann gewünscht sein – oder aber auch nicht.
Entfernen lässt sich ein so eingefügtes Bild ebenfalls wieder über die Registerkarte „Seitenlayout“. Die Schaltfläche heißt nun „Hintergrund löschen“:
Kommen wir nun zu den Nachteilen dieser Methode:
- Vervielfältigung lässt sich nicht unterdrücken
- Position und Größe des Bildes lassen sich nicht beeinflussen
- Das Bild wird nur auf dem Bildschirm angezeigt, nicht jedoch auf einem Ausdruck
Wer sich damit nicht abfinden möchte, dem empfehle ich die folgende Methode.
Möglichkeit 2: Bild in Kopfzeile
Alles andere als naheliegend ist die Möglichkeit, eine Bilddatei in die Kopfzeile einzufügen. Doch genau das führt zum gewünschten Ergebnis.
Schalten wir dazu unsere Tabellenansicht auf das Seitenlayout um:
Nun wird am oberen Tabellenrand die Kopfzeile angezeigt. Klicken wir nun z.B. in den mittleren Bereich, werden oben im Menüband die „Kopf- und Fußzeilentools“ eingeblendet. In der Registerkarte „Entwurf“ können wir jetzt über die Schaltfläche „Grafik“ wieder unsere Bilddatei einfügen:
Zunächst ist noch nicht viel davon zu erkennen, es wird lediglich der Platzhalter „&[Grafik]“ angezeigt.
Sobald man aber irgendwo in die Tabelle klickt, erscheint sofort das Hintergrundbild:
Und jetzt können wir auch noch die Feineinstellungen vornehmen, wie z.B. Größe und Position der Grafik verändern. Dazu müssen wir zuerst wieder in die Kopfzeile klicken, so dass der Platzhalter wieder sichtbar ist. Dann wählen wir die Schaltfläche „Grafik formatieren“:
So lässt sich z.B. die Größe direkt verändern oder prozentual anpassen:
Über die zweite Registerkarte „Bild“ kann dann noch Helligkeit und Kontrast angepasst werden:
Damit sieht mein Beispiel folgendermaßen aus:
Und wem das Bild zu weit oben liegt, der kann die Grafik nach unten rücken, in dem der Cursor vor dem Platzhalter positioniert und ein paar Mal die Enter-Taste gedrückt wird:
Und die Hintergrundgrafik wird auch ausgedruckt, wie man in der Druckvorschau unschwer erkennen kann:
Zugegeben, diese Funktion ist schon sehr versteckt und nicht gerade intuitiv zu bedienen. Aber wenn es immer leicht wäre, könnte es doch jeder, oder?

P.S. Die Lösung ist immer einfach. Man muss sie nur finden.
(Alexander Solschenizyn)
P.P.S. Das Problem sitzt meistens vor dem Computer.



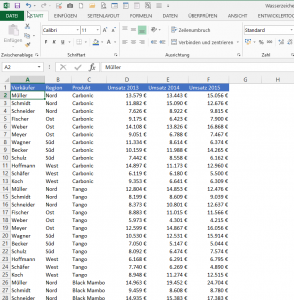
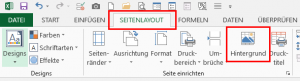
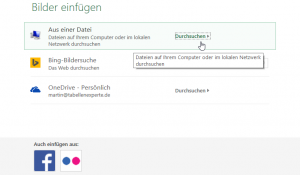
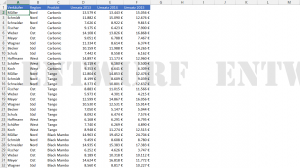
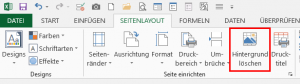
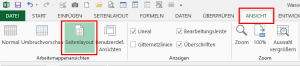
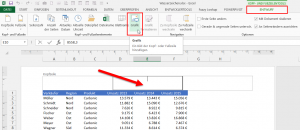
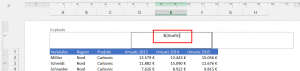
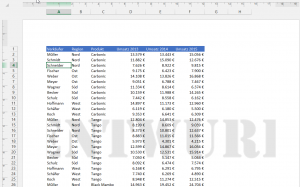
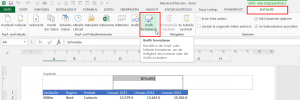
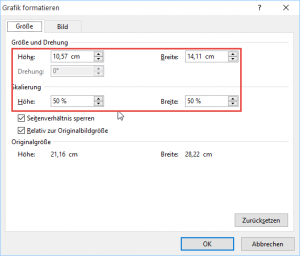
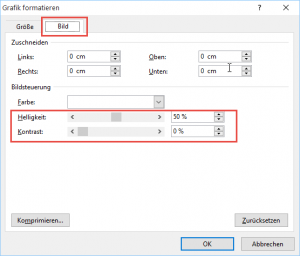
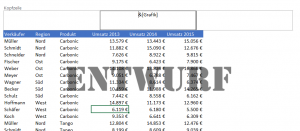
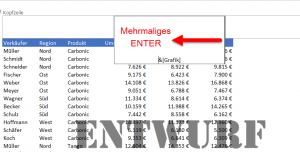
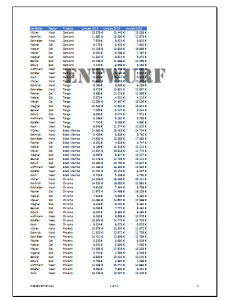




Auf diesen Tip habe ich lange gewartet. Habe sowieso nie verstanden warum es diese Funktion nur in MS-Word gibt.
Künftig werde ich alle Entwürfe auf die dargestellte Weise ausführen.
SUPER !
Hallo Heinrich,
ja, manche Dinge erschließen sich einem einfach nicht. Vielleicht wird es ja in künftigen Excel-Versionen mal eine „richtige“ Wasserzeichen-Funktion geben.
Schöne Grüße,
Martin
Ich benutze für solche Fälle „WordArt“.
Den Text kann man beliebig formatieren und auch die Transparenz geeignet einstellen.
Den so präparierten Text schiebe ich dann auf dem Excel-Sheet an die passende Stelle.
Hallo Dieter,
das ist auch eine clevere Alternative. Danke für den Hinweis!
Schöne Grüße,
Martin
Ganz herzlichen Dank für die Lösung meines Problems!
:))
Ich hatte vor Jahren so etwas eingefügt und bekam es nicht mehr raus …
Das ist eine super Idee, das Dokument mit dem Wasserzeichen zu schützen. Kennst du schon Apowersoft Watermark Remover, damit kann man Wasserzeichen setzen und entfernen, und das nicht nur für Excel. Ist super praktisch.
Variante 2 ist bei mir gelungen NUR wurde meine eingefügte Datei (Briefpapier) gestaucht und nichts passt mehr – toll gemacht, Excel !
Super Tip!!!
Danke!!
Gern geschehen!
Schöne Grüße,
Martin
Meine (von Kollegen so gern „übernommene“) Entwürfe sind jetzt sicher gekennzeichnet!
Vielen Dank!
Hallo Hans,
danke für Dein Feedback, freut mich!
Schöne Grüße,
Martin
Danke hat mir super geholfen