Hast Du Dich auch schon einmal darüber geärgert, wenn Du gerade an einer Excel-Datei arbeiten wolltest und ein lieber Kollege die Datei schon vor Dir geöffnet hat und Dich damit blockiert?
Gerade wenn es darum geht, in Teams gemeinsam eine Excel-Datei zu nutzen, wird man öfter ausgebremst, als einem lieb ist.
Wie sagte schon der britische Admiral Charles Saunders (1715 – 1775):
Teamwork = Wenn fünf Leute für etwas bezahlt werden, was vier billiger tun könnten, wenn sie nur zu dritt wären und zwei davon verhindert.
Dabei gibt es eine einfache Möglichkeit, Arbeitsmappen für mehrere Anwender gleichzeitig zugänglich zu machen.
Und so geht’s:
Arbeitsmappe freigeben
Um eine Excel-Datei für die gleichzeitige Bearbeitung durch mehrere Nutzer vorzubereiten, klickt man einfach die Schaltfläche „Arbeitsmappe freigeben“ im Register „Überprüfen“:
Im folgenden Fenster kreuzt man das Kästchen an, um die gemeinsame Bearbeitung zuzulassen:
Über das Register „Weitere“ kann man zusätzliche Einstellungen vornehmen, wie z.B. die Nachverfolgung von Änderungen. Diese Option sollte man aktiviert lassen, wenn man hinterher sehen möchte, welcher Nutzer was genau geändert hat:
Außerdem kann man hier festlegen, wie mit Konflikten umgegangen werden soll. Das heißt, für den Fall, dass mehrere Anwender die gleichen Daten verändern. In vielen Fällen empfiehlt sich hier die Option „Manuell entscheiden“.
Nach einem Klick auf „OK“ wird man von Excel darauf hingewiesen, dass man jetzt speichern sollte:
Und damit ist die Arbeitsmappe freigegeben, wie man am entsprechenden Hinweis oben in der Kopfzeile neben dem Dateinamen erkennen kann:
Mit freigebenen Arbeitsmappen arbeiten
Ein zweiter Anwender kann nun die Datei gleichzeitig öffnen, ohne die sonst übliche Fehlermeldung zu erhalten, dass die Datei schon von einem anderen Anwender gesperrt ist. Um zu sehen, ob noch jemand gerade an der Datei arbeitet, klickt man wieder auf die Schaltfläche „Arbeitsmappe freigeben“:
Hinweis:
Die in diesem Fenster rechts unten angebotene Schaltfläche „Benutzer entfernen“ sollte man tunlichst nicht anklicken. Denn damit trennt man den anderen Anwender von der Datei und er kann seine vorgenommenen Änderungen nicht in diese Datei zurückspeichern.
Nun nehmen wir an, dass verschiedene Benutzer ein paar Änderungen durchführen und diese auch abspeichern. Danach öffne ich die Datei wieder und möchte mir anzeigen lassen, was jetzt geändert wurde. Dazu klicken ich die Schaltfläche „Änderungen nachverfolgen“ und wähle die Option „Änderungen hervorheben:“
Jetzt kann ich noch einschränken, welche Änderungen ich sehen möchte. Außerdem gebe ich in der letzten Option noch an, dass ich ein Protokoll in einem eigenen Arbeitsblatt möchte:
Excel erzeugt mir daraufhin einen sogenannten Änderungsverlauf mit allen Details: Wer hat wann, wo und was genau in meiner Datei verändert:
Zusätzlich sieht man in der eigentlichen Tabelle noch sämtliche Änderungen durch einen farbigen Rahmen hervorgehoben. Und wenn man die Maus über eine dieser Zellen bewegt, erscheint auch noch eine Notiz mit den Details:
Sobald man nun die Datei speichert, verschwinden sowohl die farblichen Markierungen als auch das Blatt mit dem Änderungsprotokoll. Beides kann ich aber jederzeit über die Schaltfläche „Änderungen hervorheben“ wieder aufrufen.
Hopp oder Top?
Als Eigentümer der Tabelle habe ich nun noch die Möglichkeit, die vorgenommenen Änderungen entweder abzulehnen oder anzunehmen. Dies passiert wieder über die Schaltfläche „Änderungen hervorheben“, Option „Änderungen annehmen/ablehnen“:
Dann bekomme ich jede Änderung nochmal in einem Fenster präsentiert und kann entweder einzeln oder für alle entscheiden, wie ich damit verfahren will:
Sollte ich mich für das Ablehnen entscheiden, werden die vorgenommenen Änderungen wieder rückgängig gemacht. Und auch das wird im Änderungsprotokoll wieder angezeigt:
Einschränkungen
Wie man sieht, bietet Excel mit den freigegebenen Arbeitsmappen ein schönes Werkzeug für die Teamarbeit.
Allerdings muss man ein paar Einschränkungen in Kauf nehmen, d.h. nicht alle Excel-Funktionalitäten sind in solchen Arbeitsmappen verfügbar. So lassen sich z.B. keine Zellen verbinden oder bedingte Formatierungen definieren. Näheres findet sich dazu in der Hilfefunktion von Excel.

P.S. Die Lösung ist immer einfach. Man muss sie nur finden.
(Alexander Solschenizyn)
P.P.S. Das Problem sitzt meistens vor dem Computer.


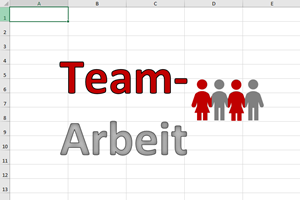
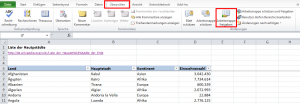
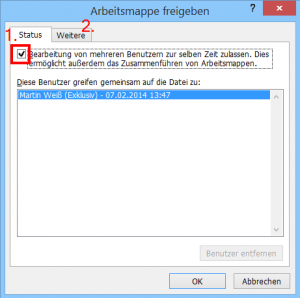
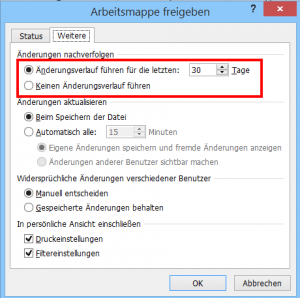
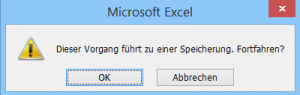

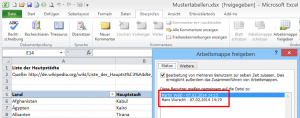
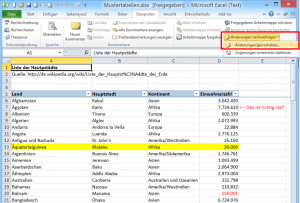
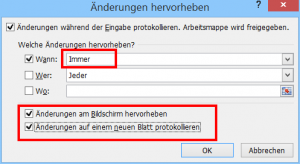
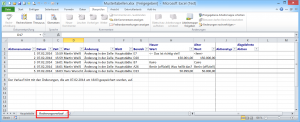
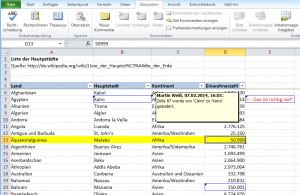
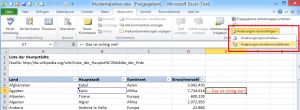
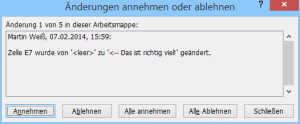
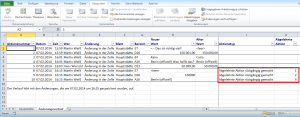




Ich staune! Das hab ich nicht gewusst (dabei bin ich echt nicht schlecht im Excel :-)).
Aber wir haben inzwischen so komplexe Exceldateien, dass es schon wieder gefährlich ist, wenn mehrere gleichzeitig daran arbeiten würden. Das lasse ich also lieber.
Was mich aber sehr interessieren würde sind diese Änderungsprotokolle. Geht das auch, wenn sie nicht für alle freigegeben worden sind?
Da wir Exceldateien haben, auf die mehrere User zugreifen sollen, können sie diese natürlich auch ändern. Manchmal sitze ich dann davor und denke mir, ob ich nun total bescheuert bin, wenn ich genau weiß, dass ich was gemacht habe, es aber am nächsten Tag nicht da ist (weil es vielleicht passiert ist, dass ein anderer etwas verändert hatte).
???
Danke für deine Infos, Martin – super 🙂
Hallo Cornelia,
freut mich, wenn ich Dich zum Staunen gebracht habe.
Und jetzt kommt die schlechte Nachricht:
Dieses Änderungsprotokoll funktioniert nur für freigegebene Tabellen. Sobald man das Protokoll aktiviert, wird die Tabelle automatisch freigegeben, da gibt es leider keine andere Möglichkeit.
Ich habe aber gehört, dass es mit Hilfe von Makros bzw. VBA möglich wäre, eine Art von Änderungsprotokoll selbst zu implementieren. Da ich allerdings von VBA wenig Ahnung habe, kann ich dazu nicht viel sagen und Dir daher nur eine Runde Google empfehlen.
Schöne Grüße,
Martin
ok, danke – die Runde Google lass ich nun mal aus – mir fehlt es an der Zeit, dies zu tun 🙂 Ist ja auch nicht so wichtig – im Moment.
Alles Liebe
Cornelia
Hallo Martin!
Zunächst mal Respekt für die oben sehr detailliert und gut verständliche Beschreibung, die an sich schon sehr hilfreich ist. Ein Frage hätte ich da noch und hoffe, Sie können auch hier helfen.
Wir arbeiten zu zweit an einer Arbeitsmappe mit lediglich zwei Tabellen (die „Reiter“ unten).
Nun haben wir festgestellt, dass die Synchronisation in der einen Tabelle funktioniert, in der anderen jedoch nicht.
Muss man diese Freigabe für jede Tabelle innerhalb einer Arbeitsmappe separat einstellen, oder woran könnte es liegen?
Über einen Tipp von Ihnen, Martin, würde ich mich freuen und verbleibe,
mit freundlichen Grüßen,
Ernie
Hallo Ernie,
eine Freigabe bezieht sich grundsätzlich auf die komplette Arbeitsmappe, also auf die ganze Excel-Datei. Insofern muss nicht (und kann auch nicht) jedes einzelne Arbeitsblatt freigegeben werden.
Daher habe ich keinen Tipp, wo die Ursache liegen kann. Allerdings liest man immer mal wieder von Problemen im Zusammenhang mit freigegebenen Dateien. Potentielle Ursachen: Netzwerkprobleme, unterschiedliche Excel- und Betriebssystemversionen, Virenscanner etc.
Einen besseren Hinweis habe ich spontan leider auch nicht.
Schöne Grüße,
Martin
Pingback: Das Kreuz mit freigegebenen Arbeitsmappen in Excel | Der Tabellen-Experte
Hallo Martin,
erst mal ein Lob an Deine Seite, ist sehr hilfreich. Habe eine Frage zu freigegebener Tabelle. Kann ich eine freigegebene Tabelle „schließen“, ein paar Reiter einfügen und dann wieder freigegeben, ohne das ich eine Überraschung erlebe?
Hallo Rolf,
dankeschön für das Lob. Grundsätzlich kannst Du von einer freigegebenen Tabelle jederzeit die Freigabe entfernen, sofern nicht gerade ein anderer Anwender die Datei ebenfalls geöffnet hat. Du wirst lediglich den bisher mitprotokollierten Änderungsverlauf verlieren. Der beginnt erst wieder neu zu laufen, wenn die Datei wieder freigegeben wird. Ansonsten sollte es keine Überraschungen geben.
Grüße,
Martin
Hallo Martin,
Danke für Deine schnelle Antwort, werde es Morgen testen. Sollte es doch eine Überraschung geben, melde ich mich wieder.
Gruß Rolf
Hallo Martin,
eine kurze Frage: wenn ich eine Excel-Datei mit Passwörtern geschützt habe, kann ich diese auch gleichzeitig für mehrere Mitarbeiter freigeben? Und zwar nur zur Ansicht, nicht zur Bearbeitung.
Hallo Lars,
ja, das funktioniert mit freigegebenen Tabellen genauso. Du musst nur das Passwort zum Ändern vergeben, bevor Du die Datei freigibst. Danach wird der Anwender beim Öffnen nach dem Änderungspasswort gefragt. Und wenn er das eben nicht kennt, kann er die freigegebene Datei auch nur zum Lesen öffnen.
Grüße,
Martin
Pingback: Excel gleichzeitiges Bearbeiten
Hallo Martin,
ich bin gerade auf Deine tolle Erklärung zur Excel-Freigabe gestoßen:
Wirklich super erklärt!
Allerdings funktioniert eine Freigabe leider nicht, wenn Makros im Spiel sind.
Ist es denn ggf. möglich, das Sheet (zur Eingabe) von den Daten (etwa in einer externen *.csv-Datei) zu trennen?
Diese könnte als „Datenbank“ dann theoretisch ganz leicht freigegeben werden…
Vielen Dank für Deine Mithilfe!
Hallo Nico,
wenn Du mit einer CSV-Datei arbeitest, greifen die ganzen Excel-Mechanismen (wie z.B. Freigaben etc.) nicht mehr. Daher wird das vermutlich nicht zum Ziel führen. Ich könnte mir höchstens noch vorstellen, die Makros in einer eigenen Arbeitsmappe und damit getrennt von den Eingabedaten zu speichern. Aber ob das aber in Deinem Fall wirklich praktikabel ist, musst Du selbst beurteilen.
Schöne Grüße,
Martin
Hallo Martin,
vielen Dank für deine schnelle Antwort!
In meinem Fall geht es um Funktionen in Visual Basic.
Wie kann ich die in eine andere Arbeitsmappe übertragen?
LG
Nico
Hallo Nico,
in der VBA-Entwicklungsumgebung machst Du einen Rechtsklick auf das Modul, welches Deinen Code enthält und wählst dann die Option „Datei exportieren“. Und in der neuen Excel-Datei wählst Du an der gleichen Stelle „Datei importieren“.
Grüße,
Martin
Guten Morgen,
genau SO stelle ich mir eine Userfreundliche Erklärung vom Experten für Anwender mit Ambitionen vor!
Super!
Hab mich direkt in den Newsletter eingetragen.
Auf diese „Spams“ freue ich mich schon jetzt!
Danke & weiter so & schönes Wochenende
Norman
Hallo Norman,
vielen Dank für das schöne Feedback und dafür, dass Du Dich in den Newsletter eingetragen hast.
Ich wünsche ebenfalls ein schönes Wochenende,
Martin
Hallo Martin,
vielen Dank für die Erklärungen. Das habe ich verstanden habe nun aber ein weiteres Problem das sich daran anschließt. Und zwar sollen zwar mehrere Personen ein und die selbe Datei befüllen, aber die jeweiligen Personen sollen die Einträge der anderen nicht sehen. Kann man z.B. über verschiedene Passwörter unterschiedliche Sichten der Tabelle generieren, also Passwort „xyz“ sieht Zeilen 2-10, Passwort „abc“ sieht Zeilen 11-20 usw.
Das wäre ein Traum…
Viele Grüße
Markus
Hallo Markus,
Dein Traum kann nur mit Hilfe von VBA-Programmierung erfüllt werden. Mit den Standardmitteln ist das leider nicht möglich.
Schöne Grüße,
Martin
Hallo!
Ich habe etwas entwickelt, was ohne die Excel-Freigabe auskommt:
http://stern.staff.jade-hs.de/themen.php
Vielleicht ist das auch für den einen oder die andere interessant 😉
MfG
A*
Hallo *. Wir haben folgendes Problem. Wir arbeiten abwechselnd 3 Personen auf einem EXCEL-Sheet mit mehreren Tabellenblätter, Macros, Verlinkungen. Bis vor kurzem sahen wir auch immer wer gerade das Sheet schreibgeschützt offen hat. Seit einigerzeit (da ist mal eine VPN-Verbindung abgeschmiert), zeigt das Sheet immer meinen Benutzernamen an, auch wenn eigentlich mein Kollege oder meine Kollegin das Sheet schreibgeschützt bearbeitet. Was können wir tun?
VG
Hallo Gabriela,
üblicherweise liegt im selben Verzeichnis wie die Exceldatei eine weitere temporäre Lock-Datei, anhand der Excel erkennt, dass die Datei schön geöffnet ist (die Dateien haben normalerweise ein Tildezeichen ~ im Dateinamen). Wenn Excel „sauber“ beendet wird, verschwinden auch diese Lock-Dateien. Wenn nicht, können sie als Dateileichen zu dem beschriebenen Problem führen. Also einfach mal nachschauen, ob sich noch irgendwelche merkwürdigen Dateien im Verzeichnis befinden und diese ggf. löschen.
Schöne Grüße,
Martin
Hallo Martin,
diese Funktionsweise funktioniert bei mir nicht, wenn die Datei zb. in Google Drive abgelegt wird.
Hast du eine Idee woran das liegen kann?
Hallo Sven,
was genau funktioniert nicht? Kann die Arbeitsmappe überhaupt nicht freigegeben werden oder an welcher Stelle hakt es?
Bei mir funktioniert die Freigabe grundsätzlich auch, wenn die Datei auf Google Drive gespeichert wird.
Schöne Grüße,
Martin
Hallo Martin!
Auch ich schließe mich meinen Vorrednern an und kann nur ein großes Kompliment ausrichten. Vielen Dank für den tollen Beitrag.
Prinzipiell war ich im ersten Moment sehr glücklich, da ich dachte, dass ich endlich eine schnelle und einfache Lösung für unser Problem gefunden habe. Jedoch hast du dann auch zugleich die Einschränkungen beschrieben und genau die brauchen wir zum großen Teil auch.
Wir sind ein Team von 10 Leuten die eine Excel Tabelle zur Planung und Organisation her nimmt und da kommt es leider öfter vor, dass ein Kollege die Tabelle offen lässt und sie somit für den Rest schreibgeschützt ist. Hast du evtl. einen Tipp, wie wir dieses Problem umgehen könnten?
Vielen Dank und beste Grüße
Toni
Hallo Toni,
hier gibt es keine wirklich gute Lösung. Entweder die nicht immer praktikable Variante mit den freigegebenen Tabellen oder die ebenfalls nicht immer praktikable Erziehung der lieben Kollegen 🙂
Schöne Grüße,
Martin
Ich habe es fast befürchtet 🙂
Na dann bleiben wir wohl oder übel dabei, die lieben Kollegen weiter zu erziehen.
Vielen Dank dir und alles Gute.
Toni
Hallo Martin,
wir haben auch versucht mit der Freigabe unsere Arbeitsmappe, Leider wir könnten die Funktion Einfügen nicht mehr bedienen zb verlinken usw, gibt es da irgendwelche Typ, womit man das wieder Aktivieren kann.
Danke
Hallo Mehdi,
freigegebene Arbeitsmappen haben leider den Nachteil, dass nicht mehr alle Funktionen zur Verfügung stehen. Ein Übersicht, was nicht mehr geht, gibt es auf einer Seite von Microsoft:
Verwenden von freigegebenen Arbeitsmappen zur Zusammenarbeit
Was die Links angeht, könntest Du als Alternative vielleicht die HYPERLINK-Funktion nutzen.
Schöne Grüße,
Martin
Hallo Martin
Herzlichen Dank für Deine Anleitung. Das ist eigentlich genau das, was ich brauche 🙂
Wir sind auch ein Team, das eine Excel-Datei gleichzeitig bearbeiten können sollte. Nun habe ich die Anleitung genau befolgt. Aber meine Kollegin kann die Datei trotzdem nicht öffnen, wenn sie schon von mir geöffnet ist…. An was könnte das liegen? Könnte sein, dass unser Konzern das gemeinsame Bearbeiten einer Datei nicht zulässt?
Herzlichen Dank für Deine Antwort
Barbara
Hallo Barbara,
bist Du wirklich sicher, dass Du nichts übersehen und das Häkchen bei der Freigabe gesetzt hast? Kam es beim Speichern vielleicht zu einer Fehlermeldung? Wenn Deine Datei nämlich z.B. eine formatierte Tabelle enthält, lässt sich die Datei nicht freigeben und Excel quittiert den Versuch mit einer entsprechenden Meldung.
Schöne Grüße,
Martin
Hallo Martin
Vielen Dank für deine Antwort!
Eine blöde Frage: was versteht man unter einer „formatierten Tabelle“? Ist Excel nicht immer eine formatierte Tabelle?
Sorry und schon danke für die Antwort 🙂
Hallo Barbara,
nein, nicht jede Excel-Tabelle ist eine formatierte Tabelle. Dabei handelt es sich um eine spezielle Funktionalität in Excel. Über das Register „Start | Als Tabelle formatieren“ kannst Du eine normale Tabelle dahingehend umwandeln. Solche formatierte Tabellen haben ein paar schöne Zusatzfunktionen. In diesem Artikel kannst Du mehr darüber erfahren:
https://www.tabellenexperte.de/als-tabelle-formatieren
Schöne Grüße,
Martin
Hallo Martin
Da habe ich ja bei dieser Gelegenheit wieder etwas gelernt, danke!
Inzwischen konnte ich herausfinden, dass die Funktion mit den freigegebenen Dateien in der Speicherumgebung von unserem Konzern gesperrt wurde. Es gab wohl scheinbar immer wieder Probleme mit solchen Dateien…
Nun müssen wir uns halt weiterhin mit den herkömmlichen Möglichkeiten begnügen. Schade!
Herzlichen Dank trotzdem für Alles!
liebe Grüsse
Barbara
Hallo Martin,
dieses Änderungsprotokoll habe ich letzte Woche entdeckt und bin begeistert. wir können damit sehr viel nachvollziehen. Hier arbeiten bestimmt 10 Leute manchmal gleichzeitig an einer großen Datei mit mehreren Tabellenblättern, die unsere Kunden betreffen.
Doch heute nun wird mir dieses Protokoll nicht mehr angezeigt. Es sieht so aus, als wollte Excel gern, aber es geht nicht.
Gibt es eine Möglichkeit bei einer freigegebenen Mappe diese Anzeige zu unterdrücken? Ich bin nicht der Autor dieser Mappe.
Eine andere freigegebene Mappe funktioniert wunderbar – die Einstellungen sind die gleichen, meine ich. Also vermute ich, dass es ein „Problem“ an nur dieser Mappe ist.
Vielleicht ist das schon bekannt und ich finde nur nichts im weltweiten Netzwerk.
Viele Grüße
Silke
Hallo Silke,
mir ist nicht bekannt, dass man die Anzeige des Änderungsprotokolls unterdrücken kann – wenn es denn überhaupt noch aktiviert ist. Vielleicht hat der Eigentümer der Mappe die Protokollfunktion ja zwischenzeitlich wieder abgeschaltet. Falls das nicht der Fall ist, könnte die Datei vielleicht wirklich beschädigt sein. Dann sieht es eher schlecht aus…
Schöne Grüße,
Martin
Hallo Martin,
vielen Dank für die tolle Anleitung. Ich kann mich den anderen auf dieser Seite nur anschließen.
Ich habe jetzt leider nur ein Problem: Ich finde die Funktion „Arbeitsmappe freigeben“ nicht. Ich habe es schon mit „Menüband anpassen“ und der allgemeinen Suchfunktion versucht, aber bin nicht fündig geworden. Heißt die Funktion in Windows 10 jetzt anders?
Vielen Dank für Deine Hilfe!
Barbara
Hallo Barbara,
der Artikel oben ist schon ein wenig in die Jahre gekommen. In der aktuellen Version von Excel/Office 365 wurde die Funktionalität mit den freigegebenen Arbeitsmappen ersetzt durch die sogenannten „gemeinsame Dokumentenerstellung“ (das ist aber mal ein Thema für einen eigenen Artikel). Die alte Funktion gibt es immer noch, nur wurde die Schaltfläche aus dem Menüband standardmäßig ausgeblendet.
Also:
Rechtsklick ins Menüband, dann Menüband anpassen | Alle Befehle | Arbeitsmappe teilen (Legacy) -> auf Hinzufügen klicken.
Schöne Grüße,
Martin
Hallo Martin,
danke für deinen Kommentar, ich hatte das gleiche Problem wie Barbara. Dein Kommentar hat mir sehr weitergeholfen!
Liebe Grüße
Maria
Hallo Martin,
vielen Dank für die ausführliche Beschreibung.
Bisher hat das auch bei mir so funktioniert. Seit der Version 2016 im 365 Abo ist die Schaltfläche „Arbeitsmappe freigeben“ nicht mehr vorhanden. Ich müsste die Datei in onedrive hochladen, um sie zu teilen. Das möchte ich aber nicht.
Ich habe einen Server, auf den wir im Büro zugreifen. Dort möchte ich die Excel-Datei gleichzeitig nutzen.
Haben Sie einen Rat für mich?
HG
Raimund
…meine Frage von eben hat sich erledigt. Ich hätte Ihren Tipp vorher lesen sollen. Danke dafür.
Ein anders Problem:
Bei mir wir häufig, ohne erkennbaren Grund, das Standardformat in ein Währungsformat umgewandelt.
Dann stehen überall € dabei. Das manuell jedes mal wieder zu ändern ist äußerst lästig (mehrere Blätter in einem Arbeitsblatt).
Woran kann das liegen?
HG Raimund
Hallo Raimund,
dass sich das Standardformat gelegentlich ändert, kann eigentlich nur passieren, wenn Du aus anderen Dateien Werte in Deine Tabellen kopierst und damit die Quellformate übernimmst.
Schöne Grüße,
Martin
Es gibt eine weitere, sehr bedeutsame Einschränkung:
Es werden keine Macros ausgeführt!
Für Excel-Dateien mit VBA-Code gibt es keine gemeinsame Bearbeitung.
Hallo Fred,
vielen Dank für diese wichtige Ergänzung. Daran hatte ich überhaupt nicht gedacht.
Schöne Grüße,
Martin
Hallo Martin,
wir arbeiten schon sehr lange mit der freigebenen Excel-Tabelle. Was uns aber in regelmäßigen Abständen passiert und wir uns nicht erklären können:
Person A arbeitet in der Datei, Person B speichert, um die Änderungen von A übernehmen zu können, diese Änderungen verteilen sich dann aber wild in der Tabelle ohne Sinn.
Woran kann das liegen?
Viele Grüße, Kathrin
Hallo Kathrin,
dass es mit freigegebenen Tabellen immer mal wieder zu Problemen kommen kann, habe ich oben schon mehrfach geschrieben. Dass allerdings Änderungen „wild und ohne Sinn“ in der Tabelle verteilt werden, das habe ich bisher auch noch nicht gesehen.
Generell würde ich heute eher versuchen, nach Möglichkeit auf dies alten Freigaben zu verzichten und stattdessen die gemeinsame Bearbeitung über OneDrive überzugehen. Dazu ist allerdings Office 2016 bzw. Office 365 erforderlich.
Schöne Grüße,
Martin
Hallo Martin, ich habe leider das Problem das mir eine Fehlermeldung aufpoppt….“Die Arbeitsmappe kann nicht freigegeben werden weil sie Excel-Tabellen oder XML-Zuordnungen enthält“……..b ,ei mir liegt es definitif an der Tabelle. Kann ich dies irgendwie übergehen oder habe ich da Pech gehabt?
MfG Andreas
Hallo Andreas,
ich muss es leider sagen: da hast du wirklich Pech gehabt. Wenn es formatierte Tabellen in der Arbeitsmappe gibt, dann klappt die Freigabe definitiv nicht.
Schöne Grüße,
Martin
Kann es sein, dass die Funktion in der aktuellen Version heraus gepatcht und nur noch mit OneDrive in der Cloud möglich ist?
Die Cloud nutze ich deswegen bestimmt nicht! Schade, war ein super Feature…
Hallo,
das hatte ich weiter oben schon mal beantwortet. Die Funktion gibt es immer noch, sie wurde nur aus dem Standardmenü ausgeblendet, kann aber jederzeit aktiviert werden:
Rechtsklick ins Menüband, dann Menüband anpassen | Alle Befehle | Arbeitsmappe teilen (Legacy) -> auf Hinzufügen klicken
Schöne Grüße,
Martin
Hallo!
Vielen Dank für die tolle Erklärung. Wir suchen auch gerade nach einer Lösung, um gleichzeitig mit mehreren Leuten an einer Tabelle zu arbeiten. Immo haben wir dreimal dieselbe Tabelle und müssen dann über Kopieren und Einfügen alles zusammenführen. Das ist etwas lästig.
Wir haben die Freigaben auch schon ausprobiert, sind aber auf ein Problem gestoßen:
Wenn man gleichzeitig dieselben Zellen bearbeitet und abspeichern will (wir haben es erstmal mit 2 Benutzern ausprobiert), wird der Letzte, der Abspeichern und die Datei verlassen will, darauf hingewiesen, dass es konkurrierende Eintragungen gibt. Am Ende soll man entscheiden, welcher Eintrag abzuspeichern ist. Wir brauchen aber ALLE Einträge.
Ist es möglich, Excel beizubringen, dass bei konkurrierenden Einträgen, der Datensatz einer Zeile einfach in eine freie Zeile weiter unten zu verschieben ist? Damit am Ende alle Datensätze erhalten bleiben?
Vielen Dank für die Info,
Ann
Hallo Ann,
die (alten) Freigaben in Excel sind/waren zwar grundsätzlich ganz hilfreich, aber häufig tückisch. Eine Automatik, dass z.B. Zeilen verschoben und untereinander eingefügt werden, gibt es nicht. Mir fallen zwei alternativen ein:
Wenn ihr Office 365 und OneDrive verwendet, lassen sich ohne Probleme Daten gemeinsam bearbeiten und man sieht sogar, wer gerade in welcher Zelle etwas ändert.
Falls diese Variante ausscheidet, gäbe es evtl. noch die Möglichkeit, die unterschiedlichen Tabellen automatisiert per Power Query zusammenzuführen. Dabei könnte jeder mit seiner eigenen Datei arbeiten und über eine entsprechende Power Query-Abfrage werden die Daten zusammengeführt. Das ist natürlich auch nicht für jedes Szenario geeignet, aber vielleicht wäre es ja ein Gedankenanstoß.
Schöne Grüße,
Martin
Hallo,
wenn ich die Excel-Tabelle freigeben möchte kommt folgender Fehler:
Diese Arbeitsmappe kann nicht freigegeben werden, weil sie Excel-Tabellen oder XML-Zuordnungen enthält. WEnn Sie diese Arbeitsmappe freigeben möchten, müssen Sie die Tabellen in Bereiche konvertieren und die XML-Zuordnung entfernen. …
Keine Ahnung was das bedeutet??
Kann mir da jemand weiterhelfen?
Grüße Bettina
Hallo Bettina,
deine Datei enthält mit ziemlicher Sicherheit eine (oder mehrere) formatierte Tabellen. Das ist es, was mit „Excel-Tabellen“ gemeint ist. Du erkennst eine formatierte Tabelle daran, dass im Menüband ein zusätzlicher Menüpunkt „Tabellenentwurf“ erscheint, wenn sich die aktive Zelle innerhalb der formatierten Tabelle befindet.
Um die Datei freigeben zu können, musst du die formatierte Tabelle in eine „normale“ Tabelle zurückverwandeln:
Menü „Tabellenentwurf | In Bereich konvertieren“
Anders wird es mit der Freigabe leider nichts.
Schöne Grüße,
Martin
Hallo Martin!
Dazu eine Frage, wir arbeiten parallel (über einen gemeinsamen Sever) mit einer Excel-Datei wie hier bereits beschrieben.
Nun meine Frage: Wenn ein Kollege diese Datei mit mir parallel geöffnet hat und er etwas ändert und noch in weiteren Änderungsprozessen steckt. Ich jedoch in der Zwischenzeit die Datei verlasse und mich das System fragt, ob ich die Änderung speichern möchte, ich selbst aber gar keine vorgenommen habe (werden wohl die des Kollegen sein) und die Speicherung ablehne. Gehen seine Änderung bis zu diesem Zeitpunkt verloren und er fällt auf den davor letzten aktuellen Speichervorgang zurück und nur seine dann anschließenden Änderungen, welcher er am Ende speichern wird, bleiben erhalten??? Andersherum gefragt: Kann/muss jeder, der die Datei verlässt und nach einer Speicherung der Änderungen gefragt wird, unabhängig, ob er selbst überhaupt etwas verändert hat, die Frage mit Speichern (ja) beantworten/klicken?
Vielen Dank vorab und Grüße
Rainer
Hallo Rainer,
ich habe diese Funktion schon ewig nicht mehr benutzt. Aber soweit ich mich entsinne, gibt es keinen Grund, beim Verlassen zwingend zu speichern, wenn man selbst keine Veränderungen vorgenommen hat. Wenn der Kollege die Datei weiter geöffnet hat und zu einem späteren Zeitpunkt speichert, dann wird eben alles so gespeichert, wie er es zu diesem Zeitpunkt in seiner Datei sieht. Sprich: Es sollten auch alle seine bisherigen Änderungen erhalten bleiben.
Schöne Grüße,
Martin
Hallo,
ich habe nun alles versucht was in den Erklärungen so gelesen werden kann, leide rfunktioniert die Freigabe absolut nicht, ich kriege diesen button nicht her, und bei Arbeitsmappe teilen kriege ich die Meldung zu viele Threads vorhanden, diese sollen erstmal gelöscht werden .
Wo sind denn diese ?
Danke vorab
Hallo Uwe,
in aktuellen Excel-Versionen ist die Schaltfläche „Arbeitsmappe teilen“ standardmäßig ausgeblendet und muss erst manuell im Menüband aufgenommen werden:
Rechtsklick ins Menüband, dann Menüband anpassen | Alle Befehle | Arbeitsmappe teilen (Legacy) -> auf Hinzufügen klicken (ggf. vorher neue Gruppe anlegen).
Die Frage zu den Threads kann ich leider nicht beantworten, das sagt mir so leider nichts.
Schöne Grüße,
Martin
Hallo Martin,
ich habe die Schaltfläce Legacy hinzugefügt.
Wenn ich nun auf die Freigabe drücke, kommt eben diese meldung, das irgendwelche Kommentare ( Threads) hinterlegt sind und deswegen kann man nicht speichern.man soll erst diese Löschen, aber nachdem ich ja nicht weiß wo diese sind, kann ich auch nix löschen oder?
Hallo Uwe,
ok, jetzt verstehe ich. Es gibt in Excel Notizen und Kommentare (Rechtsklick in eine Zelle, dann „Neuer Kommentar“ oder „Neue Notiz“). Die Notizen sind in diesem Zusammenhang unkritisch. Die Kommentare findest Du über das Menü „Überprüfen | Kommentare anzeigen“. Dann wird am rechten Rand ein Bereich eingeblendet, der alle Kommentare im jeweiligen Arbeitsblatt anzeigt. Dort kann man sie bei Bedarf auch löschen (vorher natürlich klären, ob sie wirklich nicht benötigt werden). Wenn es mehrere Arbeitsblätter gibt, musst du das in allen Blättern wiederholen.
Schöne Grüße,
Martin
Lieber Martin, am Freitag fange ich einen neuen Job an. In meinem alten Job durften Tabellen nicht gemeinsam genutzt werden. Ich bin total begeistert von deinem Tipp. So kann ich notfalls meinen Chef bei der Einrichtung der gemeinsamen Nutzung unterstützen. Vielen lieben Dank
Hallo Uschi,
Glückwunsch zum neuen Job! Die im Artikel beschriebene gemeinsame Nutzung kann schon ganz hilfreich sein, sofern man die Einschränkungen im Hinterkopf behält. Falls in deinem neuen Betrieb Microsoft 365/Office 365 zum Einsatz kommen sollte, würde ich aber unbedingt auf die beschriebene Freigabe jedoch verzichten und stattdessen nach Möglichkeit OneDrive bzw. Sharepoint als Speicherort zu nutzen.
Denn damit lassen sich die Arbeitsmappen über die neuen Möglichkeiten von M365 viel zuverlässiger gemeinsam bearbeiten und man sieht sogar in Echtzeit, wer sich gerade wo im Dokument aufhält. Und man muss vor allem auf keine Funktionalitäten verzichten (wie z.B. formatierte Tabellen), was ja bei der alten Freigabe der Fall ist.
Schöne Grüße,
Martin
Danke für die schöne Anleitung und die Kommentare!
Wer seine Daten nicht in eine Cloud laden möchte, aber weniger Einschränkungen beim gemeinsamen Bearbeiten haben möchte, sollte also über einen Sharepoint on premise nachdenken, oder? Finde leider nichts zu Onedrive on premise, scheint es nicht einzeln zu geben.
Ansonsten fand ich noch das hier als Lösungsansatz, mit einigem VBA, aber im Grunde recht schlau und günstig gelöst mit letztlich recht einfachen Mitteln: https://www.youtube.com/watch?v=WI-uhkrnk2I
Ab SP2016 scheint das on prem zu funktionieren wie hier beschrieben, wobei man wohl besser zur neuesten Version greifen sollte – wäre eine eher teure Lösung und etwas schweres Geschütz: https://social.technet.microsoft.com/Forums/ie/en-US/ed584e9c-0086-44fb-98e3-64f9b5f3f434/sharepoint-2016-onpremises-realtime-coauthoring?forum=SP2016
Gar nicht so einfach eine gute und relativ sichere Lösung zu finden, oder kennen Sie ein einfaches und günstiges Tool zum lokalen Hosting?
Ansonsten sehe ich im Grunde nur den obigen Lösungsansatz oder eben doch die verschlüsselte Nutzung von Onedrive.
Haben Sie mit sowas eventuell schon Erfahrungen gesammelt?
Besten Dank jedenfalls!
Hallo Stefan,
erst einmal vielen Dank für die verlinkten Informationen, das ist für den einen oder anderen Leser sicherlich sehr hilfreich. Ich selbst habe mit einem lokal installierten Sharepoint leider keine Erfahrungen und kann daher hierzu keine Tipps geben.
Schöne Grüße,
Martin
Hallo nochmal,
wir nutzen die Funktion inzwischen versuchsweise.
Wie wir bemerkt haben ist sortieren/filtern nach Zellfarbe nicht unterstützt.
Außerdem scheint es so zu sein (zumindest unter Excel 365), dass bestehende Notizen keine Textänderungen erlauben, allerdings das Hinzufügen von weiterem Text schon. Auch das Löschen von Notizen funktioniert. Recht unerwartet aus meiner Sicht.
Vielleicht können wir das umschiffen durch weitere Spalten mit bedingter Formatierung, so dass man mit den Zellwerten arbeiten kann und dennoch in Farbe und bunt.
Oder hat vielleicht jemand hier bessere Lösungen parat?
Dankeschön!
Die beschriebenen Funktionen sind in Excel 2016 nicht verfügbar. Offenbar gilt dies nur für Office 365/Excel 365. Das sollte dann aber auch vermerkt werden.
Sehr geehrter Herr Weiss,
wir haben in unserer Firma viele Rechner, auf denen immer Office Versionen installiert werden, die wohl von Firmen stammen,
die eine Lizenz mit vielen Arbeitsplätzen kaufen und dann günstig die Arbeitsplätze weiter verkaufen.
Nun ist es so, das ich eine Excel Mappe mit mehreren Tabellen Blättern und Formeln vorbereitet und in der Firmen dropbox gespeichert habe und das ich und meine drei Kollegen diese jetzt mit Daten füllen. Wenn jetzt alle Kollegen die Tabelle aufmachen, wird nicht angezeigt, das die Mappe nicht zu öffnen ist, da ein anderer Benutzer sie bereits geöffnet hat. Stattdessen kann eifrig gearbeitet werden und es entstehen viele Versionen der Mappe, in denen nur die Arbeit des einzelnen Nutzers gespeichert wurde. Das ist immer ein Drama. Muß die Firma sich eine Office Version mit mehreren Arbeitsplätzen kaufen? Welche Version würden sie da empfehlen?
Mit freundlichem Gruß,
ccwoods
Sehr geehrter Herr Caspersen,
ich persönlich nutze Dropbox nicht, daher kann ich hier nur ein paar Annahmen und Vermutungen anstellen. Ich gehe davon aus, dass die betreffenden Anwender Dropbox so installiert haben, dass die Dateien lokal synchronisiert werden. Das heißt, die Anwender arbeiten zunächst jeweils mit eigenen lokalen Versionen. Daher wird auch bei anderen Anwendern die Datei nicht als geöffnet angezeigt. Erst beim Speichern und Synchronisieren entsteht dann vermutlich das Chaos.
Hier hilft auch keine spezielle Office-Version, das ist meines Erachtens ein Problem der Synchronisation mit der Dropbox. Für die gemeinsame und gleichzeitige Arbeit bräuchten Sie grundsätzlich Microsoft 365 und müssten dann OneDrive oder Sharepoint zur Dateiablage nutzen. Nur dann wäre es möglich, dass wirklich mehrere Anwender in ein- und derselben Datei gleichzeitig arbeiten und man kann sogar sehen, in welcher Zelle genau sich gerade jemand anderes befindet.
Schöne Grüße,
Martin
Hallo Peter,
gerade in den älteren Excel-Versionen war diese Funktion relevant und auch vorhanden (dieser Artikel stammt aus dem Jahr 2014, die Screenshots sind aus Excel 2010 und auch mit Excel 2013 getestet).
Mit Microsoft 365 hingegen wurde sie (zu Recht) aus dem Menüband verbannt, da man heute mit OneDrive und Sharepoint deutlich bessere und zuverlässigere Methoden zur Zusammenarbeit hat.
Warum die Freigabefunktion bei dir in Excel 2016 nicht verfügbar ist, kann ich mir daher eigentlich nicht erklären.
Schöne Grüße,
Martin
Hallo Martin,
Vielen Dank für die tolle Erklärung!
Wie viele Personen können gleichzeitig in einer freigegebenen Excel Blatt arbeiten?
Mein Wunsch: Jeder fügt lediglich ein paar Text Zeilen hinzu.
(Ich möchte Excel gerne als „Datenbank / Telefonbuch“ nutzen)
Viele Grüße,
Janina
Hallo Janina,
mir ist keine grundsätzliche Beschränkung der Personen bekannt.
Aber wie ich weiter oben schon in den Kommentaren geschrieben habe, ist die Nutzung immer mit Vorsicht zu genießen. Falls du Microsoft 365 und OneDrive im Einsatz hast, würde ich dir stattdessen dazu raten. Das ist deutlich zuverlässiger und komfortabler.
Schöne Grüße,
Martin