Heute gibt es wieder mal in paar Excel-Quickies, also kleine, schnell umsetzbare Tipps, die das Anwenderleben vielleicht ein wenig vereinfachen.
In diesem Beitrag zeige ich dir Tipps zu folgenden Themen:
- Quickie 175: Outlook-Termin aus Excel heraus erstellen
- Quickie 176: Sprung zur letzten Zelle in einer Liste
- Quickie 177: Rückwärtssuche im Suchfenster
Da ist hoffentlich auch für dich etwas dabei.
Excel-Quickie Nr. 175: Outlook-Termin aus Excel heraus erstellen
Wenn du in Excel irgendwelche Datumswerte pflegst (z.B. für einen kleinen Projektplan), dann kannst du aus der Zelle mit einem solchen Datumswert heraus direkt einen Termin in Outlook erstellen lassen. Einfach einen Rechtsklick in die Datumszelle, dann aus dem Kontextmenü den Eintrag „Weitere Zellaktionen“ wählen.
Wenn das Datum in der Zukunft liegt, lässt sich über die Option „Termin vereinbaren“ direkt ein Outlook-Termin für das betreffende Datum anlegen.
Ansonsten steht die Option „Kalender anzeigen“ zur Verfügung, welches den Outlook-Kalender mit dem betreffenden Datum bzw. der jeweiligen Woche öffnet.
Hinweis:
Sollte der Menüpunkt „Weitere Zellaktionen“ bei dir nicht angezeigt werden, musst du ihn in den Excel-Optionen aktivieren:
Datei | Excel-Optionen | Dokumentprüfung | AutoKorrektur-Optionen
Noch ein Hinweis: Dieser kleine Tipp funktioniert leider nicht in formatierten Tabellen, sondern nur in „normalen“ Excel-Listen.
Das Ganze mag vielleicht eine Spielerei sein, aber ich wollte es doch mal erwähnt haben 😉
Excel-Quickie Nr. 176: Sprung zur letzten Zelle in einer Liste
Wer mit langen Listen oder Tabellen arbeitet, möchte sich oder anderen Anwendern die Navigation vielleicht ein wenig erleichtern. Mit Hilfe der HYPERLINK-Funktion kann man beispielsweise mit einem Klick immer ans Ende der Liste oder Tabelle springen.
Wenn die Liste im Blatt „Tabelle1“ direkt ab Zelle B1 beginnt, wäre das die entsprechende Formel:
=HYPERLINK("#Tabelle1!B"&ANZAHL2(B:B);"Sprung zur letzten Zeile")
Dabei wird die Spalte fix angegeben, die Zeile wird dynamisch über die ANZAHL-Funktion berechnet.
Voraussetzung ist natürlich, dass sich keine leeren Zellen innerhalb der Tabelle befinden und auch keine gefüllten Zellen nach der Tabelle.
Beginnt die Liste nicht schon in Zeile 1, sondern beispielsweise erst in Zeile 5, dann muss der Wert 4 (für die 4 Zeilen darüber) addiert werden:
=HYPERLINK("#Tabelle1!B"&ANZAHL2(B:B)+4;"Sprung zur letzten Zeile")
Im Excel-Quickie Nr. 42 habe ich übrigens eine Alternative zur schnellen Navigation vorgestellt.
Excel-Quickie Nr. 177: Rückwärtssuche im Suchfenster
Die Suchfunktion in Excel (Strg+F) hat sicher schon jeder einmal benutzt. Je nach Auswahl wird ausgehend von der gerade aktiven Zelle das Arbeitsblatt oder die ganze Arbeitsmappe von oben nach unten und links nach rechts nach dem gewünschten Begriff durchsucht.
Wusstest du aber, dass man die Suche auch rückwärts laufen lassen kann? Also von unten nach oben? Dazu musst du im Suchfenster nur die Umschalt-Taste gedrückt halten und dann auf „Weitersuchen“ klicken. Schon läuft die Suche rückwärts durch das Arbeitsblatt.
So, das war’s wieder für heute. Viel Spaß beim Ausprobieren!

P.S. Die Lösung ist immer einfach. Man muss sie nur finden.
(Alexander Solschenizyn)
P.P.S. Das Problem sitzt meistens vor dem Computer.


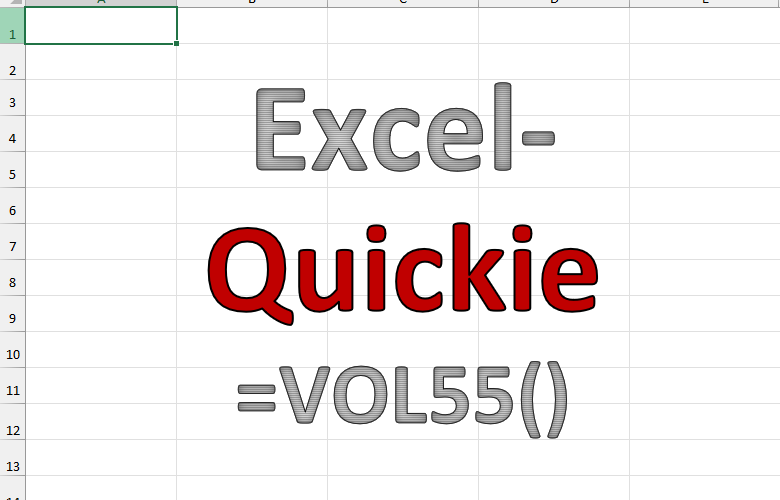
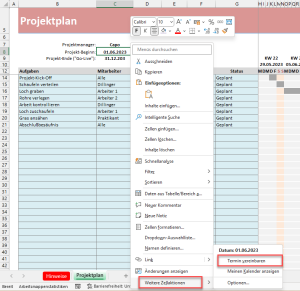
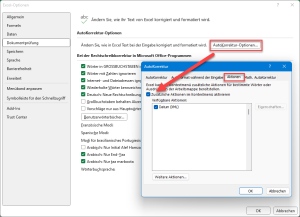
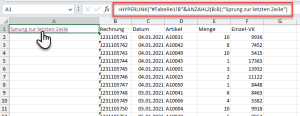
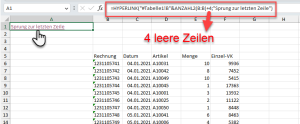
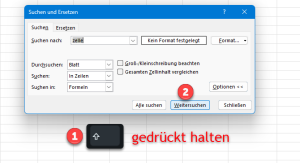




Moin,
Q177 / PPS: Vor ein paar Tagen durch Zufall selbst entdeckt, unglaublich!!1! … Und „meine“ Excel Erstinstallation war 1988 [sic]!
Das ging erst spaeter, oder? Genau wie man 2005 mit Oeksel 2000 oder so noch kein /n () od. /r/n () mit + in eine Zelle einfuegen konnte, nicht?
Na, … weiterhin viel Spass und danke schoen fuer die prima Seite! Lustiger, informativer aber auch sehr kurzer und exakter Stil!
@Martin: PS Sagst Du eigentlich PeEss oder Postskriptum? (!) 😉
A.
Servus A.,
vielen Dank für dein tolles Feedback! Ich kann gar nicht sagen, ab wann genau die genannten Funktionen in Excel verfügbar waren, dürfte aber vermutlich schon seit Excel 2007 sein.
Und ich sage übrigens PeEss 🙂
Schöne Grüße,
Martin
guten Tag,
Sie haben vergessen dazuzuschreiben, dass das Excel-Quickie Nr. 175: Outlook-Termin aus Excel heraus erstellen leider ’nicht‘ mit Excel 2010 funktioniert. Hier ist die Option „Termin vereinbaren“ nicht verfügbar.
Guten Morgen Herr Baumhackl,
danke für den Hinweis. Ich bin neulich erst durch Zufall überhaupt auf diese Funktion aufmerksam geworden. Der Menüpunkt wird offensichtlich erst überhaupt sichtbar, wenn man in den Excel-Optionen in den Autokorrektur-Optionen unter „Aktionen“ den entsprechenden Haken setzt (in Excel 2010 ist die Autokorrektur im Menü „Datei | Excel-Optionen | Dokumentprüfung)
Danach sollte im Kontextmenü ganz unten der Punkt „Weitere Zellaktionen“ auftauchen.
Schöne Grüße,
Martin
in Excel 2007 (fragen Sie mich nicht, wie ich das gerade testen konnte ;-)) existiert „Aktionen“ im Menü nicht.
Hallo Tobias,
danke für die Info, dann wurde sie vermutlich ab Excel 2010 eingeführt. Höchste Zeit, Excel 2007 endgültig mal in Rente zu schicken 😉
Schöne Grüße,
Martin
Hallo
Q175. ich habe Excel 365. Bei mir erscheint nicht die Auswahl bei Rechtsklick
Weitere Zellaktionen.
Muss man vorher eine Einstellung ändern. ?
Schöne Grüsse
aus der Rhön
Matthias
Hallo Matthias,
da bist du anscheinend nicht der einzige 😉
Ja, es muss in den Excel-Optionen unter „Dokumentprüfung | AutoKorrektur-Optionen“ Im Register „Aktionen“ ein Häkchen gesetzt werden. Ich habe die Beschreibung jetzt oben im Artikel ergänzt.
Schöne Grüße,
Martin
Hallo Martin,
ich habe bei Q175 versucht, ein Datum per Formel zu erstellen und dort bietet er mir diese Zellaktion auch an. Es scheint also nicht nur mit manuell eingetragenen Werten zu funktionieren.
Und was genau meinst du bei formatierten Zellen? Denn auch wenn die Zelle formatiert ist oder eine bedingte Formatierung hinterlegt ist, bietet Excel mir die Aktion an.
Als Version habe Excel fuer MS365.
Viele Gruesse
Dirk
Hallo Dirk,
ja, du hast recht mit den Formeln. Ich habe es gerade nochmal ausprobiert und die Funktion ist auch für Formelzellen verfügbar, in denen ein Datum berechnet wird. Ich habe den Artikel oben gleich mal korrigiert.
Formatierte Tabelle, auch „intelligente“ Tabellen genannt, sind eine sehr empfehlenswerte Funktion. Eine „normale“ Excel-Liste wird über das Menü „Start | Als Tabelle formatieren“ in eine formatierte/intelligente Tabelle umgewandelt. Diese hat verschiedene Funktionalitäten und Automatiken integriert (erweitert sich z.B. automatisch, wenn neue Daten dazukommen). Besonders im Zusammenhang mit Pivot-Tabelle sind sie dringend zu empfehlen, und wer mit Power Query arbeitet, kommt ohnehin nicht um sie herum.
Falls du bisher noch nicht damit gearbeitet hast, empfehle ich dir zum Einstieg folgende Artikel:
Verborgene Talente in Excel: Als Tabelle formatieren
Ordnung ins Chaos bringen: Strukturierte Verweise
Schöne Grüße,
Martin
Hallo
Zu Nr. 176 – oder man benützt…
Strg + Umschalt + Ende / Strg + Ende / Strg + Pfeil links
und ist dann gaz sicher in der letzten Zeile ganz links (Spalte A)
Grüsse
Adrian
Hallo Adrian,
richtig, mit den althergebrachten Tastenkombinationen geht es natürlich auch immer.
Schöne Grüße,
Martin
Hallo Martin,
zu Quickie 176: Einbau in meine Tabelle klappt gut und das Springen per Hyperlink in die gewünschte Zeile auch, aber statt „Sprung zur letzten Zeile“ wird in der Zelle ein Hyperlink mit Namen „0“ angegeben. Die Null bleibt auch, wenn ich einen anderen Text verwende. Was ist da los?
Hallo Jotka,
das ist merkwürdig, aber vermutlich ist irgendwo in der Formel der Wurm drin. Kannst du hier mal deine Formel reinstellen?
Schöne Grüße,
Martin
Hallo Martin,
habe das Problem wohl selbst gefunden. Hatte die Formel in der selben Spalte, auf die sich dann das Abzählen bezog, eingetragen. Also einfach Deine Formel kopiert, sie bezog sich ja auf Spalte B, und bei mir über der Tabelle in eine Zelle der Spalte B eingetragen, und fertig war ein Zirkelbezug. Du hattest Deine Formel ja über der Spalte A plaziert, und das wohl aus gutem Grund. Aber nochmals vielen Dank für Deine immer wieder informativen Infos.
Hallo,
dein Beitrag zur Q 175 ist super! Die versteckten Befehle kannte ich noch nicht. Datumsangaben aus Excel heraus in den Outlook-Kalender einzutragen und andere Teilnehmer einladen zu können, ist eine große Erleichterung.
Auf meinem PC klappt das super. Bei meinem Kollegen erscheint zwar das Menü „weitere Zellaktionen und Termin vereinbaren, aber es öffnet sich leider das Outlock-Programm nicht. Hast du eine Idee, woran das liegen könnte?
Viele Grüße
Heike
Hallo Heike,
warum das bei deinem Kollegen nicht klappt, ist aus der Distanz schwer zu sagen. Klingt irgendwie nach einem Verknüpfungsproblem zu Outlook, aber ich kann dir leider nicht sagen, wie man das beheben könnte.
Tut mir leid,
Martin
Hallo Martin,
schade, aber ich danke dir trotzdem für deine Antwort.
Viele Grüße
Heike