Wenn du vor deinem Urlaub genauso viel zu tun hast, wie ich, kommen dir vielleicht ein paar schnelle Excel-Tipps ohne viel Schnickschnack ganz gelegen. Zeit für ein paar Quickies!
Im diesem Beitrag zeige ich dir Tipps zu folgenden Themen:
- Quickie 118: Verbundene Zellen finden und den Verbund aufheben
- Quickie 119: 2 Tastatur-Quickies
- Quickie 120: Die schnellste Dropdown-Liste der Welt
Da ist hoffentlich auch für dich etwas dabei.
Excel-Quickie Nr. 118: Verbundene Zellen finden
Sie sind beliebt, praktisch und doch des Teufels: verbundene Zellen. Was beispielsweise gerne zur Gestaltung von Überschriften über mehrere Spalten verwendet wird, verursacht auch oft Probleme.
So kann das Einfügen oder Löschen von Spalten, in denen sich verbundene Zellen befinden, nicht immer zum gewünschten Ergebnis führen. Auch beim Kopieren von verbundenen Zellen merkt man, dass sie doch manchmal sehr lästig sein können (die bessere Alternative „Über Auswahl zentrieren“ habe ich in diesem Artikel beschrieben).
Wie findet man jetzt die über die gesamte Arbeitsmappe verstreuten verbundenen Zellen? Ganz einfach, über die Suchfunktion!
Hier gibt es die gerne übersehene Schaltfläche „Format“:
Jetzt kann man nach beliebigen Formatierungen suchen, und damit auch nach verbundenen Zellen. Dazu wird einfach das Häkchen in das entsprechende Kästchen gesetzt und mit OK übernommen:
Wählt man im Feld „Durchsuchen“ noch die Option „Arbeitsmappe“, dann wird wirklich die komplette Datei durchsucht und eine Liste aller betroffenen Zellen präsentiert:
Leider lässt sich der Zellverbund nicht in einem Rutsch über die Ersetzen-Funktion aufheben. Aber man kann die Einträge in der Liste nacheinander anklicken, so dass die entsprechende Zelle sofort angesprungen wird. Nun lässt sich der Zellverbund über das Menüband aufheben – und das Suchfenster kann dabei sogar geöffnet bleiben!
Excel-Quickie Nr. 119: Tastatur-Quickies
Wenn Du auch ein Tastaturfreak bist, wie ich, sind die folgenden beiden Tastenkürzel vielleicht interessant:
Über Alt + = lässt sich die Summenfunktion einfügen. Da auf deutschen Tastaturen das Gleichheitszeichen nicht direkt erreichbar ist, sondern über der Ziffer 0 liegt, muss man zusätzlich die Umschalttaste bemühen:
Der zweite Shortcut betrifft das Einfügen nach dem Kopieren. Das bekannte Strg+V fügt bekanntermaßen die zuvor kopierten Daten unverändert ein. Drückt man zu Strg+V jedoch zusätzlich die Alt-Taste, wird einem das Optionsfenster „Inhalte einfügen“ angeboten, und man kann zum Beispiel nur die Werte oder nur die Formate einfügen:
Excel-Quickie Nr. 120: Die schnellste Dropdown-Liste der Welt
Und hier kommt noch ein echter Quickie! Wusstest Du, dass Excel Dropdownlisten anbietet, ohne diese vorher über die Datenüberprüfung einzurichten?
Die Tastenkombination Alt + Pfeil nach unten innerhalb oder genau unterhalb einer Tabelle liefert eine Auswahl aller Einträge in der betreffenden Spalte:
Bequemer geht’s ja wohl nicht, oder?
So, das war’s wieder für heute. Viel Spaß beim Ausprobieren!

P.S. Die Lösung ist immer einfach. Man muss sie nur finden.
(Alexander Solschenizyn)
P.P.S. Das Problem sitzt meistens vor dem Computer.


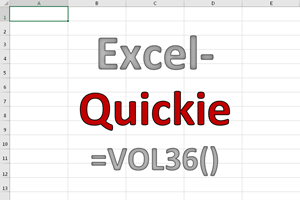
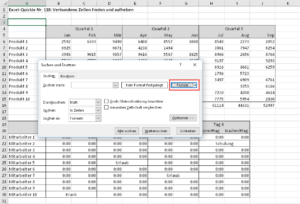
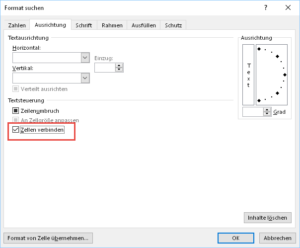
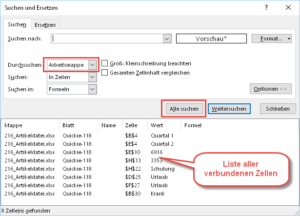
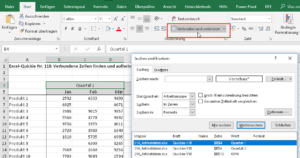
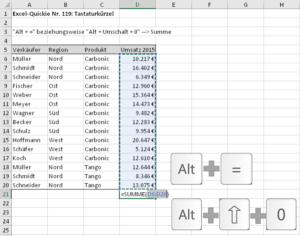
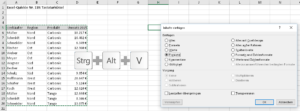
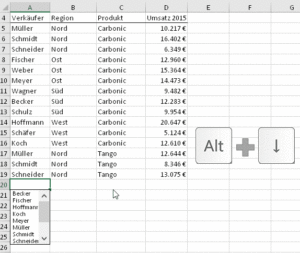




Hallo Martin,
kann es sein, dass der Quickie 120 ausschließlich bei Spalten mit Textinhalt funktioniert? Bei Zahlen bleibt die Dropdown nämlich leer.
Hallo Marcel,
ja, das ist richtig, das klappt nur mit Texten. Zahlen (inklusive Datums- und Zeitwerten) werden von diesem Dropdown ignoriert.
Schöne Grüße,
Martin
Hallo, Martin, danke wieder mal für diese Tipps! Zwei Anmerkungen:
Tipp 119: Irgendwas mache ich da falsch – ich setze die aktive Zelle unter die Liste der Werte und drücke Alt-Umsch-0 und erhalte die Meldung: Keine Zellen gefunden“. Muss man noch etwas anderes tun?
Tipp 120: Es scheint, dass nur die Werte oberhalb der aktiven Zelle BIS ZUR ERSTEN LEEREN Zelle aufgeführt werden – ist das so?
Hallo Michael,
warum Tipp 119 bei dir nicht klappt, verstehe ich auch nicht. Hast du ein anderes Tastatur-Layout im Einsatz?
Zu Tipp 120: Ja, es werden nur die Werte bis zur ersten Leerzelle erkannt.
Schöne Grüße,
Martin
ad 119: Nein, eigentlich nicht. Wohin muss ich denn die aktive Zelle setzen? Ich habe sie jetzt in der ersten leeren Zelle am Ende einer mit Zahlen gefüllten Spalte.
Vermutung: Hast du vielleicht die Null aus dem Ziffernblock statt aus der Zifferzeile genommen?
Zu Tipp 120 „vorhandene Leerzeile“: Das Problem kann umgangen werden, wenn die Eingaben markiert und als Tabelle formatiert werden (Strg + t). Zahlen werden jedoch weiterhin nicht im Dropdown aufgeführt.
Hallo Martin,
Danke für die genialen Tipps, die sind sehr hilfreich!
Noch ein Nachtrag zu Nr. 118: Alle gefundenen verbundenen Zellen lassen sich recht schnell durch „Zentrierung über Bereich“ ersetzen. Hierzu einfach beim Suchergebnis alle Zeilen Markieren (z.B. mit SHIFT+Klick), dann mit einem Klick für alle nun markierten Zellen die Zellverbindung deaktivieren. Direkt anschließend „STRG+1“ und „Zentrierung über Bereich“ auswählen. Auf diesem Wege ist das Ersetzen für alle verbundenen Zellen in einem Rutsch erledigt.
VG, Bas
Hallo Bas,
danke für den Hinweis, so geht’s natürlich noch schneller. Da hätte ich eigentlich selbst drauf kommen können 🙂
Schöne Grüße,
Martin
In Tip 120 fehlt ein entscheidendes Wort:
„eine ALPHABETISCHE Auswahl“
Zu Tipp 119: Strg+V lässt sich noch fortsetzen: Strg+V+W fügt nur den Wert ein, ohne Formatierung. Strg+V+T transponiert die Zwischenablage :o)
Hall Martin,
wie kann ich am einfachsten und ohne Kosten eine GAEB-Datei in Excel einlesen, gibt es hier eine Schnittstelle von Excel
Hallo Roland,
was ist eine GAEB-Datei? Ich habe bisher noch nie davon gehört…
Schöne Grüße,
Martin
Wow – tolle Tipps.
Ich bin gerade dabei mehr und mehr mit Tastenkombinationen zu arbeiten. Es klappt auch immer besser – ist aber ganz schön viel zum Merken 😉
Danke und Gruß
Julian
Hallo Julian,
dankeschön. Aber man muss sich ja auch nicht alles merken 🙂
Schöne Grüße,
Martin
Excel-Quickie 83 und 120 sind identisch.
Sonst finde ich die Quickie sehr erquickend.
MfG Günter
Hallo Günter,
vielen Dank für deinen erquickenden Hinweis 🙂
Da habe ich wohl tatsächlich den Überblick etwas verloren…
Schöne Grüße,
Martin
Hallo Martin,
ich habe eine Exel-Künstlerliste über Jahre hinweg erstellt, es sind ca. 7000 Zeilen. Leider funktioniert die Suche nach Namen nur eingeschränkt, manche Namen werden nicht gefunden obwohl diese in der Liste sind. Scheinbar sind irgendwelche Zellen verbunden, jedoch kann ich die Verbindeung nicht mehr aufheben, VERBINDEN UND ZENTRIEREN ist nicht mehr aktivierbar. Kannst du mir helfen?
Gruß Wolfgang
Hallo Wolfgang,
es ist aus der Ferne etwas schwierig, ein Problem zu erkennen. Wenn du schreibst, „Verbinden und zentriere“ ist nicht mehr aktivierbar, meinst du damit, dass du jetzt keine neuen Zellverbindungen erstellen kannst oder dass du vorhandene Verbindungen nicht auflösen kannst?
Möglicherweise hast du ja einen Blattschutz aktiviert (Menü „Überprüfen | Blatt schützen“)? Der würde solche Änderungen nämlich verhindern.
Schöne Grüße,
Martin