Heute gibt es wieder ein paar Excel-Quickies: Schnelle Tipps für zwischendurch und ohne viel Schnickschnack.
In diesem Beitrag zeige ich dir Tipps zu folgenden Themen:
- Quickie 88:Zahlenformate für Einzahl und Mehrzahl
- Quickie 89: Zellrahmen „zeichnen“
- Quickie 90: Das erste Wort in einer Zelle entfernen
Ich hoffe, da ist auch für dich etwas dabei.
Excel-Quickie Nr. 88: Zahlenformate für Einzahl und Mehrzahl
Bekanntermaßen lassen sich in Excel eigene Zahlenformate definieren. Damit kann man seine Werte automatisch mit Mengeneinheiten versehen und aus der nackten Zahl 5 werden dann z.B. 5 Kisten:
Wenn man nun auch die korrekten Schreibweisen bei Einzahl- und Mehrzahl abbilden möchte, erweitert man die Formatierungsregel um eine kleine Bedingung:
[=1]0 "Kiste";0 "Kisten"
Damit wird bei einer Menge = 1 die „Kiste“ verwendet, bei allen anderen Mengen die „Kisten“:
Excel-Quickie Nr. 89: Zellrahmen „zeichnen“
Wusstest du, dass man die Rahmenlinien um einen Zellbereich herum auch mit der Maus „zeichnen“ kann?
Wie du siehst, lassen sich dabei auch Farbe und Rahmenart verändern. Schneller kann man seine Zahlenfriedhöfe nicht „einkasteln“.
Ach ja: Mit der ESC-Taste schaltet man die Zeichenfunktion wieder ab.
Excel-Quickie Nr. 90: Das erste Wort in einer Zelle entfernen
Nehmen wir an, ich habe eine Namensliste, die zusätzlich noch eine Anrede oder einen Titel enthält:
Mit einer kleinen Formel lässt sich das jeweils erste Wort in einer Zelle entfernen:
=RECHTS(A1;LÄNGE(A1)-FINDEN(" ";A1))
Die Formel sucht einfach nach dem ersten Leerzeichen und gibt dann alle Zeichen rechts davon aus.
So, das war’s wieder für heute. Viel Spaß beim Ausprobieren!

P.S. Die Lösung ist immer einfach. Man muss sie nur finden.
(Alexander Solschenizyn)
P.P.S. Das Problem sitzt meistens vor dem Computer.



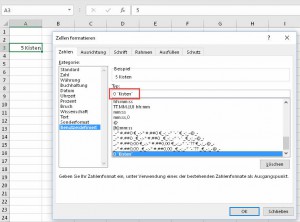
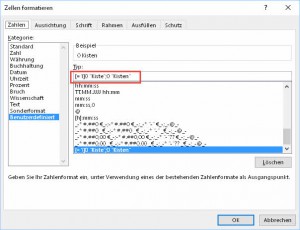
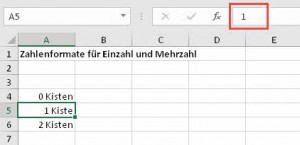
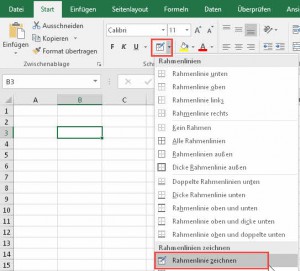
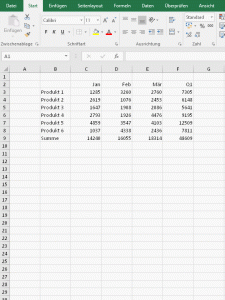
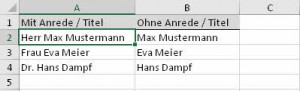
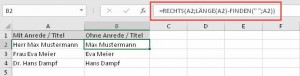



Hallo Martin,
ich möchte Ihnen einmal „Danke“ sagen für die vielen nützlichen Tipps,
die mir in der Berufspraxis helfen!!!
Weiter so.
Eine schöne Woche wünscht
Hallo Marion,
danke für das nette Feedback, das freut mich sehr!
Schöne Grüße,
Martin
Hallo Martin,
was sich mir bei der benutzerdefinierten Formatierung (noch) nicht erschließt:
Die Unterschiedlichen Formatierungen werden ja durch Semikolon getrennt: positiv;negativ;Null;Text
Wenn jedoch auch die bedingten Formatierungen per Semikolon getrennt werden, wie bringe ich dann Excel bei, dass die Bedingung ausschließlich bei positiven oder ausschließlich bei negativen Werten gelten soll?
Darüber hinaus muss ich Dir auch mal ein ganz herzliches Dankeschön aussprechen. Das Lesen Deiner Artikel ist sehr lehrreich und auch für etwas fortgeschrittenere Excel-Anwender ist immer wieder was neues dabei.
Mach weiter so.
Hallo D.,
vielen Dank für das Lob, das freut mich sehr.
Du kannst die Formatierungen und die Bedingungen grundsätzlich miteinander kombinieren, allerdings gibt es hier Grenzen.
Beispiel 1:
[Grün][=1]0 „Kiste“;[Rot]-0 „Kiste“;[Blau]0 „Kisten“
Damit wird bei Menge 1 die Bezeichnung Kiste und die Farbe grün verwendet.
Negative Werte sind rot, haben ein vorangestelltes Minuszeichen und die Bezeichnung „Kiste“.
Alles andere wird blau und erhält die Bezeichnung „Kisten“.
Beispiel 2:
[Blau][=1]0 „Kiste“;[Rot][=-1]-0 „Kiste“;0 „Kisten“
Wert = 1, dann Farbe = blau und Bezeichnung = Kiste
Wert = -1, dann Farbe = rot und Bezeichnung = Kiste
Alles andere: Farbe bleibt Standard (also schwarz) und Bezeichnung ist Kisten.
Sollen jetzt auch alle anderen negativen Werte z.B. rot werden, dann würde ich zusätzlich zum benutzerdefinierten Zahlenformat noch eine Regel für eine bedingte Formatierung anlegen.
Schöne Grüße,
Martin
Was z.B. nicht geht, ist eine weitere Bedingung zur Unterscheidung von Einzahl und Mehrzahl im negativen Bereich.
Danke für die ausführliche Antwort. Jetzt hab ich es verstanden und für zu umständlich befunden. ;o)
Ich bin ja sowieso eher ein Fan der bedingten Formatierung.
Vor allem während des Erstellens etwas komplexerer Berechnungsformulare hat es mir die Bedingung =ISTFORMEL(A1) angetan. Angewendet auf das gesamte Tabellenblatt sehe ich damit immer, wo schon eine Formel steht, selbst wenn, bedingt durch die Formel, ein „“ in der Zelle steht.
Allerdings sollte man hinterher nicht vergessen, die bedingte Formatierung wieder zu löschen wenn man sie nicht sowieso noch weiter benötigt. Stichwort „volatile Funktion“
Hallo Martin,
nur eine kleine Ergänzung zu Beispiel 1: Die Anzeige der Kisten lässt sich innerhalb der Zelle sauber ausrichten, wenn hinter der Bedingung der Formatierung für „1 Kiste“ ein Platzhalter für das fehlende „n“ (_n) eingefügt wird:
[=1]0 „Kiste“_n;0 „Kisten“
Der Tipp stammt von Ronny Strehlow (Dozent, BTA Berlin).
Beste Grüße,
Bo Rado
P.S.: Vielen Dank für die tollen Excel-Tipps
Hallo Bo,
gern geschehen. Und ich danke Dir für diese sinnvolle Ergänzung!
Schöne Grüße,
Martin
Lieber Martin,
damit die Zahlen korrekt untereinander stehen, würde ich das Format [=1] 0 „Kiste“_n; 0 „Kisten“ wählen.
Viele Grüße
Johanna
Hallo Johanna,
danke für den Tipp. Den Hinweis hatte Bo im vorherigen Kommentar auch schon gegeben. Aber doppelt hält bekanntlich besser 😉
Schöne Grüße,
Martin