Nachdem ich dir im ersten Teil dieser „Überwachungsserie“ die Formelauswertung gezeigt habe, sehen wir uns heute ein weiteres Instrument an, um in Excel den Überblick zu behalten.
Gerade in umfangreichen Arbeitsmappen, bei denen sich Daten in unterschiedlichen Arbeitsblättern befinden, kannst du mit diesem Werkzeug auch weit entfernt liegende Zellen beobachten:
Das Überwachungsfenster
Und so geht’s:
Das Überwachungsfenster
Es kommt dann zum Einsatz, wenn man Berechnungsergebnisse und Formeln im Auge behalten möchte, die sich an weiter entfernten Stellen im aktiven Arbeitsblatt oder gar in anderen Arbeitsblättern befinden.
Angenommen, ich habe ein Tabellenmodell erstellt, bei dem ich auf einem Arbeitsblatt einen Wert eingebe, welcher sich auf Formeln in einem anderen Arbeitsblatt auswirkt. Um diese Veränderungen beobachten zu können, ohne zusätzliche Verknüpfungen auf meinem Eingabeblatt erstellen zu müssen, aktiviere ich das Überwachungsfenster:
Je nach verwendeter Excel-Version erscheint entweder ein eigenständiges Fenster oder – wie bei mir – ein separater Bereich auf meinem Arbeitsblatt:
Hinweis:
Das Fenster kann mit der Maus frei auf dem Bildschirm positioniert, in der Größe verändert oder auch an einem anderen Rand des Arbeitsblattes fixiert werden.
Die Handhabung ist denkbar einfach: Um eine bestimmte Zelle zu überwachen, klicken wir einfach auf die Schaltfläche „Überwachung hinzufügen“. In dem sich nun öffnenden Fenster tragen wir die Zelle ein, an der wir interessiert sind:
Welche Informationen liefert mir das Überwachungsfenster?
- Name der Datei, in der sich die überwachte Zelle befindet
- Name des Arbeitsblatts, in dem die überwachte Zelle liegt
- Name der Zelle, sofern ein Name vergeben wurde
- Zellenadresse
- Zelleninhalt einschließlich des Zahlenformates
- Formel, sofern die überwachte Zelle eine Formel enthält (ansonsten macht eine Überwachung ohnehin wenig Sinn)
Fügen wir noch ein paar weitere Überwachungen dazu. Tipp: Bei gedrückter STRG-Taste lassen sich gleich mehrere nicht nebeneinander liegende Zellen auswählen:
Sobald ich nun den Wert in meiner verknüpften Zelle in B1 ändere, sehe ich im Überwachungsfenster sofort die Auswirkungen in meinen überwachten Zellen:
Besonderheiten des Überwachungsfensters
Es lassen sich damit nicht nur Zellen in der aktuellen Datei, sondern auch solche überwachen, die in anderen Arbeitsmappen liegen:
Einzige Voraussetzung ist, dass die andere Datei auch geöffnet ist.
Gut zu wissen:
Die Überwachung wird mit unserer Datei abgespeichert. Das heißt, dass beim nächsten Öffnen der Arbeitsmappe das Überwachungsfenster mit den definierten überwachten Zellen ebenfalls wieder aktiv ist.
Mit der Formelauswertung und dem Überwachungsfenster hast du zwei wirksame Instrumente an der Hand, um den Überblick in deinem Excel-Chaos zu bewahren.

P.S. Die Lösung ist immer einfach. Man muss sie nur finden.
(Alexander Solschenizyn)
P.P.S. Das Problem sitzt meistens vor dem Computer.


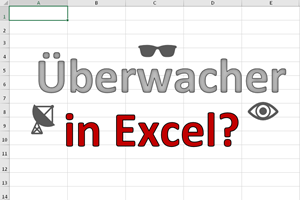
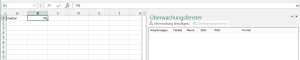
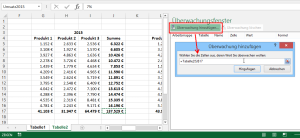
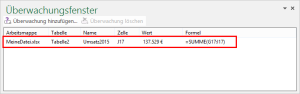
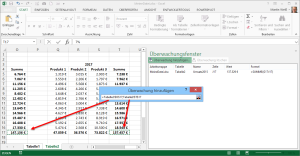
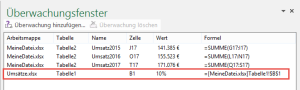




Hallo Martin
Ich habe einen eMac von Apple auf dem von Microsoft Excel installiert ist. Catalina,Version 10.15.7(21,5“,Ende 2013)
Verschiedene Funktionen, wie in Teil 1 Ihrer beschriebenen Erklärung: Formelauswertung, gibt es bei mir nicht. Auch andere Funktionen,
wie das Einfügen einer verschachtelten Funktion über den Formelgenerator geht nicht. Es wird ein „+“statt ein ; gesetzt. Damit bekommt man kein richtiges Ergebnis. Ihr Motto „Das Problem sitzt vor dem Komputer“ gilt sicher auch bei mir, trotzdem würde ich sehr gern Lösungen für diese Aufgaben finden.Können Sie mir helfen?
MfG M.Erdmann
Hallo Manfred,
zum Mac kann ich leider gar nichts sagen, da ich selbst nur die Windows-Version von Excel einsetze. Vor allem in älteren Excel-Versionen soll es noch allerhand Unterschiede zwischen Mac und Windows geben, in den aktuellen M365-Versionen wurden der Funktionsumfang meines Wissens schon ziemlich angeglichen. Trotzdem sind Unterschiede da, aber Mangels eines Macs kann ich hier leider nicht weiterhelfen.
Schöne Grüße,
Martin
Hallo Martin
Danke für Deine Antwort.Ich habe mir schon gedacht das ich mit meinen Mac da Probleme habe .
Also nochmals Danke!
Gruß Manfred