Excel-Datentypen sind meiner Erfahrung nach eine bei vielen Anwendern ignorierte oder völlig unbekannte Funktion. Das liegt sicherlich unter anderem daran, dass sie nur in Excel aus Microsoft 365 zur Verfügung stehen. Auch die kostenlose Webversion von Excel unterstützt Datentypen. Nicht enthalten sind sie hingegen in den Nicht-Abo-Versionen Excel 2021, Excel 2019 und älter.
Aber selbst viele M365-Nutzer haben noch nie etwas von diesen Datentypen gehört oder wussten einfach nichts damit anzufangen, wenn sie im Menüband zufällig darüber gestolpert sind.
Das möchte ich mit dem heutigen Artikel ändern.
Und so geht’s:
Datentypen: Was ist das und wo finde ich sie?
Die Frage nach dem „wo?“ ist schnell beantwortet: Im Menü „Daten“ gibt es in der Mitte ein Auswahlfenster mit den besagten Datentypen:
Wann man diese Auswahlliste öffnet, wird man mit einer mehr oder weniger großen Liste an verschiedenen Datentypen beglückt, die in zwei bzw. drei Kategorien unterteilt sind. Falls man Datentypen schon einmal genutzt hat, gibt es ganz oben eine Gruppe „Zuletzt verwendet“. Darunter kommt die Gruppe „Hervorgehoben“ mit allen direkt von Microsoft unterstützten Datentypen. Und davon wird in diesem Beitrag die Rede sein:
Die große Frage lautet aber: Was sind diese Datentypen überhaupt und was kann man damit anfangen?
Datentypen bieten die Möglichkeit, zu einem bestimmten Element in einer Tabelle weitere Informationen aus Online-Quellen abzurufen. Das können z.B. Umrechnungskurse für eine Währung sein oder Einwohnerzahlen zu einer angegebenen Stadt. Dabei können diese Informationen entweder in einer Karte angezeigt werden, die man temporär und über dem Arbeitsblatt schwebend einblenden kann. Oder man übernimmt gezielt eine bestimmte Information direkt in eine Zelle.
Hört sich noch sehr abstrakt an? Dann werden wir mal ein wenig konkreter.
Datentypen nutzen
Ich habe eine kleine Liste mit Städtenamen vorbereitet. Die markierte Liste kann ich nun mit einem Klick in den Datentyp „Geografie“ umwandeln:
Wenn die Städte erkannt wurden, erscheint vor jedem Städtenamen ein kleines Kartensymbol. Außerdem wird in der Ecke rechts oben neben der ersten Zelle ein kleines Symbol angezeigt:
Und die Magie beginnt jetzt. Ein Klick auf das Kartensymbol vor einem Städtenamen blendet eine Infokarte mit allen möglichen Informationen zu dieser Stadt ein:
In dieser Infokarte kann man nach unten scrollen, die Größe ändern oder auch über die angebotenen Links direkt einen Browser öffnen und weitere Infos abrufen. Sie bleibt solange sichtbar, bis ich wieder in irgendeine Zelle klicke.
Bin ich hingegen nur an einer bestimmten Information interessiert, zum Beispiel der Einwohnerzahl, dann klicke ich stattdessen auf das Symbol in der rechten oberen Ecke und wähle aus dem angezeigten Kontextmenü das gewünschte Feld aus:
Sofort wird die ausgewählte Information in die Zelle rechts neben der Stadt übernommen.
Das kann ich natürlich für beliebige weitere Felder wiederholen (der Bürgermeister heißt hier interessanter Weise „Anführer“ 🙂 ). Wähle ich dabei ein Feld aus, das Excel wiederum als Datentyp erkennt, dann erscheint davor erneut das Symbol für den erkannten Datentyp und ich kann dafür weitere Infos abrufen, wie im folgenden Screenshot für das Feld „Deutschland“:
Noch praktischer wird es, wenn ich meine Städteliste zuvor als formatierte Tabelle angelegt habe. Wähle ich nun über das Symbol rechts oben ein Datenfeld aus, werden die betreffenden Werte automatisch für alle Zeilen in der Tabelle übernommen:
Wird ein Feld nicht erkannt bzw. liegt keine Information dazu vor, wird an der betreffenden Stelle der Fehlerwert #FELD! angezeigt, wie hier im Beispiel des „Anführers“ von Zürich zu sehen ist.
Es kann auch vorkommen, dass bereits das Quellfeld, welches den Datentyp definiert, nicht erkannt wird. In diesem Fall weist ein kleines Fragezeichen auf das Problem hin. Bei einem Klick darauf öffnet sich rechts ein Arbeitsbereich, der weitere Infos dazu gibt.
Oftmals liegt nur eine falsche Schreibweise oder ein Tippfehler vor, den man direkt in dem Eingabefeld korrigieren kann. Danach prüft Excel automatisch, ob es mit dem geänderten Begriff etwas anfangen kann und bietet ggf. verschiedene Auswahlmöglichkeiten in der Liste darunter:
Wenn der passende Eintrag dabei war, wird nach einem Klick darauf auch der Eintrag in der formatierten Tabelle angepasst und liefert dann hoffentlich die gewünschten Daten.
Gezielter Zugriff
Wer sich ein eingefügtes Datenfeld einmal genauer ansieht stellt fest, dass anscheinend eine „normale“ Excelformel dahinterliegt. Je nachdem, ob sich die Zelle in einer normalen Liste oder innerhalb einer formatierten Tabelle befindet, fällt die Formel unterschiedlich aus:
Textfelder innerhalb einer formatierten Tabelle werden dabei automatisch noch von der Funktion MATRIXZUTEXT umschlossen:
Damit eröffnet sich die Möglichkeit, von einer beliebigen Stelle im Arbeitsblatt einzelne Informationen zu einem bestimmten Datenfeld abzurufen. Man tippt dazu nur in einer beliebigen Zelle das Gleichheitszeichen ein und klickt dann mit der Maus auf das gewünschte Datenfeld. Excel bietet dann in einem Kontextmenü die verfügbaren Datenfelder an:
Hier kann man mit der Maus das betreffende Feld mit einem Doppelklick übernehmen. Oder man bewegt sich mit den Pfeiltasten im Kontextmenü nach unten oder oben und übernimmt den Eintrag dann mit der Eingabetaste.
Sollte aus irgendeinem Grund das Kontextmenü nicht (oder nicht mehr) angezeigt werden, dann reicht es, wenn man hinter die Zelladresse einfach einen Punkt eintippt. Schon wird das Menü wieder eingeblendet.
Andere Datentypen
Neben dem in diesem Artikel gezeigten Beispiel zum Geografie-Datentyp gibt es noch
- Aktien
- Währungen
- Organisation (nur für Anwender mit Power BI Pro-Lizenz)
Darüber hinaus finden sich noch eine ganze Reihe sehr interessanter Datentypen in der Kategorie „Wolfram“:
Ich möchte hier aber eine Warnung aussprechen: ab Juni 2023 werden die Wolfram-Datentypen nicht mehr unterstützt! Näheres dazu findest du direkt bei Microsoft.
Der heutige Artikel gab eine kleine Einführung in die sogenannten verknüpften Datentypen. Es gibt aber seit einiger Zeit auch die Möglichkeit, eigene Datentypen in Power Query zu definieren. Was es damit auf sich hat, das werde ich in einem späteren Beitrag vorstellen.
Hast du schon Erfahrungen mit Datentypen gemacht und welche Anwendungsmöglichkeiten siehst du dafür? Lass es uns in den Kommentaren wissen!

P.S. Die Lösung ist immer einfach. Man muss sie nur finden.
(Alexander Solschenizyn)
P.P.S. Das Problem sitzt meistens vor dem Computer.


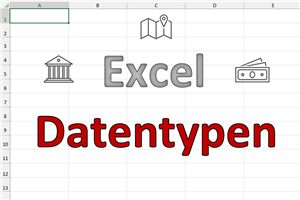

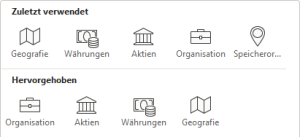
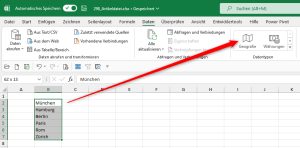
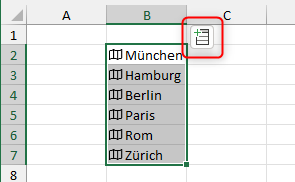
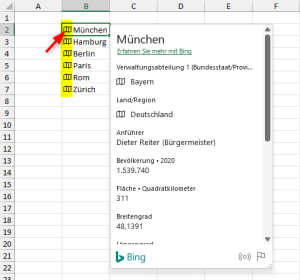
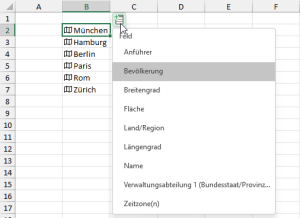
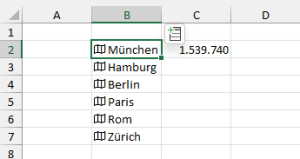
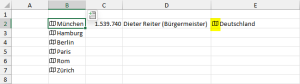
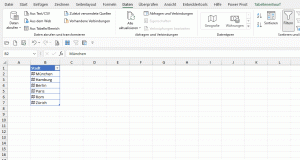
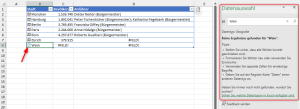
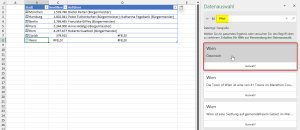
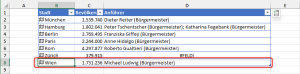
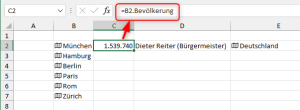
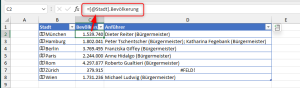
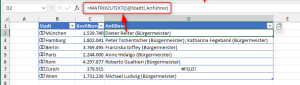
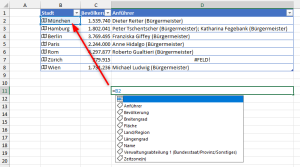
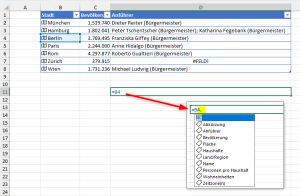
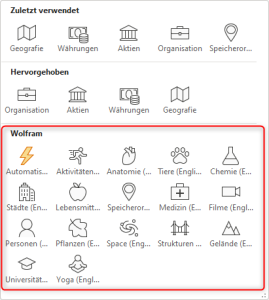




Das kannte ich noch nicht, ist aber sehr interessant. Lustig mit dem „Anführer“ ?. Aktualisiert sich das automatisch, wenn der Bürgermeister wechselt? Gegendert wird auch nicht, Katharina Fegebank ist Bürgermeister.
Hallo Dagmar,
das Aktualisieren kann man mit einem Rechtsklick auf einen Datentyp und dem Kontextmenü „Aktualisieren“ auslösen, oder über das Menü „Daten | Alle aktualisieren“.
Abhängig vom jeweiligen Datentyp gibt es sogar die Möglichkeit, automatische Aktualisieren festzulegen. Bei Aktien z.B. alle 5 Minuten oder beim Öffnen der Datei. Auch hier hilft ein Rechtsklick auf den Datentyp, dann „Datentyp | Einstellungen aktualisieren…“
Aber wie gesagt, das geht nicht bei jedem Datentyp.
Beschwerden hinsichtlich Gendern bitte direkt an Microsoft 😉
Schöne Grüße,
Martin
Danke, Martin, für diesen Artikel. Auch ich kannte diese Funktionalität noch nicht.
Ist es möglich mit zwei Ortsangaben in einer Zeile die Entfernung zwischen diesen beiden Orten mittels dieser Funktion zu ermittlen?
Hallo Anett,
das wäre tatsächlich eine schöne Anwendung! Es gibt zwar für einige Städte die Angaben von Längen- und Breitengraden und mit Hilfe von Bogengraden ließe sich da möglicherweise etwas zusammenschustern. Aber es gibt diese Angaben eben nicht für alle Städte und eine Berechnung auf Basis von Gradangaben könnte ohnehin nur näherungsweise die Luftlinie abdecken. Leider ist auf diesem Gebiet mein Kompetenzniveau suboptimal, sprich: ich habe davon überhaupt keine Ahnung 😉
Schöne Grüße,
Martin
Hallo Martin,
klasse Funktion. Auf meinem Rechner ist die Feldtabelle in Englisch. Wie kann ich einen andere Sprache wählen.
Mit freundlichen Grüßen
Sven Jonas
Hallo Jonas,
danke für dein Feedback. Aber was genau meinst du damit, dass die Feldtabelle in Englisch ist und du eine andere Sprache wählen möchtest? Ich stehe gerade auf der Leitung…
Schöne Grüße,
Martin
Danke für diesen interessanten Artikel über Datentypen. Das Thema Datentypen ist wirklich wichtig und in Zeiten der Digitalisierung ernstzunehmen. Ich finde diesen Artikel wirklich informativ und habe ihn mit Spannung gelesen.
Endlich ein Artikel, der Licht ins Dunkel der Excel-Datentypen bringt! Man stößt auf dieses Feature im Menüband und weiß oft nicht, welchen Mehrwert es tatsächlich bietet. Der konkrete Anwendungsfall mit den Städtelisten zeigt eindrucksvoll, wie diese Funktion zur Datenanreicherung beiträgt. Wer sich mit IT-Consulting, Cloud Transformation und Cyber-Security beschäftigt, wird die vielseitigen Einsatzmöglichkeiten sicher zu schätzen wissen. Ein Punkt, der mich neugierig macht: Wie zuverlässig sind die Online-Quellen, aus denen Excel die Daten zieht? Und könnten Unternehmen, die externe Datenschutzbeauftragte nutzen, dieses Feature bedenkenlos verwenden? Danke für den informativen Artikel!
Ach ne, jetzt bin ich sauer, ich habe Microsoft Office 2021 Professional und eigentlich ist dass doch die VOLLVERSION der Officesuite und trotzdem hat hat Excel diesse Funktionsgruppe Datentypen nicht – das ist doch Betrug und ein versteckter Zwang um User zu der 365 Wucherei zu zwingen! Ich bin Single und Privatperson und habe nur einen PC und Onedrive kann sich MS in den Hintern schieben, was zum Geier soll ich mit 365???? Mich vielleicht in die Armut zahlen???
Ich habe über 10 jahrelang zufrieden Microsoft Office Professional 2010 genutzt und bin wegen der Outlook-Problematik widerwillig vor zwei Jahren zur 2021-Version gewechselt.
Microsoft macht wirklich ALLES UM ZUM UNBELIEBSTESTEN SOFTWAREHERSTELLER DER WELT ZU WERDEN / BZW. UM DEN TITEL DER SCHANDE ZUHALTEN!
Neuster Beweis für Microsoftschen Schweinereien ist Recall – eine Funktion auf die alle Hacker und sonstige Internetkriminelle sehnlichst gewartet haben!