Wer Microsoft 365 im Einsatz hat, kommt ganz automatisch in den Genuss von neuen Funktionen in allen möglichen Anwendungen – so natürlich auch in Excel. Aber die meisten Anwender haben ja noch andere Dinge zu tun, als ständig nach etwaigen Neuerungen Ausschau zu halten. Daher habe ich mir überlegt, von Zeit zu Zeit auf solche neuen Features aufmerksam zu machen.
Das müssen nicht immer bahnbrechende Änderungen wie die dynamischen Arrayfunktionen sein. Oftmals sind es einfach kleine Verbesserungen oder Erleichterungen an der einen oder anderen Stelle und es wäre ja schade, wenn du die verpassen würdest.
Und los geht’s!
Wann erhalte ich denn meine Updates?
In diesem Artikel geht es um die Excelversion aus Microsoft 365. Aber Microsoft 365 ist nicht gleich Microsoft 365, denn hier gibt es unterschiedliche sogenannte Updatekanäle, von denen abhängt, wann eine Neuerung auch wirklich beim Anwender verfügbar ist. Dies sind die regulären Updatekanäle:
- Aktueller Kanal
- Monatlicher Enterprise-Kanal
- Halbjährlicher Enterprise-Kanal
Darüber hinaus gibt es noch für Entwickler und Tester interessante Alternativen: den Betakanal und einen Aktuellen Kanal (Vorschau), die einen noch früheren Zugriff auf die neuesten Funktionen ermöglichen. Diese Kanäle sind aber nicht für produktive Umgebungen gedacht und manche der dort vorgestellten Änderungen finden auch niemals den Weg in die produktiven Versionen. Wer mehr darüber wissen möchte, kann es hier genauer nachlesen. Daher kann es durchaus sein, dass du vielleicht mit etwas Verzögerung in den Genuss kommst, wenn in deinem Unternehmen ein halbjährlicher Enterprise-Kanal eingestellt wurde.
So, nachdem das geklärt ist, kommen wir jetzt zur Frage: Was gab’s denn in den letzten Monaten Neues in Excel?
Navigationsbereich
Seit Oktober 2022 gibt es im Ansicht-Menü die Schaltfläche „Navigation“:
Ein Klick darauf öffnet am rechten Fensterrand einen Navigationsbereich, über den man sich sehr schnell einen Überblick über die verschiedenen Bestandteile der Arbeitsmappe verschaffen kann:
Hier werden nicht nur alle Arbeitsblätter aufgelistet, sondern man sieht auch noch, welche Objekte das jeweilige Arbeitsblatt enthält. Wie zum Beispiel formatierte Tabelle, benannte Bereiche, Pivot-Tabellen, Diagramme und so weiter. Gerade wenn man es mit Arbeitsmappen zu tun hat, die man nicht selbst erstellt hat, kann das einen ersten Überblick durchaus erleichtern. Mit einem Klick auf einen der Einträge in diesem Navigationsbereich springt Excel auch direkt zum betreffenden Objekt. Man kann also kinderleicht in seiner Excel-Datei hin- und herspringen, was vor allem in umfangreichen Arbeitsmappen sehr praktisch sein ist!
Bonustipp:
Bei manchen Grafikobjekten oder Pivot-Tabellen ermöglicht ein Rechtsklick noch weitere Funktionen, wie zum Beispiel das Umbenennen:
Mehr dazu gibt’s auf der Microsoft-Hilfeseite.
Suchfeld im Kontextmenü
Sehr unauffällig hingegen ist das neue Suchfeld, das oben im Kontextmenü erscheint, wenn man einen Rechtsklick auf eine Zelle ausführt:
Wenn man eine Aktion ausführen möchte, aber nicht genau weiß, wie sie heißt oder wo im Menüband sie zu finden ist, kann man einfach mal zu Tippen beginnen und Excel schlägt dann mögliche Ergebnisse vor:
Für versierte Excel-Anwender wird sich der Nutzen vielleicht in Grenzen halten, aber Gelegenheitsanwender können sicherlich davon profitieren.
Änderungen anzeigen
Auf diese Funktion haben viele Anwender schon lange gewartet: Eine Möglichkeit um nachzuvollziehen, wer wann irgendetwas an der Datei geändert hat. Vor einiger Zeit wurde dieses Feature schon in Excel für das Web eingeführt, jetzt ist es auch in der Desktop-Version verfügbar:
So lässt sich schnell sehen, war aus den 20% in Zelle B3 jetzt 17% gemacht hat!
Allerdings gibt es einige Einschränkungen, die man kennen sollte. Die Funktion wird nämlich komplett ausgehebelt, wenn die Änderungen mit einer Nicht-M365-Version von Excel gemacht wurden. Außerdem werden auch nicht sämtliche Änderungen protokolliert, wie zum Beispiel Änderungen an Diagrammen oder Pivot-Tabellen, Formatierungsänderungen oder Filterungen. In Excel für das Web lassen sich außerdem Änderungsverläufe komplett löschen.
Mehr Infos zu dieser Funktion findest du auf der Hilfeseite von Microsoft. Eine wasserdichte Protokollierung ist damit also nicht gegeben, aber in vielen Fällen reicht dieser neue Änderungsbereich ja vielleicht trotzdem aus.
Die neue BILD-Funktion
Mit dieser Tabellenfunktion lassen sich jetzt Bilder dynamisch direkt in eine Zelle einfügen – sofern sich diese auf einer Webseite befinden.
Das kann aber auch eine Datei sein, die auf Sharepoint oder OneDrive liegt. Lediglich Bilddateien, die nur lokal gespeichert sind, können (zumindest heute) nicht über die BILD-Funktion eingebunden werden.
Über diese Funktion werde ich in absehbarer Zeit noch einen eigenen Artikel schreiben.
So, dass war’s für heute. Welche dieser Neuerungen könnte für dich interessant sein? Lass es uns in den Kommentaren wissen?

P.S. Die Lösung ist immer einfach. Man muss sie nur finden.
(Alexander Solschenizyn)
P.P.S. Das Problem sitzt meistens vor dem Computer.




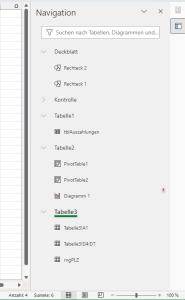
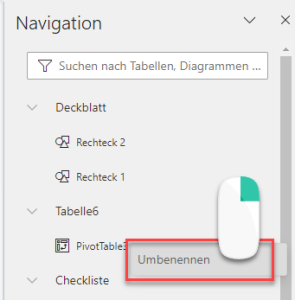
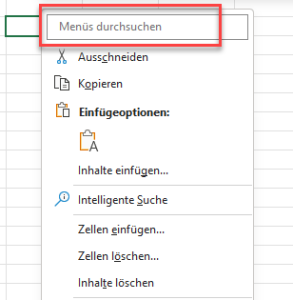
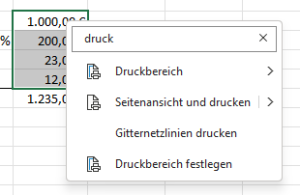
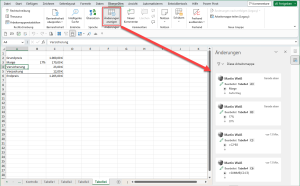
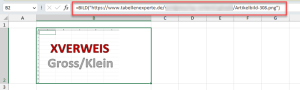




Vielen >Dank, Martin.
Schon so lange veröffentlicht, wow.
Sehr nützlich.
Hallo Gerhard,
freut mich zu hören, gern geschehen.
Schöne Grüße,
Martin
Vielen lieben Dank?? für die knackige Zusammenfassung.
Sehr gerne 🙂
Hallo Martin,
es muss nicht immer eine Lösung für ein Excel-Problem sein. Eine Vorstellung von Neuerungen und Wo-finde-ich-was finde ich ebenfalls hilfreich. Eine Frage zur BILD-Funktion hätte ich aber: Funktioniert die nur bei Zellen im Tabellenblatt oder auch in der Kopfzeile, z. B. wenn man ein Firmenlogo einbinden möchte?
Viele Grüße
Matthias
Hallo Matthias,
nein, die neue BILD-Funktion ist nur für die Nutzung im Tabellenblatt gedacht. Aber Bilder lassen sich ja jetzt auch schon in die Kopfzeile einbauen, halt nur nicht so dynamisch:
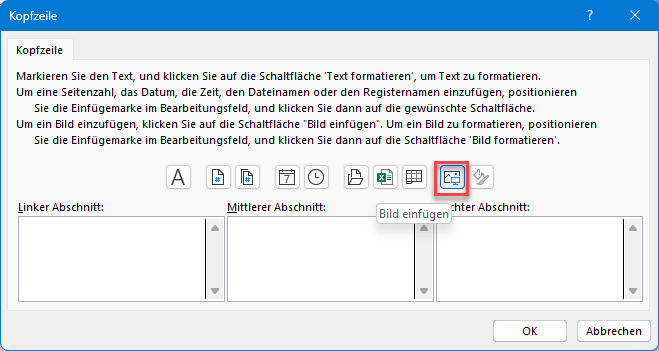
Schöne Grüße,
Martin
Hi Martin,
ich bin ein leidenschaftlicher Excel-Gelegenheitsnutzer und schätze deine Anregungen sehr. Da ich aber Excel für MAC OS nutze, sind nicht immer alle „Neuigkeiten“ und/oder Funktionen in der beschriebenen Form oder überhaupt verfügbar.
Hast du eine Chance, bei ganz wesentliches Features zu erwähnen, dass diese eben nur in der WIN-Version darstellbar sind? Ich gestehe, dass mein Anliegen ziemlich vermessen ist ud wäre auch zufrieden – wenn auch nicht überglücklich – wenn deine Antowrt lauten würde: „… habe ich keinen Zugriff / grundsätzlich keine Erkenntnis ..:“ o.ä
Viele Grüße
Klaus-Dieter
Hallo Klaus-Dieter,
das Thema mit den verschiedenen Versionen kommt immer mal wieder auf. Leider fehlt auch mir der Überblick, welche der neu vorgestellten Funktionen nur unter Windows verfügbar sind. Bei reinen Arbeitsblattfunktionen ist es noch relativ klar: die vorgestellte BILD-Funktion gibt es unter Windows und unter Mac (immer vorausgesetzt, dass alle Updates installiert wurden).
Bei allen anderen Funktionalitäten wird es schwieriger und da ich selbst keinen Mac nutze, kann ich die Verfügbarkeit leider nicht überprüfen.
Schöne Grüße,
Martin
Hallo Martin
Wurde die Bild Funktion wieder entfernt aus Excel. Ich habe MS 365 Apps for Enterprise / Microsoft® Excel® für Microsoft 365 MSO (Version 2302 Build 16.0.16130.20586) 32 Bit. Die Funktion fehlt komplett.
Danke für Hinweise zur verschollenen Funktion.
Beste Grüsse,
Leopold
Hallo Leopold,
nein, die Funktion gibt es weiterhin. Da du M365 Apps for Enterprise nutzt, könnte mir höchstens vorstellen, dass es sich um den halbjährlichen Kanal („Semi-anual“) handelt und deshalb noch nicht alle Funktionen ausgespielt sind.
Schöne Grüße,
Martin
Hallo Martin,
kann es sein, dass die Funktion „Änderungen anzeigen“ nur bei Dokumenten funktioniert, die unter OneDrive gespeichert sind und nicht bei lokal gespeicherten Arbeitsmappen? Bei mir ist zwar die Schaltfläche vorhanden, aber eine Änderungsnachverfolgung kann ich hier leider nicht sehen.
Viele Grüße
Andreas
Hallo Andreas,
es geht zwar aus der Hilfefunktion nicht eindeutig hervor, hier ist nur die Rede davon, dass eine Excel-Version benötigt wird, die „eine gemeinsame Dokumentenerstellung unterstützt“.
Daher gehe auch davon aus, dass du mit deiner Annahme recht hast und die Datei zwingend auf OneDrive gespeichert sein muss, damit die Änderungen angezeigt werden. Bei einem Test mit einer lokal gespeicherten Datei wird mir die Funktion auch nicht angeboten.
Schöne Grüße,
Martin
Vielen Dank. Wie immer sehr interessant.
Gern geschehen!
Schöne Grüße,
Martin
Hallo Martin,
ich habe eine Frage zu Makros bzw. Skripten in Excel 365. Ich nutze Excel 365 erst seit ein paar Wochen und habe einen „neuen“ Skript-Editor gefunden. Meine Recherchen dazu ergaben, dass dieser nicht mehr VBA nutzt sondern TypeScript, was sehr ähnlich zu JavaScript sein soll. Kannst du bitte kurz sagen, was der Unterschied zwischen VBA und dem neuen TypeScript ist und ob VBA womöglich komplett abgeschaltet wird? Ich wollte eigentlich gerade in die VBA-Programmierung einsteigen und zweifle gerade, ob das dann noch zeitgemäß wäre …
Vielen Dank und schöne Grüße,
Ronny
Hallo Ronny,
ja, neben VBA gibt es jetzt auch die Office-Skripts. Ich persönlich habe mich bisher nur sehr wenig damit beschäftigt, aber ich kenne natürlich die Diskussionen „Skript vs. VBA“. Der wesentliche Vorteil von den Skripts dürfte sein, dass damit auch Automatisierungen für die Online-Version von Excel möglich sind, was mit VBA nicht geht. Und da der Trend ja generell zu Cloud-Anwendungen geht (Sharepoint/Power Automate etc.), werden Skripts vermutlich langfristig gegenüber VBA das Rennen gewinnen.
Aus heutiger Sicht ist der Funktionsumfang aber noch sehr eingeschränkt und gerade bei ausgefeilteren Programmierungen hat VBA garantiert noch eine ganze Weile die Nase vorn. Da es in den Unternehmen sehr viele VBA-Programme und/oder Add-Ins gibt, wird VBA ziemlich sicher auch noch nicht so bald verschwinden (das ist kein offizielles Microsoft-Statement, sondern meine persönliche Meinung). Andererseits ist VBA unter Sicherheitsaspekten mehr und mehr bei den Unternehmen verpönt und wird teilweise komplett gesperrt.
Wenn du jetzt neu in die Programmierung unter Excel einsteigen möchtest, wären daher meine Empfehlungen:
Immer erst prüfen, ob nicht vielleicht Power Query zum Einsatz kommen kann. Sehr viele Automatisierungen, für die früher VBA zwingend notwendig war, lassen sich heute geschmeidig mit Power Query lösen.
Im Hinblick auf Zukunftstauglichkeit und vor allem, wenn man viel mit Sharepoint/OneDrive/Cloud arbeitet, würde ich vermutlich heute meine Energie eher in das Erlernen von Office-Skript stecken.
Und nur wenn sichergestellt ist, dass VBA im eigenen Unternehmen nicht gesperrt wird und weder Power Query noch Office-Skript zum Einsatz kommen können, würde ich mich mit VBA beschäftigen. Das kann natürlich auch dann notwendig sein, wenn Dateien mit Geschäftspartnern ausgetauscht werden müssen, die Office-Skript nicht nutzen können (mangels M365). Es hängt halt wirklich vom konkreten Anwendungsfall ab.
Aber wie gesagt, das ist meine persönliche Meinung, denn ich bin kein so großer VBA-Freund und nutze es wirklich nur da, wo es nicht anders geht.
Schöne Grüße,
Martin
Vielen Dank für diese differenzierte und ausführliche Antwort! Und vielen Dank für deinen immer wieder sehr interessanten Blog!
Schöne Grüße,
Ronny
Gern geschehen, Ronny!
Schöne Grüße,
Martin
Hallo, kurze Frage: ich habe Excel 2021 prof. plus und wollte unter Ansicht – Navigation aufrufen… gibt es hier nicht…:(
gibt es diese Navigation nur bei Office 365 ?
Danke schon mal für eine Antwort.
LG
Martha
Hallo Martha,
ja, ich gehe stark davon aus, dass diese Funktion nur in M365 / Office 365 verfügbar ist.
Schöne Grüße,
Martin
Hallo Martin,
darf ich aus den oben dargestellten Informationen schließen, dass es es die Schaltfläche „Navigation“ bei Excel 2021 nicht gibt?
Hallo Gerhard,
richtig, diese Schaltfläche dürfte meines Wissens nur in M365 verfügbar sein, da die Funktionalität erst nach dem Erscheinen von Excel 2021 eingeführt wurde.
Schöne Grüße,
Martin