Böse Zungen behaupten, dass Excel-Tabellen in vielen Unternehmen die Ursache für fortschreitenden Augenkrebs sind.
Die lieblos hingeklatschten Zahlenfriedhöfe können in der Tat manchem Betrachter die Tränen in die Augen treiben.
Der geschickte und gezielte Einsatz von Formatierung und/oder Diagrammen wäre hier ein geeignetes, wenn auch viel zu selten eingesetztes Gegenmittel.
Heute zeige ich dir aber noch eine andere Möglichkeit, wie man langweilige Tabellen optisch ansprechend gestalten kann, indem man ihnen eine dritte Dimension verpasst.
Wenn du also deinen Chef mal wieder ein wenig mit deinen Excel-Fähigkeiten beeindrucken möchtest, dann ist dieser Artikel genau richtig für Dich!
Und so geht’s:
Bevor es allerdings an die Einzelheiten geht, habe ich noch ein schlechte Nachricht für Excel-2007-Anwender:
Die 3D-Effekte, die wir im vierten Schritt anwenden, sind in Excel 2007 zwar grundsätzlich verfügbar, leider jedoch nicht für verküpfte Grafiken. Und das ist genau das, was wir hier einsetzen werden. Aber vielleicht ist das ja ein weiteres Argument, deinem Chef endlich eine aktuelle Excel-Version aus den Rippen zu leiern.
Ausgangssituation
Wir haben ein paar typische Umsatztabellen, die nach Vertriebsregion und Produkten aufgegliedert sind. Zusätzlich gibt es diese Übersichten für jedes Jahr einzeln:
Aus diesen unspektakulären Standardtabellen werden wir in 5 Schritten einen optischen Leckerbissen erstellen. Die fertige Beispieldatei kannst du dir übrigens hier herunterladen.
Schritt 1: Verdichten der Daten
Wie eingangs erwähnt, ist das Ziel eine dreidimensionale Darstellung der Daten. Dazu müssen die Ausgangsdaten jedoch erst verdichtet werden.
Dazu wähle ich einen Tabellenbereich, der rechts unterhalb unserer Ursprungstabellen liegt. Warum, das wirst du in Schritt 2 gleich sehen.
Hier erstelle ich drei Tabellen, in denen die Umsätze nach folgenden Kriterien verdichtet sind:
- nach Region und Produkt
- nach Region und Jahr
- nach Jahr und Produkt
Hinter den Verdichtungen steckt überhaupt kein Hexenwerk, es sind lediglich einfache Summen bzw. Verweise auf einzelne Zellen:
Schritt 2: Zeilenhöhe und Spaltenbreite anpassen
Damit wir am Ende eine saubere 3D-Darstellung hinbekommen, müssen die Zeilenhöhe und die Spaltenbreite in den Verdichtungstabellen identisch sein. Außerdem sollten alle Spalten die gleiche Breite haben:
Um die exakte Spaltenbreite zu bestimmen, klickt man einfach mit der Maus oben in der Spaltenleiste zwischen zwei Spalten. Dann wird in Klammern die Breite in Pixeln angezeigt:
Diese Pixelangabe übernimmt man jetzt für die Zeilenhöhe aller Verdichtungstabellen:
Und dies ist auch der Grund, warum ich einen Bereich rechts und unterhalb der Ursprungsdaten gewählt habe. Hier kann ich nämlich die Spaltenbreiten und Zeilenhöhen beliebig verändern, ohne die Ausgangstabellen zu „verhunzen“.
Schritt 3: Schnappschüsse erstellen
Jetzt kommt eine weniger bekannte Excel-Funktion zum Einsatz: Verknüpfte Grafiken. Zu diesem Werkzeug habe ich hier schon mal einen Artikel geschrieben.
Man kann in Excel einen Bereich in die Zwischenablage kopieren und als verknüpfte Grafik an anderer Stelle einfügen. Das Geniale dabei ist, dass diese Grafik mit dem Quellbereich – wie der Name schon sagt – verknüpft ist. Das heißt, ändern sich die Daten im Quellbereich, so spiegelt sich das auch im verknüpften Bild wider!
Markieren wir also den ersten Quellbereich und erstellen daraus eine verküpfte Grafik:
Diesen Schritt wiederholen wir auch für die anderen beiden Verdichtungstabellen, so dass wir zum Schluß drei verknüpfte Grafiken haben:
Dass es sich dabei nicht um einfache Grafiken handelt, sondern wirklich um Verknüpfungen, erkennt man am Zellbezug oben in der Bearbeitungszeile, wenn man die Grafik markiert hat:
Schritt 4: Das 3D-Modell bauen
Mit den drei einzelnen Grafiken haben wir die Seitenflächen unseres zukünftigen 3D-Modells, das wir in diesem Schritt zusammensetzen. Hier kommen die speziellen Grafikfunktionen zum Einsatz, die Excel ab der Version 2010 bietet. Für Anwender der Version Excel 2007 ist hier Endstation: Die nun folgende 3D-Manipulation ist leider nicht auf verknüpfte Grafiken anwendbar.
Markieren wir also die erste Grafik und wählen aus den Bildtools im Register „Format“ die Schaltfläche „Bildeffekte“. Hier gibt es die Option „3D-Drehung“:
Hier finden wir die verschiedenen Effekte, aus denen wir uns den passenden aussuchen:
Genauso verfahren wir mit den beiden anderen Grafiken, bis wir zum Schluß das folgende Bild haben:
Schritt 5: Finetuning
Jetzt geht es nur noch um den Feinschliff: Die einzelnen Flächen werden per Maus oder Tastatur zusammengeschoben. Um den 3D-Effekt noch zu verbessern und die Leserbarkeit zu erhöhen, formatieren wir noch die verdichteten Quelltabellen, indem wir die Zellen farbig hinterlegen, Rahmen ziehen und die Schrift fett darstellen.
Und hier zeigt sich der große Vorteil der verknüpften Grafik: Alles, was wir in der verknüpften Quelltabelle verändern, spiegelt sich sofort in unserem 3D-Modell wieder:
Wenn du willst, kannst du die einzelnen Flächen noch miteinander verbinden, indem du bei gedrückter STRG-Taste jede Fläche anklickst und über die rechte Maustaste die Option „Gruppieren“ auswählst:
Damit ist unser 3D-Modell aus einem Guß und kann einfach an eine andere Stelle geschoben oder auch in der Größe verändert werden. Und das Beste: Sobald sich die Daten in den Ursprungstabellen verändern, wird auch unser 3D-Modell aktualisiert. Probiere es aus!
Wenn du mit diesem schönen Vorher-Nachher-Effekt deinen Chef nicht beeindrucken kannst, dann ist ihm wohl nicht mehr zu helfen.

P.S. Die Lösung ist immer einfach. Man muss sie nur finden.
(Alexander Solschenizyn)
P.P.S. Das Problem sitzt meistens vor dem Computer.


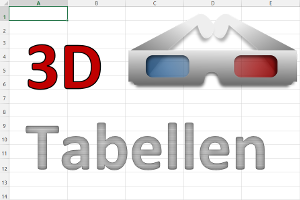
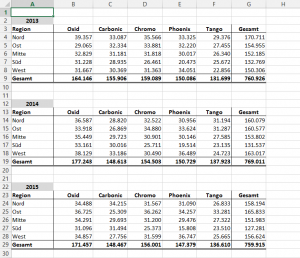
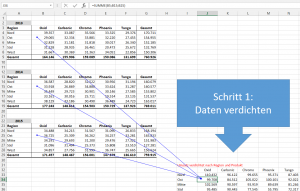
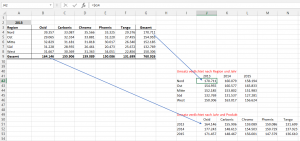
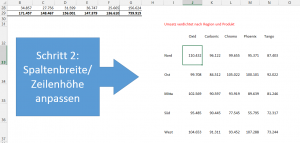
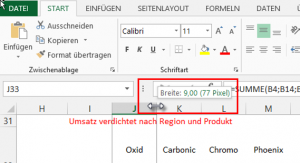
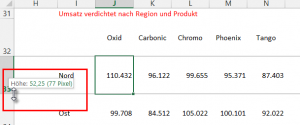
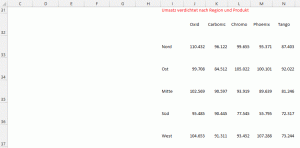
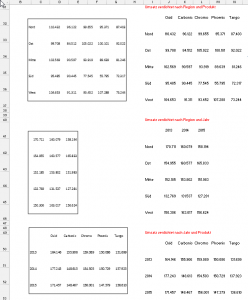
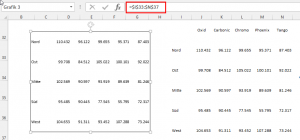
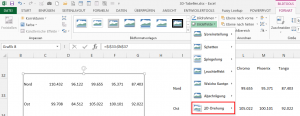
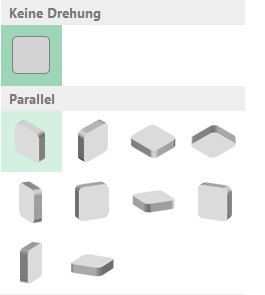
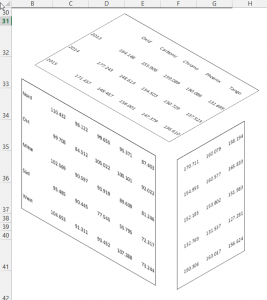
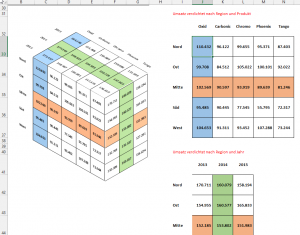
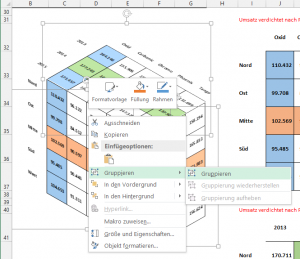
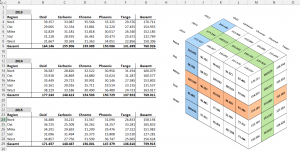




Guten Morgen Martin,
welch eine geniale Methode, Excel-Tabellen in 3D darzustellen,vielen Dank für diesen Beitrag. Ich glaube, das hat noch niemand vor Dir Binnenlmmen.
Viele Grüße
Gerhard
Hallo Martin,
Entschuldigung, der Schreibfehlerteufel.
Das wirre Wort soll heißen:
hinbekommen
Viele Grüße
Gerhard
Hallo Gerhard,
danke, freut mich, wenn’s gefällt. Nur die Phantasie setzt Grenzen…
Schöne Grüße,
Martin
Hallo Martin,
das ist echt Super mit der verknüpften Grafik. Eine Anmerkung habe ich noch: bei Umsatz nach Region und Jahr, sollte man die Spalten von 2015, 2014 und 2013 anordnen. Dann passt es mit den Jahreszahlen vom „Deckel“.
gruß Rplf
Hallo Rolf,
vielen Dank für den Hinweis, das ist mir tatsächlich nicht aufgefallen. Die Beispieldatei, die man herunterladen kann, ist jetzt aktualisiert.
Schöne Grüße,
Martin
3D-Tabellen schön und gut.
Jedoch nur was fürs Auge und nix Produktives.
Schade, ich hätte wirklich gerne 3D Tabellen.
Hallo Martin, super erklrät. Vielen Dank! lg mark
Hallo Mark,
vielen Dank, gern geschehen 🙂
Schöne Grüße,
Martin
Ebenfalls vielen Dank! Die Anleitung hat mir beim Erstellen einer Präsentation sehr geholfen. Lg, Boris
Hallo Boris,
gern geschehen 🙂
Schöne Grüße,
Martin
Hallo Martin,
vielen Dank für Deine Ausarbeitung „Was für’s Auge: 3D-Tabellen in Excel.
Vielleicht habe ich es noch nicht ganz verstanden, aber in der Darstellung kann ich ja immer nur die Zahlen der äußeren Quader sehen.
Angenommen ich möchte die Daten der zweiten Scheibe sehen, die durch die vordere Scheibe des Würfels verdeckt ist.
Gibt es eine Möglichkeit jeweils eine beliebige waagrechte oder senkrechte Ebene, quasi in einer Art „Schnitt“ durch den Würfel zu sehen?
LG Andreas
Hallo Andreas,
um nur eine bestimmte Scheibe zu sehen, musst du einen neuen Würfel bauen (ok, es ist dann kein Würfel mehr…) und dafür in der ersten Hilfstabelle (verdichtet nach Region und Produkt) nur noch die gewünschten Jahre addieren. Und aus den anderen beiden Hilfstabellen das nicht benötigte Jahr entfernen. Aber es ist eben ein manuelles Herumgebastel, um das du nicht herumkommen wirst.
Schöne Grüße,
Martin
Finde die einladende Art gelungen.
Aber (leider ein aber), ich kann auch auf einem hochauflösenden Notebook von HP die Tabellen insbesondere die Hilfstabellen, nicht lesen. Sie erscheinen einfach verschwommen. Somit ist das Nachvollziehen nicht (kaum) möglich. Ich habe daher aufgegeben.
Das ist schade, denn ich hätte gerne herausgefunden wie ich eine 3-dimensionale Tabelle erstelle, und sie idealerweise auch noch grafisch abbilde.
Mein Thema ist für einen Excel-Experten bestimmt trivial:
Ich bin Hobby-Ornithologe und möchte darstellen, wie viele Vögel einer Art (Ordinate) pro Monat (Abszisse) an einem Ort (z.B. einer Futterstelle) auftreten. Dabei sollen pro Beobachtungs-Augenblick, die Anzahl der gleichen Art festgehalten werden und dann die Tagessumme. Und als Zusammenfassung dann die Anzahl pro Monat.
Eine 3-dimensionale Tabelle wäre dafür ideal. Doch ich verzweifle am Probieren für einen Lösungsweg.
Mit der MS-Hilfe stehe ich stets auf Kriegsfuß. Die ist zu kompliziert od. führt vor lauter Details (links) zu Konfusion.
– Vielleicht gibt es dafür eine Lösung bzw. einen Hinweis auf eine ähnliche Excel-Tabelle, mittels der ich mich in das Thema 3-Dimensionalität einfuchsen kann.
Ich weiß, daß das Problem zw. der Tastatur und der Stuhloberfläche zu finden ist. Günter
Hallo Günter,
hast du dir die Beispieltabelle heruntergeladen, auf die ich am Anfang des Artikels verlinkt habe? Vielleicht wird es dann leichter nachvollziehbar. Letztendlich hat diese Form der Darstellung natürlich ihre Grenzen und ist sicherlich nicht für jeden Zweck geeignet. Aber vielleicht hilft dir ja die Beispieldatei schon ein wenig weiter.
Schöne Grüße,
Martin
Hi, the link for the template in this example no longer appears to work, is there another way to get the sample file?
Hi Andrew,
I just tested it and it still works. But you have to open it in the locally installed Excel-App. It does not work in the browser.
Regards,
Martin