Heute geht es weiter mit meiner losen Artikelserie zu kleinen Power Query-Tipps, den sogenannten Power-Quickies. Darin stelle ich kleine Kniffe und schnell umsetzbare Tricks vor, die dir im Zusammenhang mit Power Query (a.k.a. „Daten abrufen und transformieren“) das Leben ein wenig leichter machen sollen.
Das sind die heutigen Tipps:
- Power-Quickie 4: Automatische Zeilennummern in Abfrageergebnisse einfügen
- Power-Quickie 5: Angewendete Schritte bis zum Ende löschen
- Power-Quickie 6: Automatische Datentyperkennung nutzen
Und so geht’s:
Solltest du dich bisher noch nicht an Power Query herangewagt oder vielleicht noch nie etwas davon gehört haben, empfehle ich dir auf jeden Fall diese Einführungsartikel:
Einführung in Power-Query – Teil 1
Einführung in Power-Query – Teil 2
Power Quickie 4: Automatische Zeilennummern in Abfrageergebnisse einfügen
Nehmen wir an, du hast mit Power Query eine Auftragsliste importiert und in eine Tabelle in Excel geladen, etwa wie in folgendem Bild:
Die Tabelle enthält natürlich die Auftragsnummern, aber aus irgendeinem Grund möchtest du auch eine fortlaufende Zeilennummer haben. Dies könnte zum Beispiel dann sinnvoll sein, wenn du die Tabelle später nach verschiedenen Kriterien sortieren musst, sie am Ende aber wieder in die ursprüngliche Reihenfolge bringen möchtest.
Mit diesem Quickie kannst du ganz schnell Zeilennummern ein- und auch wieder ausblenden, ohne die Abfrage an sich ändern zu müssen. Positioniere dazu die aktive Zelle irgendwo innerhalb der formatierten Tabelle und öffne das Menü „Daten | Eigenschaften“
Setze hier das Häkchen vor die Option „Zeilennummern einschließen“ und bestätige das Ganze mit einem Klick auf OK:
Zunächst verändert sich erst einmal gar nichts. Wenn Du jetzt aber die Abfrage aktualisierst, erscheinen wie von Zauberhand in einer zusätzlichen Spalte die Zeilennummern:
Und genauso leicht kannst du sie auch wieder entfernen: Einfach nochmal das Eigenschaften-Fenster aufrufen, das gerade gesetzt Häkchen wieder entfernen und dann die Abfrage aktualisieren.
Power Quickie 5: Angewendete Schritte bis zum Ende löschen
Gerade wenn man noch nicht soviel Erfahrung in Power Query hat und viel mit den verschiedenen Transformationen herumexperimentiert, wird die Liste der angewendeten Schritte schnell mal etwas länger. Möchte man diese nun wieder entfernen, um nochmal neu zu beginnen, gibt es einen kleinen Trick:
Anstatt jeden einzelnen Schritt mühsam über das rote Kreuzchen zu löschen, markiert man einfach den Schritt, ab dem allen nachfolgenden Schritte gelöscht werden soll (auch der markierte Schritt wird damit gelöscht!). Danach führt man einen Rechtsklick auf diesen Schritt aus – in meinem Screenshot der Schritt „Geänderter Typ“ – und wählt die Option „Bis zum Ende löschen“ aus:
Es erscheint eine Sicherheitsabfrage, die einen nochmal auf die Konsequenzen hinweist:
Nach einem beherzten Klick auf die Löschen-Schaltfläche werden alle nachfolgenden Schritte einschließlich des ausgewählten unwiderruflich gelöscht:
Power Quickie 6: Automatische Datentyperkennung nutzen
Du hast sicherlich auch schon festgestellt, dass bei neu erstellten Abfragen in der Regel automatisch der Schritt „Geänderter Typ“ eingefügt wird – sofern du das nicht in den Optionen abgeschaltet hast. Manchmal möchte man die Datentypen aber erst zu einem späteren Zeitpunkt festlegen und entfernt daher diesen Schritt.
Um aber am Ende nicht für jede einzelne Spalte den Datentyp wieder manuell festlegen zu müssen, kann man auch auf die ursprüngliche Automatik zurückgreifen. Klicke dafür zunächst irgendwo in eine Zelle in deiner Abfrage und markiere anschließend mit der Tastenkombination Strg + A alle Spalten:
Klicke jetzt im Menü „Transformieren“ auf die Schaltfläche „Datentyp erkennen“:
Und schon wird der entsprechende Schritt ausgeführt und die Datentypen für alle Spalten angepasst.
Kleiner Tipp:
Es schadet nie, die automatisch erkannten Typen noch einmal zu kontrollieren und ggf. manuell anzupassen. Die Typerkennung funktioniert zwar meistens ganz gut, aber eben nicht immer zu 100% zuverlässig.
Das war’s für die heutigen Power Query-Tipps. Ich hoffe, da war auch für dich etwas dabei!

P.S. Die Lösung ist immer einfach. Man muss sie nur finden.
(Alexander Solschenizyn)
P.P.S. Das Problem sitzt meistens vor dem Computer.


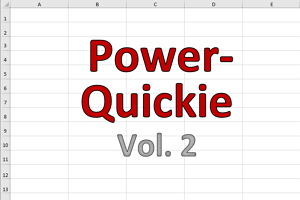
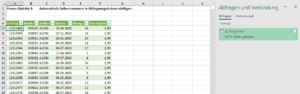
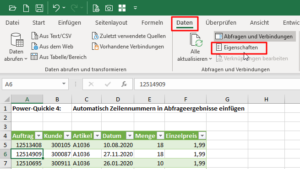
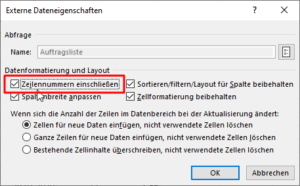
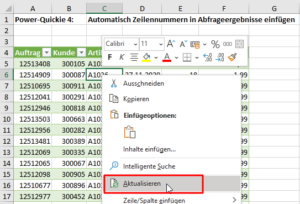
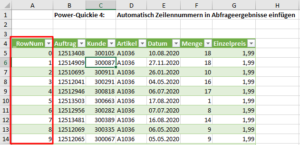
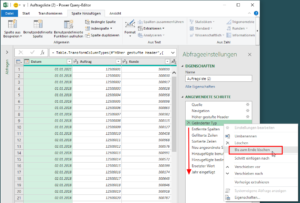
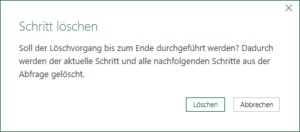
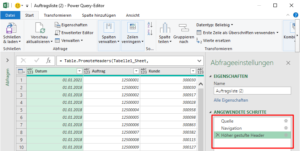
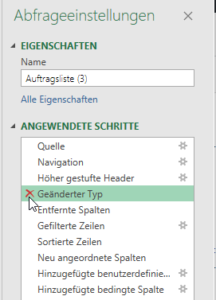
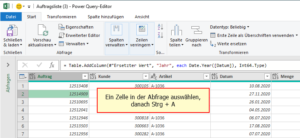
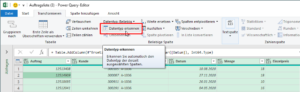
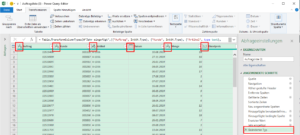




Hallo lieber Martin,
kann es sein, dass Power Quickie 4 nur mit Tabellen funktioniert, die aus Power Query kommen? Bei meiner „normalen“ Excel-Tabelle war der Befehl „Daten / Eigenschaften“ grau.
Zu Deinem P.P.S.: Ich gehe noch einen Schritt weiter: „Das Problem sitzt eine Etage höher.“ Bei den Vorgesetzten, denen professionelle Unterstützung zu teuer ist… („Suchen Sie sich die Lösung halt im Internet…“)
Hallo Thomas,
ja, das funktioniert nur im Zusammenhang mit Tabellen aus Power Query (daher eben der „Power Quickie 😉 )
Und ja, manchmal sitzt das Problem ganz woanders…
Schöne Grüße,
Martin
Hallo Martin,
ich hab’s befürchtet. Ein weiterer Grund, mich mehr mit Power Query zu beschäftigen.
Und generell: Danke für Deine tollen Blogtexte.
Viele Grüße
Thomas
Gern geschehen. Und es lohnt sich auf jeden Fall, die Zeit in Power Query zu investieren.
Schöne Grüße,
Martin
Lieber Martin,
vielen Dank für Deine tollen Informationen! Sie sind sehr hilfreich und sehr nett geschrieben!
Viele Grüße von Gitti
Hallo Gitti,
vielen Dank für das schöne Feedback, das freut mich sehr!
Liebe Grüße,
Martin
Hallo Martin,
vielen Dank für deine wieder sehr hilfreichen Tipps! Oftmals sind es die kleinen, aber unbekannten „Kniffe“, die die Arbeit erleichtern. Der Beitrag hat mich motiviert, wieder mehr Zeit in Power Query zu investieren.
Viele Grüße
Rico
Hallo Rico,
gern geschehen. Und ja, unbedingt Zeit in Power Query investieren, das lohnt sich auf jeden Fall!
Schöne Grüße,
Martin
Hallo Martin,
Die Zeilennummerierung kann man doch auch viel einfacher über PQ direkt machen. in PQ Registerkarte „Spalte hinzufügen“, dort auf Indexspalte. Da Kann man auch auswählen ob die erste Zeile mit „0“ oder „1“ beginnen soll.
Und wie immer findet man bei dir nützlichiche tolle kleine Helfer.
Olli
Hallo Olli,
danke für deinen Hinweis, mit der Indexspalte innerhalb von PQ geht es natürlich ebenfalls und in vielen Anwendungsfällen würde ich auch genau das machen. Mein Tipp hatte jedoch den Hintergrund, eben nicht die Abfrage anpassen zu müssen, falls man die Zeilennummern nur temporär benötigt.
Aber wie so oft in Excel führen viele Wege nach Rom 🙂
Schöne Grüße,
Martin