Ein turbulentes Jahr neigt sich dem Ende zu und wir haben uns vermutlich alle ein wenig Ruhe verdient – die einen mehr, die anderen wahrscheinlich viel mehr.
Bevor ich mich also hier auf dem Blog in die Weihnachtsferien verabschiede, gibt es heute noch einen besonderen Artikel. Nämlich keinen Hardcore-Excel-Tipp mit knackigen Formeln, sondern einen kleinen Denkanstoß, wie man Excel auch für kreativere Zwecke als nur zum Rechnen nutzen kann.
Und so schaut’s aus:
Pixel-Art
Wikipedia meint dazu:
„Pixel-Art ist eine Stilrichtung in der Computerkunst, die Rastergrafiken verwendet und dabei das beschränkte Auflösungsvermögen von Bildschirmen als Stilmittel bewusst herausstellt. Sie nimmt dabei – teils ironisch – Bezug auf die Anfänge der Bildschirmgrafik von Video- und Computerspielen sowie der grafischen Benutzeroberflächen von Computern in den 1980er und frühen 1990er Jahren.
Wer in der Suchmaschine seines Vertrauens die Begriffe „Pixel Art“ eingibt und sich die gefundenen Bilder ansieht, wird erstaunt sein, welche teils faszinierenden Kunstwerke in einem kleinen Raster entstehen können.
Und wenn man von Raster spricht, dann kann Excel ja wohl nicht weit sein!
Also habe ich mich mit einer Tasse Glühwein hingesetzt, meinen beschränkten kreativen Fähigkeiten freien Lauf gelassen und passend zur Jahreszeit ein paar Motive in Excel nachgebaut beziehungsweise selbst gestaltet.
Allerdings wäre ich ein sehr armseliger Excel-Wicht, wenn ich einfach nur ein paar Zellen bunt einfärben würde. Daher habe ich mir überlegt, wie man so ein Bild etwas Excel-würdiger erstellen könnte und habe dazu folgende Zutaten verwendet:
- Rahmenlinien für ein Raster 30 x 30 Zellen
- Bedingte Formatierung
- Die Funktionen INDIREKT und ZELLE
- Das Formularsteuerelement „Drehfeld“, um die Diashow zu erstellen
- Glühwein
Und das ist dabei herausgekommen (bitte das Bild anklicken, um das komplette „Kunstwerk“ zu genießen):
Die fertige Datei kannst du dir gerne hier herunterladen.
Die Vorarbeiten
Zuerst habe ich ein Raster der Größe 30 x 30 Zellen erstellt. Die Spaltenbreite wird dabei soweit verringert, bis die Zellen eine einigermaßen quadratisch sind.
Rechts daneben habe ich mir eine Farbskala mit allen Farben erstellt, die ich verwenden möchte. Jeder Farbe wird dazu noch ein Wert von 1 bis 17 zugeordnet:
Diese Skala dient vor allem der Orientierung und als Nachschlagewerk.
Als nächstes müssen Regeln für die bedingte Formatierung für das 30×30-Raster angelegt werden. Markiere dazu das Raster und rufe folgendes Menü auf:
Start | Bedingte Formatierung | Neue Regel
Die Regelbeschreibung ist wirklich extrem simpel und lautet für die erste Regel
=A1=1Und als Formatierung wird eine graue Zellhintergrundfarbe gewählt.
Du ahnst es wahrscheinlich schon: 17 Farben bedeuten 17 Regeln. Anwender von Microsoft 365/Office 365 haben es jetzt etwas einfacher. Hier gibt es die Funktion „Regel duplizieren“, so dass man einfach auf einer vorhandenen Regel aufbauen kann und nur noch den Zellwert und die Formatierung ändern muss:
Wenn alle Regeln erstellt sind, kopierst du das Arbeitsblatt so oft, wie du eben Bilder zeichnen möchtest. Das heißt, für jedes Bild muss es ein eigenes Arbeitsblatt geben.
Das „Kunstwerk“ entsteht
Jetzt geht es ans Eingemachte. Nimm als Vorlage entweder ein beliebiges (einfaches) Motiv aus deiner Websuche oder lass deiner Kreativität freien Lauf. Da wir für unser Bild die bedingte Formatierung nutzen, kannst du erst einmal die Hintergrundfarbe setzen und in alle Zellen den entsprechenden Wert eintragen (jetzt weißt du auch, warum ich am Anfang die Farbskala rechts neben das Bild gestellt habe):
Ich empfehle dir, auch dann einen Wert einzutragen, wenn der Hintergrund weiß sein soll – in meinem Beispiel wäre das 6. Der Vorteil ist nämlich, wenn man später eine andere Hintergrundfarbe verwenden möchte, dass man den Wert einfach mit der Suchen&Ersetzen-Funktion austauschen kann.
Und dann trägst du nach und nach in die jeweiligen Zellen die Farbschlüssel ein, die am Ende das Bild ergeben sollen. Das ist am Anfang etwas ungewohnt und bedarf einiges an Herumprobieren. Aber mit der Zeit wird das schon. Und die Mona Lisa wurde sicherlich auch nicht in ein paar Minuten hingepinselt.
Auf diese Weise erstellst du Schritt für Schritt in allen vorbereiteten Arbeitsblättern deine Kunstwerke.
Die Diashow
Nun sollen die ganzen Einzelgemälde auf dem letzten Arbeitsblatt zu einer Diashow zusammengeführt werden. Dazu habe ich ein paar kleine Tricks angewendet.
Zuerst benennst du alle Blätter mit deinen Kunstwerken fortlaufend durch:
Bild0, Bild1, Bild2 und so weiter.
Dann suchst du dir eine leere Zelle außerhalb des Rasters (in meinem Beispiel AF30) und gibst dort den Wert 0 ein. Über diese Zelle wird gesteuert, welches Bild im Raster angezeigt wird.
Frei nach dem Motto „kein Excel ohne Formeln“ gibst du jetzt in die Zelle A1 folgende Formel ein:
=INDIREKT("Bild"&$AF$30&"!"&ZELLE("adresse";A1))
Was macht diese Formel?
Das Ziel der Formel ist, dass jeweils auf die aktuelle Zelle in dem Blatt zugegriffen wird, das über die Steuerzelle AF30 bestimmt wird. Wenn in AF30 also der Wert 1 steht, soll auf das Blatt „Bild1“ zugegriffen werden, bei 2 auf „Bild2“ und so weiter.
Die INDIREKT-Funktion gibt ganz allgemein gesprochen den Wert aus, der in der Zelle steht, auf die in einer anderen Zelle verwiesen wird. Beispiel:
Man muss hier also ein klein wenig um die Ecke denken. Wer mehr dazu wissen möchte, dem empfehle ich diesen Artikel.
Die darin verschachtelte ZELLE-Funktion liefert einfach die absolute Adresse der angegebenen Zelle.
=ZELLE("adresse";A1) ergibt $A$1
Wenn du in der Formel den Teil innerhalb der Klammern markierst und dann die Funktionstaste F9 drückst, siehst du, was dabei herauskommt, wenn in Zelle AF30 der Wert 1 steht:
Kopierst du die Formel in alle anderen Zellen deines Rasters, dann erhältst du das komplette Bild aus dem Arbeitblatt „Bild1“
Jetzt stören nur noch die Ziffern in den Zellen das ungetrübte Kunstvergnügen. Dieses Problem ist aber ganz leicht zu beheben. Markiere das Raster und rufe über einen Rechtsklick (oder mit Strg+1) das Fenster „Zellen formatieren“ auf. Dort legst du ein benutzerdefiniertes Zahlenformat an, das einfach nur aus drei Semikolons besteht:
Und schon sind die Zahlen verschwunden!
Wenn du jetzt den Wert in der Steuerzelle AF30 auf 2 änderst, wird dir das nächste Bild angezeigt.
Etwas mehr Komfort
Für ein besseres Diashow-Feeling kann man noch ein Steuerelement einfügen, um sich die manuelle Eingabe der Werte in AF30 zu sparen. Wähle aus den Entwicklertools das Formularsteuerelement „Drehfeld“ aus:
Gegebenenfalls musst du die Registerkarte für die Entwicklertools bei dir erst noch einblenden. Wer dabei Hilfe braucht: Das habe ich hier einmal beschrieben.
Anschließend öffnest du mit einem Rechtsklick auf das Drehfeld das Menü „Steuerelement formatieren“:
Im nächsten Fenster änderst du die Einträge für Minimalwert, Maximalwert und Schrittweite. Minimalwert und Maximalwert richten sich nach der Anzahl deiner Bilder. Wenn der Blattname des ersten Bildes „Bild0“ heißt, dann ist der Minimalwert auch 0. Zuletzt gibst du noch im Feld „Zellverknüpfung“ die Adresse deines Steuerfeldes ein:
Fertig. Ab sofort kannst du deine Diashow ganz komfortabel über das Drehfeld steuern!
Falls sich jetzt deine kreative Ader bemerkbar macht und du noch weitere Inspirationen möchtest:
Wie wär’s mit einem Christbaum-Simulator?
Und wer weiß, vielleicht hast du ja gerade ein neues (Excel-)Hobby für dich entdeckt 😉

P.S. Die Lösung ist immer einfach. Man muss sie nur finden.
(Alexander Solschenizyn)
P.P.S. Das Problem sitzt meistens vor dem Computer.


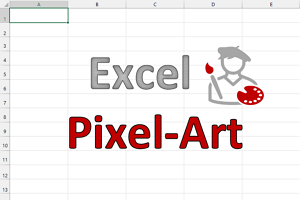
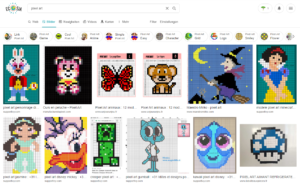
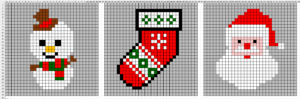

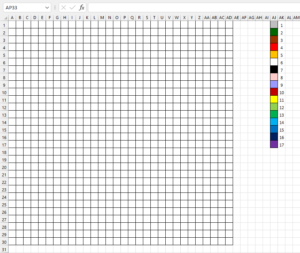
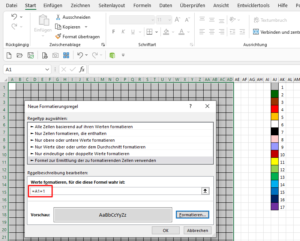
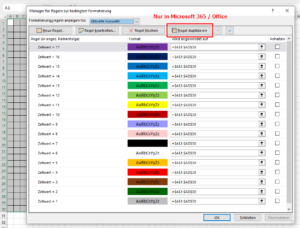
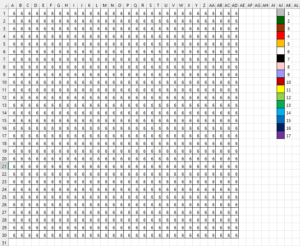
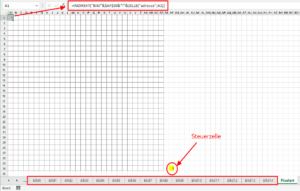
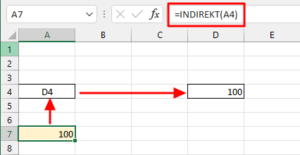
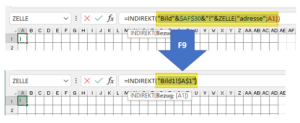
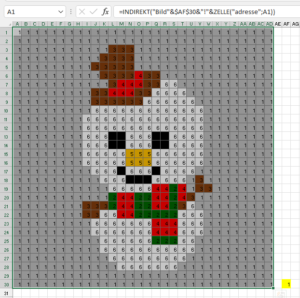
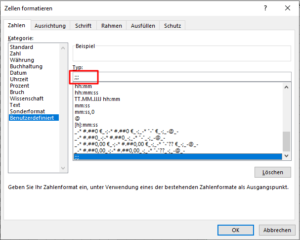
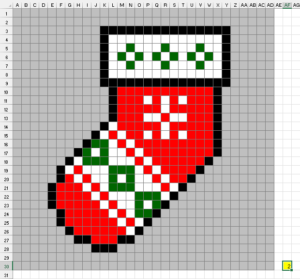
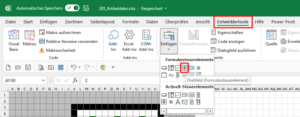
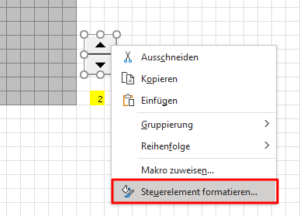
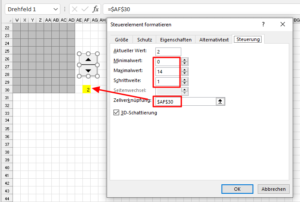


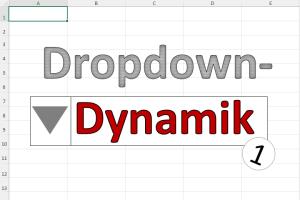

Lieber Martin, einfach genial und easy!
Da gibt es ja auch einen Japaner, der riesige Gemälde mit Excel gemacht hat.
Am liebsten würde ich Deine Weihnachtsmotive ja für ein Mail an meine Freunde verwenden…. ist dies möglich, natürlich mit einem Hinweis auf Deine Seite hier.
Herzliche Grüsse und frohe Festtage!
Barbara
Hallo Barbara,
freut mich zu hören, dass meine „Kunstwerke“ gefallen 🙂
Von dem Japaner habe ich auch schon gehört, das ist natürlich eine ganz andere Liga.
Und selbstverständlich kannst du die Motive für deine Weihnachtspost verwenden. Wenn ein Link zu meiner Seite dabei ist, freue ich mich natürlich. Aber das muss nicht sein, es geht auch ohne.
Ich Wünsche Dir auch schöne Feiertage!
Martin
Lieber Martin
Einfach genial…
Herzlichen Dank für all Deine Mühe mit der Du uns Excel-Banausen immer wieder zum Staunen bringst. Ich habe grossen Respekt vor Deinem umfassenden Excel-Wissen und bin dnakbar für Deine unzähligen Beiträge.
Ich wünsche Dir frohe Weihnachten und einen guten Rutsch. Verbunden mit der Hoffnung, auch im nächsten Jahr auf Deine grossartigen Tipps zählen zu dürfen.
ergo1
Hallo Eduard,
vielen Dank, es war und ist mir immer ein Vergnügen. Und das wird sich auch im kommenden Jahr nicht ändern 🙂
Wünsche Dir auch frohe Weihnachten!
Schöne Grüße,
Martin
Hallo Martin,
hast immer nette Ideen die Du uns zukommen lässt.
Excel ist einfach nur GENIAL und Du lässt uns wissen, dass wir wohl nie mit unserem Wissen am Ende sind.
Einfach Toll – bitte auch im neuen Jahr deine brillinten Tips durchreichen.
Frohe Festtage und ein Virusfreies (gesundes) 2022
wünscht dir
Thomas
Hallo Thomas,
vielen Dank für das schöne Feedback. Geht mir ja oft genauso: Man kann immer etwas dazulernen. Und Excel ist da ein dankbares Betätigungsfeld.
Dir auch frohe Weihnachten und einen guten Rutsch!
Schöne Grüße,
Martin
Hallo Martin,
Excel mal ganz anders… Was es nicht alles gibt! Vielen Dank für deine tollen Tipps und Ratschläge. Ich freue mich darauf, auch im neuen Jahr wieder viel von dir zu lernen. Deine Artikel sind immer lesenswert und haben mir schon häufig weitergeholfen. Ich wünsche dir frohe und friedliche Weihnachten und ein hoffentlich gutes und vor allem gesundes neues Jahr!
Herzliche Grüße
Rico
Vielen Dank, Rico. Es wird auch im neuen Jahr wieder weitergehen mit vielen Excel-Tipps und -Tricks.
Auch dir wünsche ich ein frohes Weihnachtsfest und ein gutes und gesundes Neues Jahr!
Schöne Grüße,
Martin
Ja, auch möglich 🙂
Das mit der Formatierung ist ne Möglichkeit, die ich mir merken sollte.
Ansonsten habe ich sowas ähnliches auch schon verbrochen, nur ohne Diashow.
Ich nutze Excel für meine Strickmuster!
Mit der richtigen Schriftart kein Problem – ja, da gibt es welche, die Strickzeichen enthalten, ansonsten kreiert man selber welche 😉
Viele Grüße und gesunden Start ins neue Jahr
Carola
Hallo Carola,
Strickmuster mit Excel – auch eine schöne Anwendung, ich bin begeistert 🙂
Schöne Grüße,
Martin
SEHR schick, schön, intelligent und benutzerfreundlich, Dein Blog, Martin!
Ich fand ihn, weil ich nach einem Tool suche, das sich alle meine Exelbücher sucht und die Arbeitsblätter daraus zusammen stellt. Weißt Du, ob’s das gibt?
Ich hoffe, Dir macht’s weiter Spaß, Excel zu demystifizieren!
Herzlichst,
Sabine
Hallo Sabine,
wenn du mehrere Arbeitsmappen oder Arbeitsblätter zusammenfassen möchtest, solltest Du Dir Power Query näher ansehen. Damit lassen sich Daten aus unterschiedlichen Quellen einlesen und transformieren oder einfach nur aneinander anhängen. Es kommt natürlich immer auf den konkreten Einzelfall an.
Vielleicht helfen Dir diese beiden Einführungsartikel weiter:
Einführung in Power-Query – Teil 1
Einführung in Power-Query – Teil 2
Schöne Grüße,
Martin
P.P.S. Das Problem sitzt meistens vor dem Computer. 🙂
Da gebe ich dir Recht.
Aber deine Anleitungen finde ich suuuper.
Ich werde diese auf jeden Fall umsetzten. Zumal ich ein Projekt vor habe mit 98 Farben.
Ich brauche nur das Raster mit den kleinen Zahlen drin.
Weil ich dies persönlich mit der Hand ausmalen möchte.
Das wird hart. Aber deine Hilfestellungen werden mir helfen das Projekt durchzuziehen.
Viele liebe Grüße
Andrea
Hallo Andrea,
vielen Dank für dein tolles Feedback! Ja, die Umsetzung kann etwas mühsam sein und ich drücke dir ganz fest die Daumen für dein Projekt!
Schöne Grüße,
Martin