Du kennst doch auch diese russischen Holzpuppen, die ineinander gestapelt werden? Sie heißen Matrjoschka. Auf einem ähnlichen Prinzip basiert das spezielle Excel-Diagramm, das ich dir heute zeigen möchte. Also ein Diagramm im Diagramm.
Quasi ein Matrjoschka-Diagramm, nur nicht ganz so schön. Oder vielleicht doch?
Und so geht’s:
Am Anfang steht das Säulendiagramm
Die Ausgangslage ist eine Umsatztabelle nach Region und Jahren, die grafisch dargestellt werden soll:
Dazu verwende ich ein einfaches 2D-Säulendiagramm. Es wird zuerst die ganze Datentabelle markiert, einschließlich der Gesamtzeile, und dann über das Menü Einfügen | Säulendiagramm ein 2D-Säulendiagramm erstellt:
Das Ergebnis sieht dann etwa so aus: Die Region sind unten auf der X-Achse angeordnet und jedes Jahr stellt einen Balken dar.
Da ich für dieses Beispiel eine Gruppierung nach Jahren und nicht nach Regionen möchte, werden die Zeilen und Spalten einfach vertauscht. Dazu wird bei noch markiertem Diagramm das Entwurf-Menü in den Diagrammtools aufgerufen und die entsprechende Funktion ausgewählt:
Danach sieht das Diagramm so aus:
Kleiner Tipp:
Wenn dir die vorgeschlagenen Diagrammfarben nicht gefallen, kannst du mit wenigen Klicks die Farbpalette umstellen. Zuerst wählst du im Menü „Seitenlayout | Farben“ die gewünschte Farbpalette aus:
Und nun kannst du in den Diagrammtools unter „Entwurf | Farben“ ändern die Kombination auswählen, die dir am besten gefällt:
Was an dem Standard-Säulendiagramm nicht so optimal ist, sind die separaten Balken für die Gesamtwerte. Das Bild wirkt dadurch etwas zerrissen und unruhig auf den Betrachter. Und genau an dieser Stelle kommt das Matrjoschka-Diagramm zum Einsatz.
Das Diagramm im Diagramm
Zuerst entfernen wir nacheinander ein paar nicht benötigte Elemente, indem wir diese nacheinander Anklicken und jeweils mit der Entf-Taste löschen:
- Diagrammtitel
- Legende
- Y-Achse
- Gitternetzlinien
Übrig bleibt folgendes Diagramm:
Als nächstes sollen die Gesamtbalken jeweils hinter die Balken für die einzelnen Regionen geschoben werden. Dazu müssen die anderen Datenreihen auf die Sekundärachse verlagert werden. Klicke dazu irgendeinen Datenbalken an und rufe dann in den Diagrammtools das Menü „Entwurf | Diagrammtyp ändern“ auf. Dort setzen wir bei allen Einträgen – außer bei Gesamt – das Häkchen „Sekundärachse“:
Nach einem Klick auf OK kannst du im Diagramm die neu eingefügte Werteskala auf der rechten Seite löschen (Anklicken und mit Entf-Taste löschen). Danach sollte das Diagramm so aussehen:
Jetzt passen wir die Säulen der einzelnen Regionen etwas an. Markiere dazu die erste kleine Säule im Vordergrund und rufe über einen Rechtsklick die Option „Datenreihen formatieren“ auf. Dadurch wird rechts der entsprechende Arbeitsbereich eingeblendet und wir können jetzt bequem alle weiteren Einstellungen vornehmen:
Setze jetzt die Reihenachsenüberlappung auf -5% und die Abstandsbreite auf 25%:
Nun kommen die Gesamtsäulen an die Reihe. Klicke die erste davon an und ändere dann die Reihenachsenüberlappung auf 0% und die Abstandsbreite auf 5%:
Da diese Säulen jetzt sehr dominant sind, ändern wir noch die Füllfarbe und den Rahmen. Markiere unter „Füllung“ die einfarbige Füllung und wähle eine dezente Farbe aus, z.B. helles Gelb. Für den Rahmen nehmen wir eine einfarbige Linie in roter Farbe und passen die Stärke auf 1,75 Pt. an:
Durch den Einsatz von Primär- und Sekundärachse und die entsprechende Anpassung der Säulenbreite entsteht auf diese Weise der Eindruck eines Diagramms im Diagramm.
Feintuning
Um die Lesbarkeit zu verbessern, fügen wir zum Schluss noch die Datenbeschriftungen ein. Achte dabei darauf, dass kein Datenbalken markiert ist, sondern nur das Diagramm als Ganzes. Danach wählst du in den Diagrammtools das Menü „Entwurf | Diagrammelement hinzufügen | Datenbeschriftungen | Am Ende außerhalb“:
Du kannst nun je nach Geschmack doch wieder die Legende einblenden („Entwurf | Diagrammelement hinzufügen | Legenden | Unten“) oder alternativ über den Säulen noch den Datenreihennamen anzeigen lassen. Klicke dazu auf den Wert über dem ersten Balken und setze dann in den Beschriftungsoptionen das Häkchen bei „Datenreihenname“. Als Trennzeichen wählst du „Neue Zeile“:
Das Ganze wiederholst du für die anderen Datenbalken. Bei den Gesamtsäulen reicht es, die Schrift etwas größer und fett zu setzen, so dass am Ende folgendes Bild herauskommt:
Damit lassen sich sowohl die einzelnen Regionen miteinander vergleichen, aber eben auch die Gesamtwerte für die Jahre, ohne dass das Diagramm zerfleddert wirkt.
Und falls du dich jetzt fragst, wo denn die Matrjoschkas geblieben sind? Bitteschön:
Du musst dazu nur anstelle der einfarbigen Füllung die entsprechenden Bilder auswählen:
Ja, die Figuren wachsen tatsächlich mit, wenn sich die Werte verändern! Aber ich behaupte nicht, dass das wirklich hilfreich ist… 😉
(Die fertige Beispieldatei kannst du dir hier herunterladen)

P.S. Die Lösung ist immer einfach. Man muss sie nur finden.
(Alexander Solschenizyn)
P.P.S. Das Problem sitzt meistens vor dem Computer.



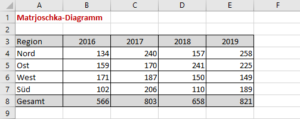
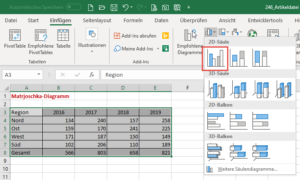
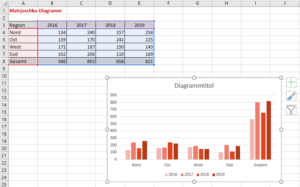
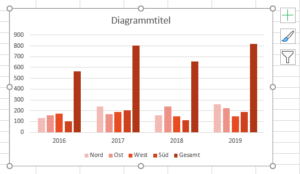
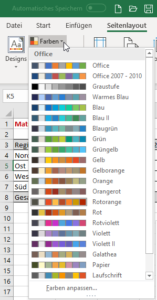
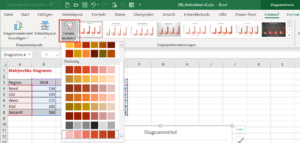
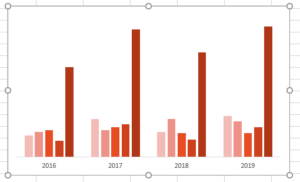
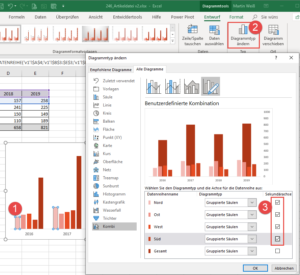
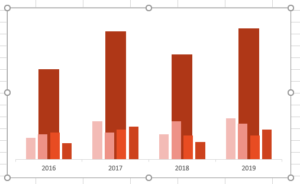
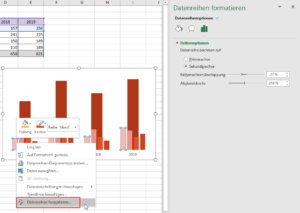
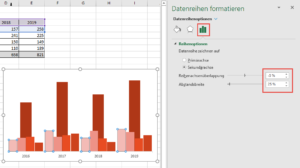
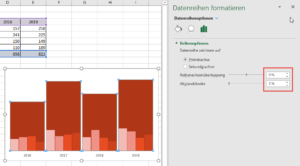
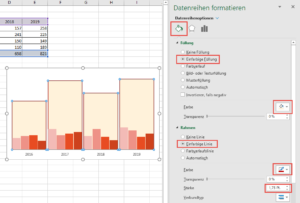
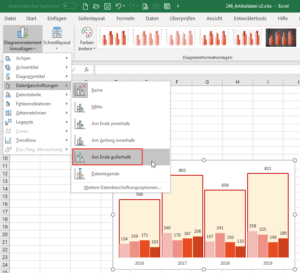
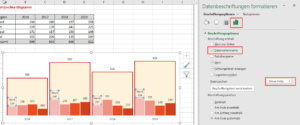
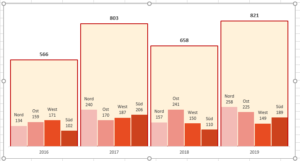

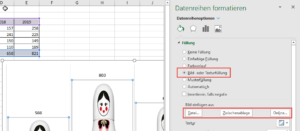
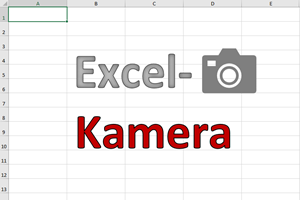
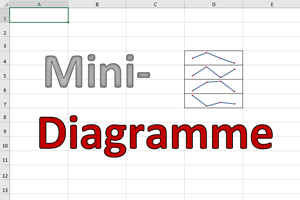

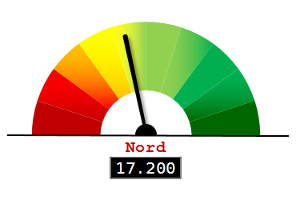
Gute Idee, kann praktisch angewendet werden. Danke
Danke für’s Feedback!
Schöne Grüße,
Martin
Hallo Martin.
Super Idee die riesen Balken auch mal Sinnvoll mit einzubinden, gerade wenn man auf diese Werte nicht verzichten möchte/muss.
Hallo Martin,
ja, ist mal was anderes 🙂
Schöne Grüße,
Martin
Hallo,
das klingt nach einem spannenden Modell.
Leider funktioniert es bei mir nicht so recht. Es fängt damit an, dass ich beim Erstellen des 2D-Säulendiagramms auch Balken für Region bekomme. Was mache ich da falsch?
Hallo Max,
ja, das ist schon richtig. Auch für die Region wird erst ein Balken erstellt. Danach muss man wie im Artikel beschrieben die anderen Balken auf die Sekundärachse verlagern.
Schöne Grüße,
Martin
Hallo Martin,
eine tolle Diagramm-Variante, die ich bislang nicht kannte bzw. nirgendwo fand.
Ich werde diese Variante für Darstellung von Wahlergebnissen abwandeln. Die Himmelsrichtungen sind dann Prozentergebnisse von Parteien im jeweiligen Wahljahr (Balken gefüllt mit der jeweiligen Parteifarbe). Das alle Parteien überspannende Gesamtergebnis ist dann die prozentuale Wahlbeteiligung. So erkennt man dann optisch die Auswirkung von Parteiergebnissen in Abhängigkeit der Wahlbeteiligung. Sicherlich lässt sich dieses auch in anderer Form eines Diagamms darstellen, doch diese Lösung ist visuell einfach eleganter.
Hallo Rudolf,
danke für dein Feedback. Das hört sich auch nach einem interessanten Anwendungsfall an!
Schöne Grüße,
Martin
Hallo Martin,
hallo Rudolf,
das mit der Wahl ist eine interessante Anregung. Für unsere letzte Personalratswahl hatte ich eine Excel-Tabelle gemacht, die sowohl eine Auswertung nach Personen als auch davon in Abhängigkeit für die Listen gemacht hat. Ich wusste damals aber nicht, wie ich es grafisch darstellen soll … HIER ist die Lösung. Vielen Dank Euch beiden!
Grüße, Frank
Hallo Frank,
schön zu hören, was es doch für praktische Anwendungsmöglichkeiten gibt!
Schöne Grüße,
Martin
Diesen Artikel finde ich sehr interessant und hilfreich. Danke dafür.
Dabei fiel mir eine andere Frage ein: Wie kann ich ein „unterbrochenes“ Diagramm darstellen, wenn z. B. ein Wert im Vergleich zu den übrigen Werten sehr hoch ist. Dadurch sind die Werte auf der y-Achse meist nicht mehr sichtbar anzuzeigen. Ich habe dann oft eine Darstellung gefunden, wo die Y-Achse durch zwei Schrägstriche unterbrochen ist, so dass man sowohl die hohen wie auch die kleineren Werte gut ablesen kann. Leider weiß ich nicht, wie ich solch ein Diagramm erstellen kann. Ich würde mich freuen, wenn dies einmal gezeigt werden könnte.
Hallo Stephan,
freut mich, wenn der Artikel gefallen hat. Das von dir beschriebene unterbrochene Diagramm kenne ich, das werde ich hier auch bei Gelegenheit einmal erläutern.
Schöne Grüße,
Martin
Oh ja, das wäre super, wenn man solche auch mit Excel erstellen könnte.
Hi Tim,
naja, grundsätzlich geht es ja. Aber sinnvoll ist was anderes 🙂
Schöne Grüße,
Martin
Das Matrjoschka-Diagramm hat mich schon beeindruckt. Leider konnte ich es als Mac-User nicht nachvollziehen.
Wäre schön, wenn Sie bei Ihren Vorschlägen anmerken könnten, ob sich Ihr Vorschlag auch für die Mac-Gemeinde realisieren lässt. So könnte ich mir den Frust beim Nachbau ersparen.
Lernen kann man natürlich immer dabei.
Mit freundlichem Gruß
Dieter Kahn
(Jahrgang 36)
Inzwischen habe ich festgestellt, dass die heruntergeladene Datei mit meinen Daten gefüllt, auch mit dem Mac funktioniert. Das hat mich veranlasst den „Eigenaufbau“ noch einmal zu versuchen. Es ist am Ende bei etwas veränderter Vorgehensweise gelungen. Die Wege beim Mac sind eben manchmal etwas anders. Nochmals Dank für die Anregung.
Dieter Kahn
Hallo Herr Kahn,
freut mich, dass es doch geklappt hat. Für mich ist es leider unmöglich, solche Funktionen auf dem Mac zu beurteilen, da ich nur unter Windows arbeite. Ich habe zwar eine Übersicht der Tabellenfunktionen für die verschiedenen Excel-Versionen und Plattformen, aber in den Details gibt es dann doch immer wieder Unterschiede. Daher bitte ich um Verständnis, wenn manche meiner Tipps nicht überall funktionieren.
Schöne Grüße,
Martin
Wie geil ist das denn bitte? Ich habe nach einem Problem gesucht und bin durch Zufall auf deinen Beitrag gekommen. Ich habe hier erstmal ein paar Diagramme getunt. Danke für den coolen hinweis!
Hallo Martin
auch ich bin auf der Suche nach etwas Anderem auf Ihre Seite gestoßen und habe einige Dinge direkt mal bei einem meiner Diagramme ausprobiert. Gerade der Trick, die Säule der Gesamtsumme hinter die anderen zu bringen, ist für mich super. Und die sehr nette Spielerei mit den Bildchen rundet das Ganze ab, ganz herzlichen Dank dafür!
Hallo Volker,
freut mich, dass Sie auf meiner Seite gelandet sind und Ihnen dieser Artikel gefallen hat.
Schöne Grüße,
Martin