Ein Trick mit der Maus, ein Tastenkürzel und ein Tipp für Pivot-Tabellen – das kann ich heute an schnellen Excel-Tipps anbieten.
Ganz konkret wären das die folgenden Excel-Quickies:
- Quickie 184: Spalten mit der Maus verschieben
- Quickie 185: Alle Objekte ausblenden
- Quickie 186: Pivot-Tabellen manuell sortieren
Da ist bestimmt auch für dich etwas dabei.
Excel-Quickie Nr. 184: Spalten mit der Maus verschieben
Wie du vielleicht weißt, bin ich ein Freund der Tastatur. Aber für manche Dinge ist es auch ganz praktisch, eine Maus zu benutzen. So zum Beispiel, wenn man Spalten innerhalb einer Liste verschieben möchte.
Dazu markiert man die gewünschte Spalte und verschiebt sie mit er Maus bei gleichzeitig gedrückter Umschalt-Taste an die gewünschte Position.
Das funktioniert sowohl bei kompletten Tabellenspalten als auch bei Spalten innerhalb einer Liste.
Bonus-Tipp:
Innerhalb von formatierten („intelligenten“) Tabellen klappt das auch ganz ohne gedrückter Umschalt-Taste. Einfach nur die Spalte markieren, ziehen und an der gewünschten Position fallenlassen.
Excel-Quickie Nr. 185: Alle Objekte ausblenden
Dieser Tipp verschafft dir mit nur einer Tastenkombination zu mehr Überblick, falls in deinem Arbeitsblatt zu viele Objekte die Sicht auf die Tabelle versperren:
Strg + 6 blendet sämtliche Objekte aus. Diagramme, Bilder, Formen, Datenschnitte und alles, was sonst noch so über dem Arbeitsblatt „schwebt“:
Drückst du erneut Strg + 6, erscheinen sie natürlich wieder.
Wenn das mal keine gute Idee wäre, um seinen lieben Kollegen einen kleinen Streich zu spielen… („Hilfe, wo sind alle meine Diagramme hingekommen!!!!“)
Excel-Quickie Nr. 186: Pivot-Tabellen manuell sortieren
Die Daten in Pivot-Tabellen sind in der Regel automatisch sortiert. Wusstest du, dass du die Elemente aber auch manuell umsortieren kannst?
In meiner Beispieltabelle möchte ich, dass ein bestimmter Verkäufer an einer anderen Position angezeigt wird. Dazu stelle ich die aktive Zelle einfach auf die gewünscht Position und überschreibe den dort vorhandenen Namen mit den Namen des gewünschten Verkäufers.
Richtig gelesen! Einfach überschreiben!
Aber Vorsicht:
Der neue Name muss natürlich ein existierendes Element sein. Wenn du dich also vertippst und einen falschen Namen eingibst, wird nichts umsortiert. Stattdessen wird nur dem alten Element ein neuer Name gegeben. Also aufpassen!
Daten analysieren mit Pivot-Tabellen
So, das war’s wieder für heute. Viel Spaß beim Ausprobieren!

P.S. Die Lösung ist immer einfach. Man muss sie nur finden.
(Alexander Solschenizyn)
P.P.S. Das Problem sitzt meistens vor dem Computer.


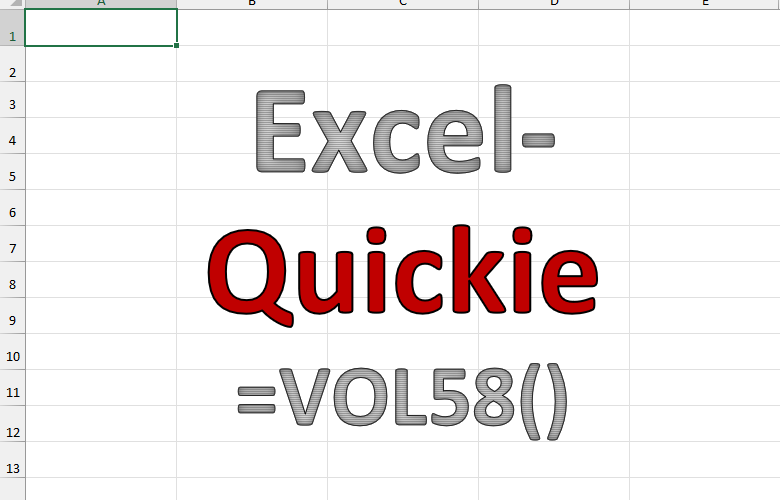
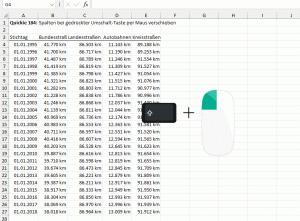
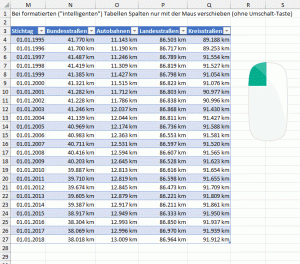
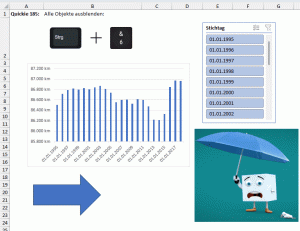
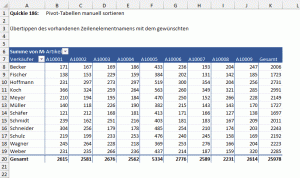

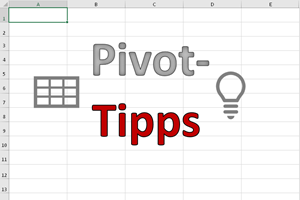


Hallo Martin,
vielen Dank für diesen Excel-Quickie!
Ich arbeite in Excel auch fast ausschließlich mit der Tastatur,
leider haben sich in der Vergangenheit beim Umstieg auf eine neue Excel-Version
viele Tastaturbefehle geändert, das nervt ziemlich, hast du diesbezüglich einen Tipp?
Viele Grüße!
Hallo Elmar,
mir sind jetzt zwar keine speziellen Tastaturkürzel bekannt, die sich in den letzten Jahren geändert hätten. Einen konkreten Tipp habe ich im Moment noch nicht für dich, aber ich werde irgendwann in nächster Zeit eine Übersicht der aktuellen Tastenkürzel hier auf dem Blog veröffentlichen, die mir ein anderer Leser freundlicherweise zur Verfügung gestellt hat.
Schöne Grüße,
Martin
Hallo Martin,
vielen Dank für die interessanten Excel-Quickies. Mich interessiert in diesem Zusammenhang, wie man Zeilen in einer Liste oder normalen Tabelle mit der Maus verschieben kann. Dazu habe ich bisher keine nachvollziehbaren Tipps gefunden.
Wäre toll, wenn Du mir hier weiterhelfen kannst.
Herzliche Grüße
Stephan
Hallo Stephan,
das geht mit den Zeilen genauso, wie oben für die Spalten beschreiben: Zeile markieren, dann die Umschalt-Taste gedrückt halten und den markierten Bereich mit der Maus an die gewünschte Position verschieben. Wichtig ist nur, dass man den markierten Bereich am Rand „anfasst“, wenn sich der Mauszeiger in ein Kreuz mit vier Pfeilen verändert hat.
Schöne Grüße,
Martin
Vielen Dank. Habe es grad ausprobiert, funktioniert bestens.
Hallo Martin,
ich liebe diesen Blog und deine Artikel.
Heute jedoch verzweifel ich ein wenig, denn der Trick mit der Spaltenverschiebung funktioniert bei mir nicht. (Excel 365)
Excel erweitert lediglich die Markierung, so dass 6 Spalten ausgewählt sind, jedoch lässt sich nichts verschieben.
Ich habe gleichzeitig, nacheinander, in anderer Reihenfolge gedrückt – es will nicht klappen.
Hallo Oliver,
du musst den markierten Bereich am Rand „anfassen“, wenn sich der Mauszeiger in ein Kreuz mit vier Pfeilen verwandelt hat. Man sieht es in dem animierten Bild oben im Artikel.
Schöne Grüße,
Martin
Pivot-Tabellen-Zeilen kann man einfach mit der Maus anfassen und umsortieren.
Dazu muss ich nix überschreiben 😉
Schönen Gruß und vielen Dank für die vielen Tipps
Carola
Hallo Carola,
das stimmt natürlich. Aber manchmal kann das auch ein wenig frickelig sein, die richtige Stelle zum Anklicken zu erwischen. Das Überschreiben geht dann vielleicht manchmal etwas schneller.
Schöne Grüße,
Martin
Moin moin,
das sortieren normaler Felder klappt bisher gut aber ich scheitere daran, zb eine Spalte, nennen wir sie Absatzentwicklung absteigend zu sortieren, da dort immer das Feld Absatz weiter genutzt wird. Auch, wenn ich unter den Sortieroptionen die genaue Spalte definiere, ignoriert er das. Was mache ich da falsch? 🙁
Liebe Grüße
Hallo Kathi,
du hast die Datentabelle inklusive der Überschriften markiert und dann das Menü „Daten | Sortieren“ aufgerufen, richtig? Und hast dort als Feld die Spalte „Absatzentwicklung“ ausgewählt. Wenn dort nicht auch schon die Spalte „Absatz“ als erste Ebene eingetragen ist, dann sehe ich eigentlich auch keinen Grund, warum immer noch nach „Absatz“ sortiert werden sollte…
Handelt es sich auch wirklich um eine statische Datentabelle oder wurde diese vielleicht mit den dynamischen Array-Funktionen aus M365 erstellt, wie z.B. FILTER, SORTIEREN etc.?
Ansonsten bin ich leider auch etwas ratlos.
Schöne Grüße,
Martin