Es ist wieder Zeit für ein paar Excel-Quickies, denn wie könnte man das neue Jahr auch besser beginnen 🙂
In diesem Beitrag zeige ich dir folgende Tipps:
- Quickie 172: Zellen per Mausklick sperren und entsperren
- Quickie 173: Intelligente Tabellen komfortabel filtern
- Quickie 174: Funktionsassistent per Tastenkürzel aufrufen
Da ist hoffentlich auch für dich etwas dabei.
Excel-Quickie Nr. 172: Zellen per Mausklick sperren und entsperren
Wer seine Arbeitsmappen für die Dateneingabe durch andere Anwender etwas sicherer gestalten möchte, kann den Blattschutz verwenden, um z.B. Formelzellen gegen versehentliches Überschreiben zu sperren. Da in Excel jede Zelle standardmäßig das Attribut „Gesperrt“ hat, müssen Eingabezellen natürlich vorher entsperrt werden, damit auch bei aktiviertem Blattschutz eine Eingabe möglich ist.
Um dieses Attribut zu ändern, sind normalerweise eine ganze Reihe an Mausklicks notwendig: Rechtsklick in die Zelle, Kontextmenü „Zellen formatieren…“ anklicken, Registerkarte „Schutz“ öffnen, Häkchen vor „Gesperrt“ entfernen.
Und wenn versehentlich die falsche Zellen entsperrt wurde, dann beginnt das Ganze gleich nochmal von vorne.
Deutlich schneller geht es, wenn man sich die Funktion in die Symbolleiste für den Schnellzugriff legt. Dazu öffnet man das Startmenü und klickt dort auf die Schaltfläche „Format“. Ganz unten findet man die Option „Zelle sperren“, die man über einen Rechtsklick in die Schnellzugriffsleiste übernehmen kann:
Jetzt können die gewünschten Zellen mit einem Klick entsperrt und wieder gesperrt werden. Außerdem erkennt man an dem Symbol auf einen Blick den jeweiligen Sperrstatus. Und wer möchte, kann sich gleich noch das Symbol für den Blattschutz daneben legen: Menü „Überprüfen“ öffnen, danach ein Rechtsklick auf „Blatt schützen“ und schon kann die Schaltfläche dem Schnellzugriff hinzugefügt werden.
Excel-Quickie Nr. 173: Intelligente Tabellen komfortabel filtern
Ich kann jedem Excel-Anwender nur empfehlen, so oft es geht formatierte („intelligente“) Tabellen einzusetzen (und es geht praktisch fast immer). Neben der schöneren Optik bringen sie viele technischen Vorteile mit sich und sind eine hervorragende Basis beispielsweise für Pivot-Tabellen. Im Zusammenhang mit Power Query kommt man ohnehin kaum um formatierte Tabellen herum. Falls du bisher noch nicht mit formatierten Tabellen gearbeitet hast, empfehle ich dir zum Einstieg den Artikel Verborgene Talente in Excel: Als Tabelle formatieren
Was viele Anwender nicht wissen: Mit solchen intelligenten Tabellen lassen sich auch Datenschnitte einsetzen. Richtig gehört, diese komfortable Filtermöglichkeit gibt es nicht nur in Pivot-Tabellen! Einfach die aktive Zelle in eine formatierte Tabelle stellen und über das Menü „Einfügen | Datenschnitt“ die gewünschten Filterfelder auswählen.
Und damit lassen sich die Daten höchst komfortabel filtern!
Datenschnitte sind übrigens auch ein gerne verwendetes Element in Dashboards. Und falls du lernen möchtest, wie man ein interaktives Dashboard mit Hilfe von Pivot-Tabellen und CUBE-Funktionen erstellt, dann hätte ich noch etwas für dich:
Am 14.02.2023 biete ich einen Kurs zu diesem Thema an. Die Teilnehmerzahl ist auf 8 begrenzt und es sind nur noch wenige Restplätze vorhanden. Schnell sein lohnt sich also. Mehr Infos dazu gibt es unter diesem Link.
Excel-Quickie Nr. 174: Funktionsassistent per Tastenkürzel aufrufen
Zum Schluss noch einen Quickie für die Tastenfreaks und Mausverächter unter uns: Wenn man eine Formel eintippt und dabei etwas Unterstützung benötigt, lässt sich über die Tastenkombination Strg+A ruckzuck der Funktionsassistent (Strg-A wie Assistent) aufrufen, ohne dafür die Maus in die Hand nehmen zu müssen.
So, das war’s wieder für heute. Viel Spaß beim Ausprobieren!

P.S. Die Lösung ist immer einfach. Man muss sie nur finden.
(Alexander Solschenizyn)
P.P.S. Das Problem sitzt meistens vor dem Computer.


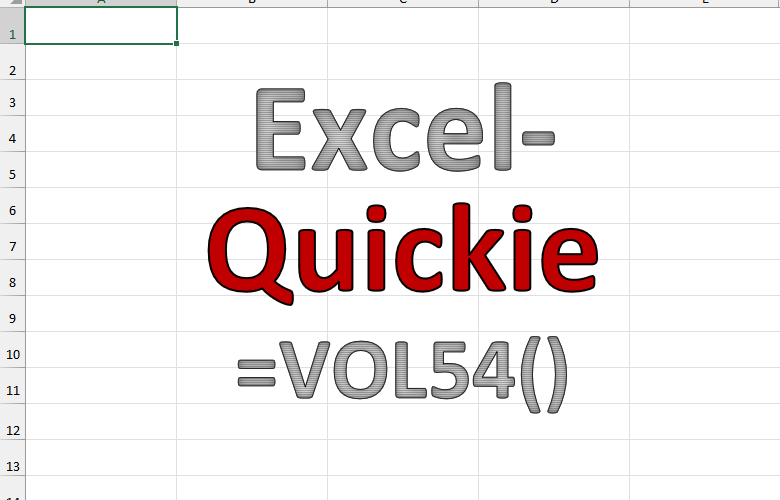
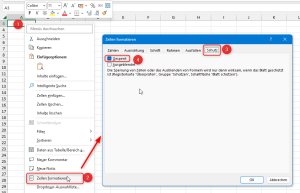
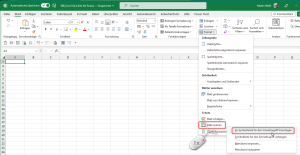
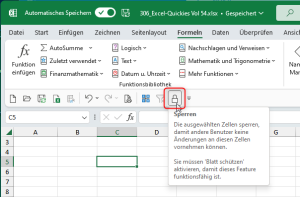
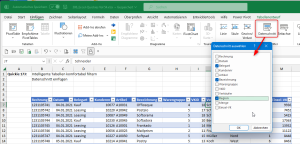
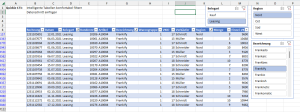
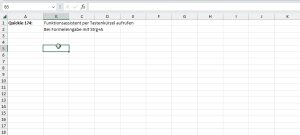

Excel-Quickie Nr. 172 – ein genialer Tipp, habe ich sofort umgesetzt. Das gehört zur Kategorie „Sehr nützlich, warum bin ich nicht selbst darauf gekommen?“.
Danke dafür…
Hallo Heinz-Jürgen,
freut mich, wenn der Tipp geholfen hat. Oft sind es ja wirklich nur die kleinen Dinge, die einen Unterschied machen.
Schöne Grüße,
Martin
Hallo Martin,
die Datenschnitten im Bereich der intelligenten Tabellen ist mittlerweile ein fester Bestandteil bei uns im Berichtswesen. Neben der Aufbereitung in der Pivot-Tabelle sind diese auch in der Grundtabelle angewendet, sodass hier ebenfalls schnell nach einzelnen Kategorien, Bereichen oder auch anderen Aspekten gefiltert werden kann und so nicht extra die Pivot-Tabelle angerührt werden muss.
Manchmal sind kleine Hilfsmittel dann auch Anlass für Kolleg*innen sich intensiver mit den Möglichkeiten der Datenvisualisierung in Excel zu beschäftigen und hier sind dein Buch aber auch Blog immer wieder ein nicht mehr ganz verborgener Geheimtipp der gerne innerhalb der Arbeit geteilt wird :-).
Viele Grüße und ein gutes neues Jahr
Andreas Unkelbach
Hallo Andreas,
auch für Dich ein gutes und gesundes neues Jahr und vielen Dank für deinen Kommentar und das schöne Feedback.
Schöne Grüße,
Martin