Vielleicht kennst du noch den Werbeslogan für einen bestimmten Schokoriegel: „Wenn’s mal wieder länger dauert“. Und genau das sollen die Excel-Quickies verhindern: Schnell und ohne viel Schnickschnack auf den Punkt kommen, damit die Arbeit eben nicht länger als nötig dauert!
In diesem Beitrag zeige ich dir, wie man…
- Quickie 148: …ein neues Diagramm per Tastaturkürzel erstellt
- Quickie 149: …ein Standard-Diagramm festlegt
- Quickie 150: …eine Standard-Tabellenformatvorlage einstellt
Da ist hoffentlich auch für dich etwas dabei.
Excel-Quickie Nr. 148: Ein neues Diagramm per Tastenkürzel erstellen
Frage: Wie macht man aus einer Datentabelle am schnellsten ein Diagramm?
Antwort: Mit nur einem Tastendruck, nämlich der Funktionstaste F11. Damit wird ein neues Diagramm in einem neuen Arbeitsblatt eingefügt.
Soll das Diagramm hingegen auf dem aktuellen Arbeitsblatt eingebettet werden, verwendet man stattdessen die Tastenkombination Alt + F1 (ja, F1 und nicht F11)
Einzige Voraussetzung ist, dass die aktive Zelle innerhalb der Datentabelle steht.
Excel-Quickie Nr. 149: Ein Standard-Diagramm festlegen
Dir gefällt der standardmäßig verwendete Diagrammtyp nicht? Kein Problem, du kannst ganz einfach einen beliebigen anderen Diagrammtyp als Standard auswählen. Klicke dazu im Menü „Einfügen“ auf das kleine Pfeilsymbol in der Befehlsgruppe der Diagramme, um die Übersicht mit allen Diagrammtypen anzuzeigen:
Öffne im nächsten Fenster die Registerkarte „Alle Diagramme“ und wähle links die gewünschte Kategorie aus, in meinem Beispiel wäre das „Balken“:
Und nun bewegst du oben im Fenster die Maus über den gewünschten Untertyp, führst einen Rechtsklick aus und wählst „Als Standard festlegen“
Danach kannst du das Fenster mit OK schließen. Wenn du jetzt mit F11 oder Alt+F1 ein neues Diagramm erstellst, wird automatisch dieser neue Standardtyp verwendet.
Excel-Quickie Nr. 150: Eine Standard-Tabellenformatvorlage festlegen
Und wo wir schon gerade beim Festlegen von Standards sind: Das ist zum Beispiel auch für die Formatvorlagen von formatierten Tabellen möglich. Wenn du genauso gerne wie ich mit formatierten Tabellen arbeitest (Menü „Start | Als Tabelle formatieren“) und anstelle der standardmäßig verwendeten blau-weiß-gestreiften Formatvorlage lieber immer eine etwas dezentere Variante verwenden möchtest, dann kannst du dies leicht einstellen.
Öffne dazu im Menü „Start“ die Übersicht der Tabellenformatvorlagen, führe einen Rechtsklick auf die gewünschte Vorlage aus und wähle wieder „Als Standard festlegen“:
Und schon wird jede neu erstellte formatierte Tabelle in dieser Arbeitsmappe automatisch diesen neuen Anstrich erhalten.
Wichtig:
Diese Einstellung gilt nur für die aktuelle Arbeitsmappe. Soll das dauerhaft auch für alle neuen Arbeitsmappen zum Einsatz kommen, solltest du dir eine eigene Arbeitsmappenvorlage erstellen (wie das geht und wo man die speichert, habe ich im Quickie Nr. 96 beschrieben).
So, das war’s wieder für heute. Viel Spaß beim Ausprobieren!

P.S. Die Lösung ist immer einfach. Man muss sie nur finden.
(Alexander Solschenizyn)
P.P.S. Das Problem sitzt meistens vor dem Computer.


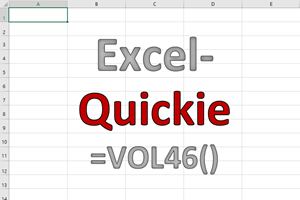
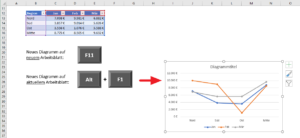
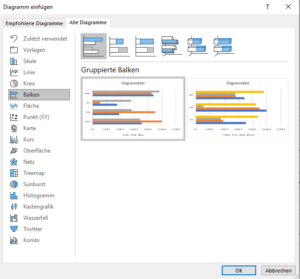
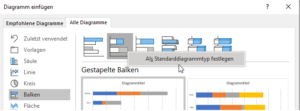
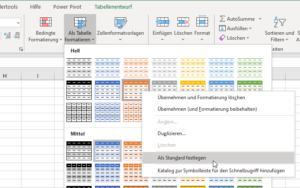

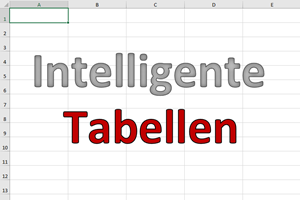
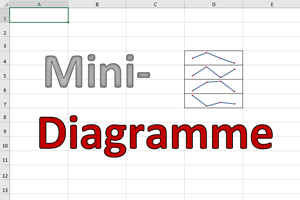

Hallo Martin,
als treuer Leser deiner Newsletter habe ich jetzt ein riesen Problem, weil ich leider nichts in deinen Ausgaben gefunden habe. Vielleicht habe ich auch ein falsches Suchkriterium geschrieben. Jedenfalls lege ich bald ein Ei…
Mein Problem: Ich habe meine Kontakte vom Handy als .csv exportiert. Weiß der Kuckuck, warum google den Namen, Adresse, etc. mehrmals wiederholt und dahinter ein Komma als Trennzeichen setzt. Leere Felder in den Kontakten werden ebenfalls mit Kommas getrennt, sodass z. B. in Zelle A1 Name, Name, Vorname, Vorname, Str., Str., ,,,,,,,, etc. steht. Ich habe dann mal angefangen, diese Einträge „händisch“ zu löschen. Mit suchen und ersetzen ging ein wenig, aber bei über 1300 beschriebenen Zellen ist das sehr zeitraubend.
Bei der Suche nach Duplikate entfernen bin ich zwar fündig geworden. Die Duplikate werden jedoch nicht aus einer Zelle gelöscht. Bietet Excel 2013 die Möglichkeit, Doppeleinträge aus einer Zelle zu finden?
Für deine Hilfe bedanke ich mich im Voraus.
Beste Grüße
Hallo Kurt,
Wenn ich dein Problem richtig verstanden habe, könnte dir dieser Beitrag von Martin helfen:
https://www.tabellenexperte.de/stolperfallen-beim-textimport/
Gruß Marcel
Hallo Marcel,
danke für die schnelle Info.
Der Link betrifft nicht mein Anliegen.
Nach dem umwandeln der .csv in .txt kommt bei mit nach dem Öffnen der Texteditor und kein Textkonvertierungs-Assistent. Der Hinweis mit .txt war dennoch hilfreich, da jetzt alle Umlaute richtig sind. Bei meiner Datei sind die Trennzeichen Kommas, die ich aber mit suchen und ersetzen in Semikolons umwandeln kann. Das Hauptproblem bleibt. Ich habe in ZELLE A1 einen kompletten Datensatz stehen, jetzt zwar mit Semikolkons getrennt, aber nach wie vor 2 bis 3 mal den Namen, Vornamen, Straße, etc.und alle Felder, die bei meinen Kontakten auf dem Handy nicht gefüllt sind, mit zig Kommas bzw. Semikolos. Eigenartig ist auch, dass die Datensätze unterschiedlich viele Trennzeichen haben, sonst hätte ich die Lösung schon.
Leider habe ich bis jetzt nichts gefunden, wie ich doppelte Einträge in einer Zelle suchen und löschen kann. Vielleicht gibts noch eine Lösung, denn die komplette Kontakte-Liste hat über 1300 beschriebene Zellen in einer Spalte.
Vielen Dank für deine Mühe.
VG, Kurt
Hallo Kurt,
der Hinweis von Marcel auf den anderen Artikel war schon richtig. Der Textkonvertierungsassistent kommt aber nur dann, wenn man die Text-Datei direkt aus Excel heraus öffnet. Versuchst du das hingegen per Doppelklick aus dem Windows-Explorer, kommt tatsächlich nur der Texteditor.
Versuche es doch nochmal aus Excel heraus. Danach sollten auch alle Felder in jeweils eigenen Spalten stehen, so dass du komplette doppelte Spalte löschen kannst.
Schöne Grüße,
Martin
Hallo Kurt,
ich vermute fast, du hast die .txt Datei wie gewohnt, per doppelklick geöffnet. Um diese in Excel zu öffnen gibt es gleich mehrere Möglichkeiten.
Hier 3 Unterschiedliche:
Option 1.)
Erst Excel starten. Dann dort über „Datei“ auf „Öffnen“ klicken (Datei steht oben weit links in der Menüleiste). In dem nun erscheinendem kleinen Fenster sollte unten rechts (über den Knöpfen für „Öffnen“ und „Abbrechen“) eine Auswahlmöglichkeit für das Dateiformat stehen. (Je nach Version könnte da .xls oder Excel-Datei oder ähnliches stehen). Dort stellst du „Alle Dateien“ oder *.* ein. Anschließend kannst du die .txt Datei in diesem Fenster(!) heraussuchen und damit in(!) Excel öffnen. Es sollte der Konvertierungsassistent erscheinen.
Option 2.)
Du führst einen Rechtsklick mit der Maus auf die .txt Datei aus und wählst in dem auftauchendem Menü „Öffnen mit…“ und dann Excel. Hier könnte es allerdings sein, dass dort kein Excel steht, da .txt Dateien normalerweise nicht mit Excel geöffnet werden.
Option 3.)
Du öffnest die .txt mit dem Normalen Editor. Klickst oben im Menü auf Bearbeiten und dann auf Alles markieren und anschließend auf Bearbeiten und dann Kopieren. Danach startest du Excel und klickst dort dann im oberen Menü auf „Start“ und links bei „Einfügen“ sollte ein kleiner, nach unten zeigender Pfeil sein. Auf den klicken und dann „Textkonvertierungs-Assistent verwenden…“ anklicken.
—————
Im Textkonvertierungs-Assistenten hast du dann die Möglichkeit erst die Kodierung anzugeben, damit die Umlaute richtig angezeigt werden (gängig wären ANSI oder UTF-8). Und im nächsten Schritt, welches Trennzeichen verwendet werden soll (in deinem Fall Komma). Im letzten Schritt bestimmst du, wie das Datenformat der Spalte sein soll oder ob du die Spalte nicht importieren willst. Das sollte gegen die Doppeleinträge helfen. Dazu einfach die Spalte(n) unten anklicken und oben einstellen ob es Standart, Text, Datum oder nicht Importiert werden soll.
Als Abschluss auf „Fertig stellen“ klicken.
Mfg Marcel
Hallo Martin und Marcel,
jetzt hat es einigermaßen funktioniert. Umwandeln der csv in txt, wie in der ersten Antwort geschrieben, geht nicht, aber in Excel Text konvertieren klappt. Leider haben meine Datensätze unterschiedlich viele Trennzeichen. Warum das so ist, weiß der Geier.
Jedenfalls sind die erzeugten Spalten übersichtlich und ich sehe Licht am Ende des Tunnels.
Besten Dank für eure Mühe.
Viele Grüße
Kurt