Heute gibt es wieder ein paar schnelle Excel-Tipps für zwischendurch, ohne großen Schnickschnack.
Folgende Themen zeige ich dir:
- Quickie 109: Wie man den Blattschutz bei vielen Blättern blitzschnell aufhebt
- Quickie 110: Wie man nachträglich erstellte Namen in vorhandene Formeln übernimmt
- Quickie 111: Wie man eine Übersicht aller definierten Namen erstellt
Vielleicht ist ja auch für dich etwas dabei.
Excel-Quickie Nr. 109: Blattschutz blitzschnell aufheben
Wer schon einmal mit komplexen Arbeitsmappen mit einer Vielzahl von darin enthaltenen Arbeitsblättern gearbeitet hat, kennt das Problem vermutlich. Man muss die Datei überarbeiten und weiß aber nicht mehr genau, auf welchen der Arbeitsblättern ein Blattschutz aktiviert ist. Oder schlimmer noch, man weiß es genau, nämlich auf allen 99!.
Excel-Normalverbraucher wird jetzt jedes Arbeitsblatt einzeln öffnen und im Menüband in der Registerkarte „Überprüfen“ auf die Schaltfläche „Blattschutz aufheben“ klicken – oder feststellen, dass das aktuell Blatt gar nicht geschützt ist und dann das nächste Arbeitsblatt auswählen.
Bei sehr vielen Blättern eine zeitraubende, zumindest aber sehr lästige Tätigkeit.
Deutlich schneller geht es so (Achtung: Diese Funktion ist erst ab Excel 2010 verfügbar!)
Einfach das Datei-Menü öffnen. Hier werden gleich unter „Informationen“ alle Arbeitsblätter aufgelistet, für die ein Blattschutz aktiviert ist:
Mit einem Klick auf den Link „Schutz aufheben“ wird dieser entfernt. Sofern ein Passwort vergeben wurde, muss dies natürlich eingegeben werden. Alles in allem aber deutlich bequemer als manuell durch die Datei zu Blättern.
Excel-Quickie Nr. 110: Nachträglich erstellte Namen in Formeln übernehmen
In sehr vielen Fällen wirst du es mit Excel-Formeln zu tun haben, die aufgrund der verwendeten Zellbezüge nicht immer ganz leicht zu lesen sind. Im folgenden Beispiel wird mit der SUMMEWENNS-Funktion der Umsatz innerhalb eines Datumsfensters berechnet:
Als cleverer Excel-Anwender weißt du vermutlich auch, dass man für Zellbezüge über den Namensmanager auch mehr oder weniger sprechende Namen vergeben kann, die anstelle der Bezüge dann in den Formeln verwendet werden können. Wenn du nun nachträglich anfängst, vernünftige Namen für die relevanten Zellen und Bereiche zu vergeben, in der Hoffnung, dass diese dann auch in deiner Formel angezeigt werden, wirst du leider eine Enttäuschung erleben:
Excel ist hier ziemlich faul und ändert erst einmal gar nichts!
Das lässt sich aber schnell ändern:
Wähle im Menüband „Formeln | Namen definieren | Namen übernehmen…“
Nun wird dir in einem neuen Fenster eine Liste mit allen definierten Namen präsentiert. Klicke nacheinander alle Namen an, die du verwenden möchtest (im Normalfall vermutlich alle) und bestätige die Auswahl mit OK:
Und automatisch werden die normalen Bezüge in allen betroffenen Formeln durch die definierten Namen ersetzt:
Excel-Quickie Nr. 111: Eine Übersicht aller definierten Namen erstellen
Wo wir schon beim Namensmanager sind. Du hättest gerne eine tabellarische Übersicht aller definierten Namen mit den dazugehörigen Zellbereichen?
Ganz einfach:
Positioniere die aktive Zelle in einem freien Bereich deiner Tabelle und rufe das Menü „Formeln | In Formel verwenden | Namen einfügen…“ auf
Im Fenster mit der Namensliste klickst du einfach auf die Schaltfläche „Liste einfügen“ und erhältst sofort die gewünschte Übersicht:
Sehr praktisch, wenn du eine Dokumentation deiner Arbeitsmappe erstellen möchtest.
So, das war’s wieder für heute. Viel Spaß beim Ausprobieren!

P.S. Die Lösung ist immer einfach. Man muss sie nur finden.
(Alexander Solschenizyn)
P.P.S. Das Problem sitzt meistens vor dem Computer.


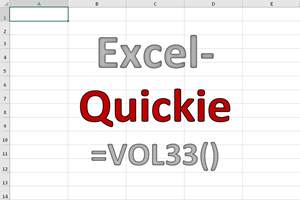

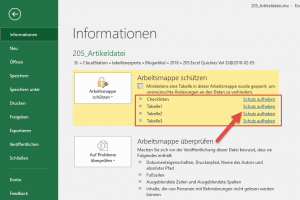
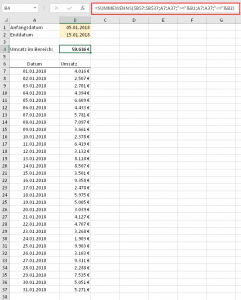
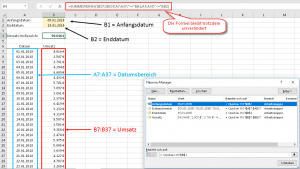
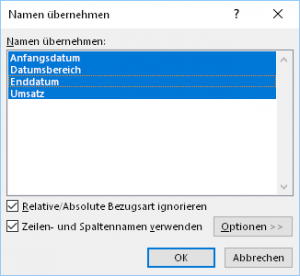

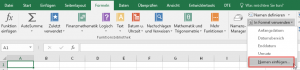
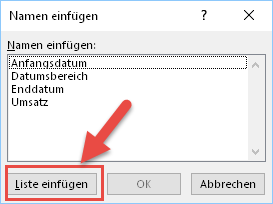
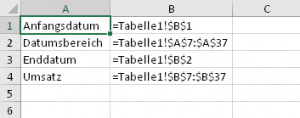


Ha! Das waren ja gute Tipps, besonders 110!
Hallo Hannes,
freut mich, wenn was für Dich dabei war.
Schöne Grüße,
Martin
Hallo Martin,
Zum Quickie Nr. 109 „Blattschutz blitzschnell aufheben“ hätte ich eine Frage, die mir aktuell auf den Nägeln brennt. Von einem Kollegen, der nun im Ministerium arbeitet, habe ich eine Excel-Datei geerbt, mit der man im Straßenbau Restwerte z. B. für sog. Ablösungen berechnen kann. Diese Excel-Datei hat an mehreren Stellen einen aktivierten Zellschutz, aber auch zwei geschützte Tabellenblätter. Nun haben sich aber die Vorschriften (und Rechenregeln) verändert, sodass ich die Formeln an einigen Stellen anpassen müsste. Leider hat der Kollege das Passwort sowohl für den Zellschutz als auch für den Blattschutz vergessen. Wie kann man sie aufheben, ohne die Passwörter zu kennen? Die Datei neu schreiben und prüfen dauert Tage.
Vielen Dank, Frank
Hallo Frank,
tut mir leid, ohne Passwort sieht es da sehr schlecht aus. Beim Knacken kann ich nicht behilflich sein.
Schöne Grüße,
Martin
Hallo Frank,
ich verrate dir soviel: es gibt Möglichkeiten und wenn du eine Suchmaschine deiner Wahl ein wenig bemühst, dann findest du sie auch. Um VBA kommst du wahrscheinlich nicht herum, wenn du ohne (kostenpflichtige) Software ans Ziel kommen willst. Wichtigster Hinweis: Nie an der funktionierenden Originaldatei herumspielen sondern immer nur an einer Kopie.
Der Tipp 110 war mir auch noch unbekannt. Danke dafür!
Hallo EnterTrainerin,
gern geschehen.
Schöne Grüße,
Martin