Gerade Anwender, die nicht so oft mit einer Tabellenkalkulation zu tun haben, sitzen manchmal auch bei kleineren Problemen frustriert vor Excel und denken „Das muss doch irgendwie gehen!“
Aber keine Angst: Auch diejenigen, die sich schon länger mit Excel beschäftigen, haben hin und wieder solche Momente 😉
Frei nach dem Motto „Wenn ich das nur gewusst hätte…“ zeige ich dir mit den heutigen Excel-Quickies folgende kleinen Tricks:
- Quickie 61: Den kleinsten Wert außer Null finden
- Quickie 62: Datenüberprüfung kopieren
- Quickie 63: Kommentare ausdrucken
Ich bin sicher, da ist auch für dich etwas dabei!
Excel-Quickie Nr. 61: Der kleinste Wert außer Null
Dass man den kleinsten Wert einer Liste mit der MIN-Funktion berechnen kann, ist für dich wahrscheinlich keine neue Erkenntnis:
Wie man im Bild oben sieht, wird die leere Zelle richtigerweise ignoriert. Anders sieht es aus, wenn statt der leeren Zelle der Wert Null in der Liste enthalten ist. In diesem Fall ermittelt die MIN-Funktion immer 0 als kleinsten Wert:
Dies ist aber nicht in jedem Fall erwünscht. Was macht man nun, wenn man den kleinsten Wert mit Ausnahme von Null finden will? Die MIN-Funktion hilft offensichtlich nicht weiter. Eine Kombination aus den Funktionen KGRÖSSTE und ZÄHLENWENN bringt aber die Lösung:
Zur Erinnerung: Die Funktion ermittelt eben den k-größten Wert in einer Liste:
=KGRÖSSTE(Liste; k)
Also z.B. für k = 2 den zweitgrößten, für k = 3 den drittgrößten Wert usw.
Die ZÄHLENWENN-Funktion hingegen ermittelt die Anzahl der Werte, die dem Suchkriterium entsprechen:
=ZÄHLENWENN(Bereich; Suchkriterium)
=ZÄHLENWENN(B1:B8;">0")
In unserem Beispiel enthält die Liste 7 Zahlen, die größer Null sind. Eingesetzt in unsere KGRÖSSTE-Funktion wird so der 7.-grösste Wert berechnet – und damit der kleinste Wert außer Null!
Ergänzung:
Gleich zwei Leser haben mich auf eine wichtige Ergänzung hingewiesen (vielen Dank an Johanna und Peter): Wenn die Liste negative Werte enhält, funktioniert die Lösung mit der KGRÖSSTE-Funktion nicht. Stattdessen könnte man folgende Array-Formel einsetzen:
{=MIN(WENN(B1:B8<>0;B1:B8))}
Die geschweiften Klammern dürfen dabei nicht von Hand eingegeben werden. Stattdessen wird die Formel mit STRG+Umschalt+Enter abgeschlossen.
Oder man bleibt einfach bei der normalen MIN-Funktion:
😉
Excel-Quickie Nr. 62: Datenüberprüfung kopieren
Angenommen, du hast in deiner Tabelle für eine oder mehrere Zellen mit Hilfe der Datenüberprüfung eine Gültigkeitsregel definiert. In meinem Beispiel habe ich in der ersten Tabelle eine Dropdown-Liste für die Eingabe der Produkte festgelegt:
Leider fällt mir erst hinter auf, dass ich die gleiche Auswahlliste auch in den beiden anderen Tabellen bräuchte. Das Kopieren des Zellbereichs B4:B11 und Einfügen in den Zielbereichen E4:E11 bzw. H4:H11 wäre zwar möglich. Damit hätte ich automatisch auch meine Dropdown-Listen kopiert. Leider überschreibe ich damit aber auch das Zielformat:
Die Lösung ist aber einfach und führt über die rechte Maustaste: Nach dem Kopieren der Quellfelder B4:B11 wähle ich im Zielbereich mit der rechten Maustaste den Punkt „Inhalte einfügen“. Hier gibt es den Punkt „Gültigkeit“:
Und somit werden nur die Gültigkeitsregeln aus der Datenüberprüfung übernommen, während meine sonstigen Formate erhalten bleiben:
Excel-Quickie Nr. 63: Kommentare ausdrucken
Ein praktischer Weg, bestimmte Zellinhalte mit wichtigen Hinweisen zu versehen, ist die Kommentar-Funktion. Die Kommentare werden standardmäßig nur mit einem kleinen roten Punkt gekennzeichnet und erscheinen automatisch, sobald man die Maus über die entsprechende Zelle bewegt:
Wie bringt man diese Kommentare jedoch beim Ausdrucken der Tabelle auf’s Papier? Es gibt zwei Möglichkeiten:
Möglichkeit 1: Kommentare so wie in der Tabelle angezeigt ausdrucken
Dazu blende ich die Kommentare zuerst ein und bringe sie mit der Maus ggf. in die gewünschte Position:
Im Fenster „Seite einrichten“ wähle ich dann in der Registerkarte „Blatt“ im Feld „Kommentare“ die Option „Wie auf dem Blatt angezeigt“ aus:
Wie man in der Seitenansicht sieht, werden die Kommentare genauso wie in der Tabelle dargestellt auch auf dem Ausdruck angeordnet:
Möglichkeit 2: Kommentare gesammelt am Ende ausdrucken
Hier wähle ich im Fenster „Seite einrichten“ stattdessen die Option „Am Ende des Blattes“ aus:
Die eigentliche Tabelle wird dabei unverändert gedruckt und sämtliche Kommentare erscheinen auf einem separaten Blatt unter Angabe des Zellbezuges fein säuberlich aufgelistet:
So, das war’s wieder für heute. Viel Spaß beim Ausprobieren!

P.S. Die Lösung ist immer einfach. Man muss sie nur finden.
(Alexander Solschenizyn)
P.P.S. Das Problem sitzt meistens vor dem Computer.



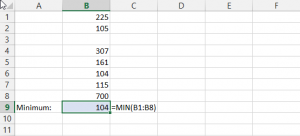
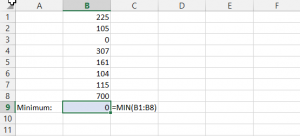
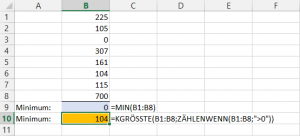
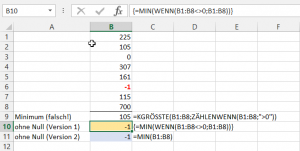
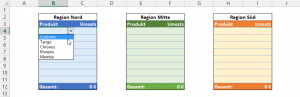
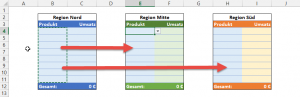
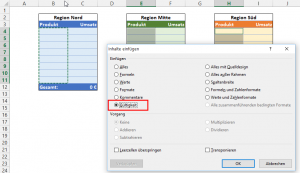
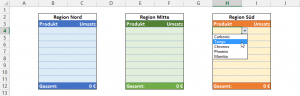
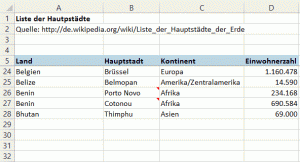
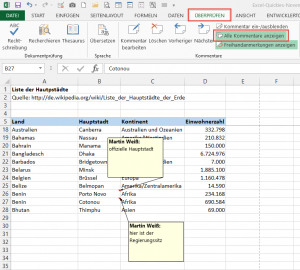
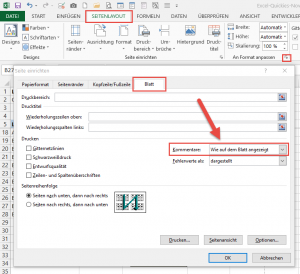
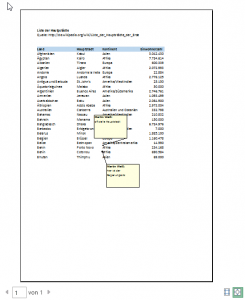
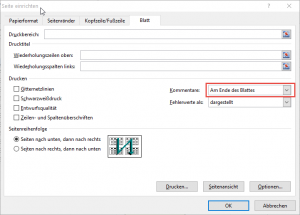
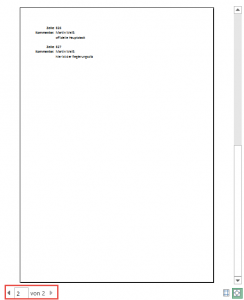




Es ist nun mal an der Zeit mich bei dir für deinen Newsletter zu bedanken. Ich lese Sie immer mit großen Interresse. Oft sind es die kleinigkeiten oder deine Tipps die mir das tägliche Arbeiten mit Excel erleichtern. Weiter so….
Felix Kappl
Hallo Felix,
vielen Dank für das nette Feedback, das freut mich wirklich sehr (und motiviert natürlich!)
Schöne Grüße,
Martin