Heute gibt es wieder ein paar kurze und knackige Excel-Tipps, die dir die Arbeit hoffentlich ein wenig erleichtern werden. Ohne großen Schnickschnack – Excel-Quickies eben.
Im diesem Beitrag zeige ich dir Tipps zu folgenden Themen:
- Quickie 79: Zellbereiche blitzschnell markieren
- Quickie 80: Objekte ein- und ausblenden
- Quickie 81: Linksbündig und rechtsbündig zugleich
Da ist sicher auch für dich etwas dabei.
Excel-Quickie Nr. 79: Zellbereiche blitzschnell anspringen und markieren
Wusstest Du, dass man das kleine Namensfeld links oberhalb des Arbeitsblattes nicht nur zum Vergeben eines neuen Bereichsnamens verwenden kann, sondern auch als Navigationsinstrument?
Gib die gewünschte Zelladresse an und nach einem beherzten Druck auf die Eingabetaste springt die aktive Zelle genau an die eingegebene Adresse:
Was aber noch viel cooler ist: Man kann auch ganze Zellbereiche eingeben, die dann angesprungen und gleichzeitig markiert werden:
Statt der Zelladresse lässt sich natürlich auch ein definierter Name dort eingeben.
Excel-Quickie Nr. 80: Objekte ein- und ausblenden
Beim Gestalten von Dashboards werden häufig Diagramme, grafische Objekte oder auch Steuerelemente verwendet, um z.B. Schaltflächen einzubauen. Oftmals werden diese Objekte über die Zellen gelegt, mit denen sie verknüpft sind, so dass die zugrunde liegenden Einträge für den Anwender verborgen bleiben.
Muss man seine Dashboards jedoch überarbeiten und daher an die Daten heran, lassen sich die darüber liegenden Objekte ganz leicht aus- und wieder einblenden. Dazu ruft man im Register „Start“ in der Schaltfläche „Suchen & Auswählen“ die Option „Auswahlbereich…“ auf:
Damit wird ein Arbeitsbereich eingeblendet, in dem alle verwendeten Objekte aufgelistet sind. Das Augen-Symbol rechts daneben gibt an, dass das Objekt sichtbar ist. Ein Klick darauf blendet das betreffende Objekt aus – und bei Bedarf auch wieder ein:
Excel-Quickie Nr. 81: Spezialformat
Wusstest du, dass man Zellinhalte in Excel gleichzeitig linksbündig UND rechtsbündig formatieren kann? Wozu man so etwas braucht? Na zum Beispiel, um einen Kalender etwas ansprechender zu formatieren:
Die oben gezeigte Darstellung erreicht man über das benutzerdefiniertes Zahlenformat TTTT* TT.MM.JJJJ
Der Stern bewirkt, dass das darauffolgende Zeichen – hier ein Leerzeichen – so oft wiederholt wird, wie Platz in der Zelle ist. Folglich führt ein TTTT*. TT.MM.JJJJ zu folgender Darstellung:
So, das war’s wieder für heute. Viel Spaß beim Ausprobieren!

P.S. Die Lösung ist immer einfach. Man muss sie nur finden.
(Alexander Solschenizyn)
P.P.S. Das Problem sitzt meistens vor dem Computer.




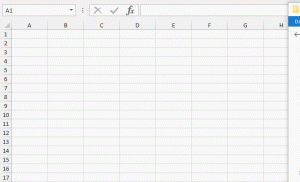
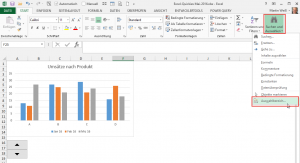
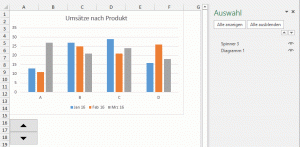
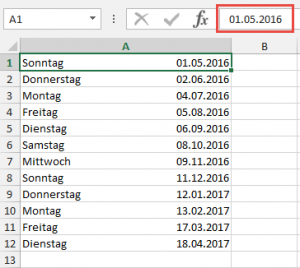
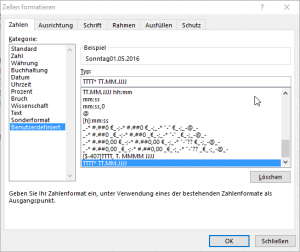
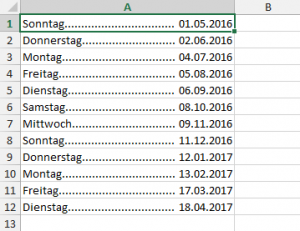

Danke!
Gern geschehen 🙂
Einmalig!
Ich (74) bin begeistert.
Danke Martin Sie sind ein Genie.
Ich möchte auch ein paar Tipps beisteuern, die gut hierher passen.
1. Wenn man Zahlen mit einem festen »Muster« eingeben möchte, z.B. Artikel-Nr. oder Rechn.-Nr. (z.B. 2017 / 01 . 123) kann man sich mit einem benutzerdefinierten Format die Tipperei der Sonderzeichen ersparen: 0000″ / „00“ . „00
Jede Null steht für eine Ziffernstelle, 4 Nullen bedeuten also genau 4 Ziffern (ggf. wird mit Vornullen aufgefüllt). Der Schrägstrich (neudt. Slash) und der Punkt werden automatisch an den entsprechenden Stellen eingefügt. Eingegeben wird 201701123 in der Zelle erscheint 2017 / 01 . 123. Das hat den Vorteil, dass in der Zelle tatsächlich echte Zahlen stehen, mit denen man weiterrechnen könnte. Nur die Darstellung in der Zelle ist anders.
2. Bei der Benutzung der Zahlentastatur fehlen der Punkt und der Doppelpunkt (z.B. bei der Eingabe von Uhrzeiten sehr unangenehm). Man muss immer zurück auf den großen Tastaturbereich und beim Doppelpunkt auch noch die Umschalt-Taste drücken. Dafür habe ich mir einfache Autokorrekturen angelegt: »,,« werden in einen Doppelpunkt umgewandelt und »++« in einen Punkt. Man gewöhnt sich schnell daran (ggf. einen kleinen Merkzettel an den Monitor kleben bis man es verinnerlicht hat).
Liebe Grüße
Elke
Hallo Elke,
vielen Dank für Deine wie immer sehr cleveren und nützlichen Tipps!
Schöne Grüße,
Martin
Grüß dich,
interessant hier, ich wühle mich seit Tagen hier durch…
Zu Quikie1 habe ich eine Anmerkung, die ich mir vor vielen Jahren angeeignet habe und die mindestens bis einschließlich Excel 2013 sicher funktioniert (darüber hinaus hab ich noch nicht testen können).
Taste F5 -> Gehe zu
Vor allem für älter User und solche die lieber mit der Tastatur anstelle der Maus arbeiten erste Wahl.
Taste F5 springt auch die Zelle oder den Bereich an, den ich gerade nicht sehe, weil
– ausgeblendet
– gefiltert
– über Daten -> Gruppierung
– oder eben aktuell außerhalb des sichtbaren Bereichs ist.
Gruß
Wastl
Hallo Wastl,
ja, die F5-Taste kommt bei mir auch häufig zum Einsatz (und funktioniert auch in Excel 2016 noch). Und sie ist tatsächlich eine kleine Geheimwaffe, bietet sie doch sehr spezielle Sprungziele an.
Danke für den Tipp!
Martin