Das neue Jahr hat gerade angefangen und die meisten von uns haben vermutlich (wieder) viele gute Vorsätze und sind (noch) voller Tatendrang. Die Erfolgsaussichten steigen ein wenig, wenn man mehr Verbindlichkeit in die Sache bringt und seine Vorsätze mit Zielterminen versieht.
Und wie es der Zufall so will (hahaha, wer’s glaubt), geht es im heutigen Artikel um Projektpläne. Genauer gesagt, wie man Excel dazu bringt, die schönen farbigen Balken (Stichwort: Gantt-Diagramm) auf einem Zeitstrahl automatisch zu erzeugen.
Und so geht’s:
Das Projekt
Mein sehr vereinfachtes Beispiel-Projekt ist ein kleines Bauvorhaben. Die Datei kannst du dir bei Bedarf hier herunterladen.
In einem Projekt gibt es verschiedene Aufgaben, denen jeweils ein Start- und Enddatum zugewiesen ist. Normalerweise sind diese Aufgaben verschiedenen Ressourcen/Personen zugeteilt und haben auch einen Status (geplant, in Arbeit, erledigt). Darauf werde ich heute aber verzichten und der Einfachheit halber den Fokus auf das Gantt-Diagramm legen.
Drei Dinge sollen auf dem Zeitstrahl dargestellt werden:
- Ein farbiger Balken für die jeweilige Aufgabe
- Das aktuelle Datum
- Das späteste Ende-Datum
Dabei soll sich eine nachträgliche Änderung eines Datums natürlich automatisch auf dem Zeitstrahl widerspiegeln.
Alle diese Punkte werden wir mit Hilfe der bedingten Formatierung lösen.
Schritt 1: Das späteste Ende
Beginnen wir gleich mit dem Schluss. Das Datum für das späteste Projektende steht in Zelle C3. Auf unserem Zeitstrahl soll dieses Datum über alle Aufgaben hinweg mit einer farbigen Markierung angezeigt werden.
Dazu markiere ich den kompletten Datumsbereich von D5 bis AH13 und lege eine neue Regel für eine bedingte Formatierung an:
Start | Bedingte Formatierung | Neue Regel.
Da in meinem Beispiel die aktive Zelle in meiner Markierung D5 ist, lautet die Formel in unserer Regel also
=D$5=$C$3
Wichtig:
Es kommt hier unbedingt auf die korrekten Bezüge an, also das richtige Setzen der Dollar-Zeichen!
Da das Enddatum fix und unveränderlich in Zelle C3 steht, verwende ich hier den absoluten Bezug $C$3. Das Datum im Zeitstrahl liegt in der fixen Zeile 5, allerdings ist die Spalte ja beweglich, daher die Schreibweise D$5.
Als Formatierung habe ich ein dunkles Rot mit weißer Schrift gewählt.
Damit ist der erste Schritt erledigt:
Wenn du nun das Datum für den spätesten Endtermin in Zelle C3 veränderst, wird sich der rote Balken entsprechend verschieben.
Schritt 2: Der aktuelle Tag
Gleichzeitig wollen wir den gerade aktuellen Tag auf einen Blick sehen, um den Projektfortschritt besser einschätzen zu können.
Auch hier markieren wir wieder den kompletten Zeitstrahl von D5 bis AH13 und legen folgende Formatierungsregel an:
=D$5=HEUTE()
Mit dieser Formel wird das Datum in Zeile 5 gegen das heutige Tagesdatum verglichen und bei Übereinstimmung die festgelegte Formatierung angewendet. Da wir die HEUTE-Funktion einsetzen, wird der farbige Balken jeden Tag automatisch weiterrutschen.
Zusätzlich möchte ich oberhalb der Datumsleiste einen kleinen Pfeil anbringen, der auf das aktuelle Datum hinweist. Dazu habe ich ein Pfeilsymbol aus der Schriftart „Wingdings“ eingefügt (Menüband Einfügen | Symbole) und in alle Spalten in Zeile 4 kopiert:
Da aber nur der Pfeil des heutigen Tages angezeigt werden soll, ändere ich die Schriftfarbe sämtlicher Pfeile auf weiß und lege dann für den Bereich D4:AH4 eine weitere Formatierungsregel an, die fast identisch mit der vorhergehenden ist:
=D$5=HEUTE()
Lediglich für die Formatierung verwende ich die Schriftfarbe schwarz und Fettdruck:
Und schon erscheint der Pfeil beim heutigen Datum:
Schritt 3: Die Aufgaben-Balken
Kommen wir nun zum Kernstück unseres Projektplans: Den farbigen Gantt-Balken für die einzelnen Aufgaben.
Die neu anzulegende Formatierungsregel soll für den Bereich D6:AH13 gelten (also ohne die Datumszeile), den wir somit markieren und dann eine neue Regel anlegen. Dazu folgende Vorüberlegung:
Die betreffende Zelle soll dann eingefärbt werden, wenn…
das Spaltendatum größer oder gleich dem Startdatum
UND
das Spaltendatum kleiner oder gleich dem Enddatum der jeweiligen Aufgabe ist.
Daher lautet die Formel
=UND(D$5>=$B6;D$5<=$C6)
Auch hier wieder unbedingt auf die korrekt gesetzten Dollarzeichen achten!
Und fertig ist unser Projektplan:
Zugegeben, ein recht einfacher Plan. Aber als Ausgangsbasis für deine weiteren Experimente sollte er reichen, oder? Wenn du willst, kannst du jetzt noch eine Spalte mit dem Aufgabenstatus einfügen und die Balken abhängig vom Status in unterschiedlichen Farben darstellen lassen.
Vielleicht wäre jetzt ein guter Zeitpunkt, dich für den kostenlosen Newsletter anzumelden. Damit bekommst du nebenbei auch Zugriff auf einen etwas ausgefeilteren Projektplan, einen Jahreskalender für 2017 und einige andere Vorlagen. Einfach unten deine E-Mail-Adressen eintragen und fertig. Tut auch gar nicht weh, versprochen!

P.S. Die Lösung ist immer einfach. Man muss sie nur finden.
(Alexander Solschenizyn)
P.P.S. Das Problem sitzt meistens vor dem Computer.


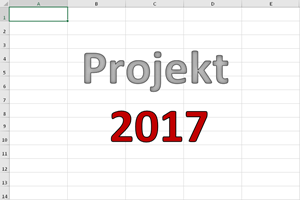

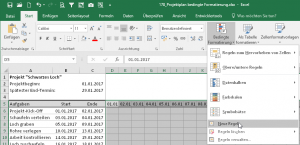
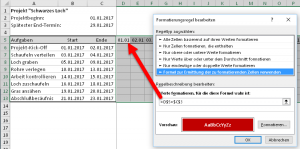

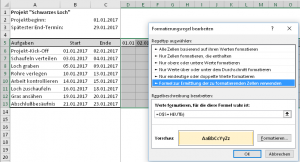

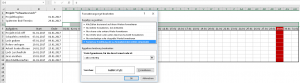
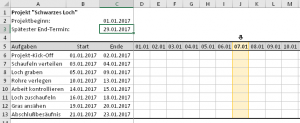
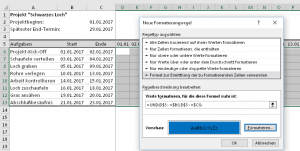





Hallo Martin,
ein schönes Beispiel für die vielen Möglichkeiten von Excel.
Ich hatte vor einigen Jahren ein ähnliches Problem zu lösen. Allerdings ging es um die Teilnehmer und Dozenten für verschiedene PC-Kurse. Ich habe die Balken damals anders »hergestellt«. Mit einer Wenn-Fkt. hab ich den Datumsbereich geprüft und im »JA-Fall« den Buchstaben »n« ausgeben lassen. Danach habe ich die entsprechenden Zellen in der Schriftart Wingdings formatiert, so sieht man dann ein kleines schwarzes Quadrat in der Zelle. Das ergibt auch einen schönen Balken. Der Vorteil: Es gibt echte Zellinhalte, die man weiterverarbeiten kann – das »n«. Ich habe das in einer Zählenwenn-Fkt. verwendet, um die Anzahl der Teilnehmer zu ermitteln, die an einem bestimmten Kurs teilnehmen bzw. (was für mich noch wichtiger war), ob ich einen Dozenten versehentlich in zwei oder mehreren Kursen an dem Tag verplant hatte (bedingte Formatierung in knallrot, wenn das Ergebnis der Zählenwenn-Fkt. größer 1 war). Das ging alles sehr komfortabel damit.
Ich freue mich schon auf die nächsten Beiträge.
Vielen Dank und noch ein schönes neues Excel-Jahr. 🙂
Hallo Elke,
danke für den Tipp mit der WENN-Funktion und dem Buchstaben, die Idee finde ich auch sehr gut!
Schöne Grüße und ein ebenso schönes neues Excel-Jahr 🙂
Martin
Cooler Beitrag und schön umgesetzt. Das der Projektplan über die bedingte Formatierung umgesetzt wird, ist wirklich eine clevere Idee. Hast du spontan auch eine Idee, wie Meilensteine in diesem Format umgesetzt werden könnten?
Ich habe mich dem Thema Gantt in Excel auch in meinem Artikel „Gantt oder gar nicht“ gewidmet. Jedoch verwende ich hier die Diagramm Funktion von Excel.
Schön das Excel so viele Möglichkeiten anbietet zu seinem Ziel zu kommen.
Hallo Artur,
dankeschön, Deine Lösung mit den Diagrammen ist ebenfalls sehr gelungen und sicherlich die naheliegendere Variante. Aber wie Du schon sagst: Viele Wege führen zum Ziel.
Meilensteine ließen sich mit bedingter Formatierung auch umsetzen. Man könnte z.B. mit einer Formel prüfen, ob Start- und Ende-Datum gleich sind (was bei einem Meilenstein ja üblicherweise der Fall ist) und dafür eine besondere Formatierungsregel anlegen.
Schöne Grüße,
Martin
wie würde diese Formel für das obere Beispiel aussehen wenn ich einen Meilenstein setzen will?
Hallo Matthias,
beispielsweise so:
=UND(D$5>=$B6;D$5<=$C6;$C6=$B6) Mit dem letzten Argument in der UND-Bedingung wird geprüft, ob Startdatum = Endedatum. Die Formatierungsregel sollte dann ziemlich am Anfang stehen. Schöne Grüße, Martin
Hi Martin,
der Projektplan ist echt super! Ich sitze gerade genau vor so einem. Allerdings habe ich ein kleines Problem bzw. einen Wunsch: Ich würde super gerne die Farben der Gantt-Balken von Namen der zuständigen Mitarbeiter abhängig machen. Sodass jeder Mitarbeiter seine eigene Farbe zugeteilt bekommt und auf einen Blick sehen kann, für welchen Aufgabenbereich er verantwortlich ist. Bei mir ist zwischen der Aufgabe und dem Datum also noch eine Zuständigkeits-Spalte mit den jeweiligen Namen. Ich zerknirsche mir bei dieser Aufgabe sie einigen Wochen allerdings die Zähne und komme leider zu keinem Ergebnis. Könntest du mir hier helfen? Ich habe schon alles mögliche versucht. Ich komme aber einfach zu keinem Ergebnis. Alles was ich bedingt mit dem Namen formatieren will, wird mir nicht so angezeigt wie ich es mir wünsche.
Ich würde mich wirklich sehr freuen!
Viele Grüße und ein schönes Wochenende
Lara
Hallo Lara,
du musst dazu für jeden einzelnen Mitarbeiter eine eigene Formatierungsregel anlegen. Angenommen, in Spalte B steht der Mitarbeiter, in Spalte C das Anfangs- und in D das Enddatum, dann sieht die Regel für den Mitarbeiter „Dillinger“ so aus:
=UND($B6=“Dillinger“;E$5>=$C6;E$5<=$D6)
Und das muss halt für jeden Mitarbeiter wiederholt werden.
Schöne Grüße,
Martin
Hallo Martin,
Ich erhalte Regelmäßig deine Tipps und Hilfen zu Excel: Wo das ein oder Andere für mich nützlich war und ist. Jetzt habe ich aber eine Frage, beim Ausdrucken von der Internetseite wird Kopfzeile vom Logo überdeckt, wie kann ich dies verhiendert ?
Freue mich auf Hilfe und vielen Dank für die Nützlichen Tipps.
schöne Grüße
Frank
Hallo Frank,
Du meinst, beim Ausdrucken eines Blog-Artikels erscheint oben das Logo? Die Seite wurde von mir nicht dafür optimiert, um sie auszudrucken. Daher kann ich hier leider keinen Tipp geben.
Schöne Grüße,
Martin
Hallo Martin,
ja genau das habe ich gemeint. Schade, aber damit muss man wohl leben. Freue mich aber auf jedem Fall immer noch auf die guten
Tipps u. Hilfe Stellungen.
Schöne grüße
Frank
Hallo Martin,
ich bin aus der Suche nach einem Beispiel von Besetzungsplanungen. Die Personen werden vorausgewählt und danach eingesetzt. Hast Du etwas davon oder eine Idee mit Excel? Ich möchte auf jeden Fall wissen, wie viele freien Plätze gibt, wie viele sind besetzt? wie viele haben noch nicht eine zusage/ absage geschickt? …Viele Grüße Danke …..CD
Hallo Carmen,
Deine Beschreibung ist noch etwas zu vage, um hier einen konkreten Tipp zu geben. Um z.B. zu bestimmen, wieviele Personen zugesagt haben, könntest Du die ZÄHLENWENN-Funktion verwenden. Vorausgesetzt, es gibt eine Tabelle, in der alle Personen und deren Zusage-Status eingetragen ist.
Schöne Grüße,
Martin
Hallo Martin,
dass ist wirklich eine tolle Inspiration, da ich gerade versuche genau so etwas umzusetzen. An einer Stelle habe ich jedoch ein kleines Problem. Mein zu visualisierende Projekt geht über 3 Jahre und aus diesem Grund stelle ich den Zeitraum in Kalenderwochen dar. Dazu habe ich jeweils neben dem Start- und Enddatum eine Spalte die mir die entsprechende Kalenderwoche ausgibt. Im Projektplan stelle ich die drei Jahre ebenfalls durch eine Spalte pro Kalenderwoche dar. Nun kann ich durch die bedingte Formatierung zwar die Kalenderwochen hervorheben, jedoch würde es das dann in allen 3 Jahren tun anstatt ausschließlich im Jahr das angegebenen Datums. Hast du hier vielleicht einen Tipp?
Grüße, Danke und weiter so! Martin!
Hallo Martin,
danke für das schöne Feedback. Du musst in Deinem Fall eben zusätzlich zur KW auch noch das Jahr prüfen. Das heißt, Du brauchst oben eine zusätzliche Zeile, in der das zur Kalenderwoche passende Jahr steht und musst dann die Regel für die bedingte Formatierung um eine weitere UND-Bedingung anpassen.
Schöne Grüße,
Martin
Meinen Kommentar hat es mehrmals zerschossen, vermutlich durch die Klammern und HTML , deshalb hier nochmal wirklich korrekt – dazu die Formel ganz am Ende des Kommntars. Verzeihung für den Spam!
Vielen Dank Herr Weiß, auf diese Idee bin ich inzwischen auch gekommen, die Umsetzung scheiterte jedoch – jetzt geht es dank Ihrem Tipp.
Ich habe die bedingte Formatierung dabei wie unten ergänzt.
in Spalte C und F werden die KW ermittelt, in Spalte D und G die dazugehörigen Jahre.
Das funktioniert nun – aber nur so lang wie sich der Prozess nicht über den Jahreswechsel erstreckt. Dann wird er entweder doppelt (Start KW > End KW) oder gar nicht angezeigt.
Danke Ihnen für Ihre Hilfe – ich zeige auch Verständnis wenn mein doch recht individuelles Problem nicht von Ihnen aufgegriffen wird.
Mit freundlichen Grüßen, Martin Fellmann!
=UND(H$5>=$C6;H$5=$D6;H$4>=$G6)
Hallo
Deine Tabelle geht bei mir schon nur wenn ich den befehl jetzt auf meine eigene tabellen kopieren will färbt es alles was mache ich falsch sitze nun schon 1 Woche daran komme aber nicht weiter.
Hallo Selim,
bedingte Formatierungen können leider ziemlich tückisch sein, wenn man nicht ganz genau aufpasst. Es kommt beim Anlegen der Regel immer darauf an, wo sich gerade die aktive Zelle befindet. Am besten ist es, Du markierst erst den Bereich, für den die Regeln gelten sollen. Wenn Du die Formatierungsregeln aus meiner Beispieldatei kopierst, musst Du aufpassen, dass die Bezüge in der Formel auch tatsächlich zu den Inhalten in Deiner Tabelle passen.
Schöne Grüße,
Martin
Hallo Martin,
auf meiner Suche nach solch einer Darstellung bin ich über deinen Beitrag gestolpert und habe nun 90% meines Problems lösen kann. Sehr anschauliche Darstellung und Erklärung – vielen, vielen Dank dafür!
Trotzdem hätte ich auch noch eine Frage: Ist es möglich die gesammelten Balken der einzelnen Termine nochmals in einer Zeile zusammengefasst darzustellen? Bei mir wäre zB. der erste Punkt (Projekt Kickoff) mit 3 Unterpunkten versehen. Porjekt Kickoff hat bei mir kein Star- oder Enddatum. Lediglich die Unterpunkte sind mit Datum und wiederum dem Balken versehen. Blende ich die Unterpunkte allerdings aus (oder gruppiere Sie), sehe ich nur die leere Zeile vom Projekt Kickoff, jedoch nicht die Balken der Unterpunkte.
Hast du da einen Lösungsansatz?
Hallo Michelle,
wenn der übergeordnete Punkt mit einem Balken dargestellt werden soll, bleibt Dir nicht viel anderes übrig, als hier auch ein Start- und Enddatum einzutragen. Eben das früheste Startdatum und das späteste Enddatum der untergeordneten Punkte. Aber ich vermute, auf diese Idee bist Du auch schon gekommen 🙂
Eine Automatik wird hier etwas schwierig, den Excel müsste dazu erkennen, welche Elemente zusammengehören. Denkbar wäre an dieser Stelle, eine zusätzliche Spalte mit einem Gruppenkennzeichen zu verwenden. Anschließend könnte man über die Gruppieren-Funktion (Daten | Gruppieren) Teilergebnisse zu jeder Gruppe berechnen lassen, wobei man für das Anfangsdatum die Minimum-Funktion und für das Enddatum die Maximum-Funktion verwenden müsste. Aber das ist alles schon ein ziemliches Herumgebastel. Eine elegantere Lösung fällt mir dazu momentan auch nicht ein.
Schöne Grüße,
Martin
Super Anleiung, sehr gut verwendbar, danke dir!
Hallo Christian,
gern geschehen. Freut mich sehr, wenn’s hilft.
Schöne Grüße,
Martin
Hallo Martin,
erstmal super Anleitung! Du erklärst das wirklich gut.
Nun hab ich aber zwei Probleme, die mich schon seit Wochen beschäftigen.
Ich habe einen Projektplan mit Gantt-Diagramm erstellt – sieht wie folgt aus:
Spalte B: die Gewerke; also Tischler, Elektriker, etc;
Spalte C: die Aufgaben der einzelnen Gewerke
Spalte D: der Beginn jedes Arbeitsschrittes
Spalte E: die Dauer
Spalte F: das Ende jedes Arbeitsschrittes
und danach kommt ebene das Gantt-Diagramm
Nun Problem Nr.1: ich hätte gerne, wie der Eintrag von Lara (aber mit der Formel bekomm ich es irgendwie nicht hin), dass jedes Gewerk seine eigene Farbe im Diagramm bekommt
Problem Nr. 2: da im Projekt ein Feiertag vorkommt, würde ich gerne die ganze Spalte (also hier der 15.Juni) im Diagramm, farbig abheben.
und nun fällt mir auch noch ein Problem Nr. 3 auf: er zieht mir im Diagramm die Balken auch über Samstag und Sonntag – kann man das auch irgendwie verhindern?
ich hoffe du kennst dich halbwegs bei meiner Erklärung aus und falls du irgendeine Idee für meine Probleme hast, wäre ich dir sehr dankbar!
Vielen Dank schonmal
LG Lisa
Hallo Lisa,
vielen Dank für das Lob 🙂
Diese Dinge lassen sich grundsätzlich alle über bedingte Formatierungen lösen, allerdings sprengt das ein wenig den Rahmen dessen, was ich hier in einem Blogkommentar erklären kann. Wenn Du auf dem meinem Newsletter-Verteiler eingetragen bist, hast Du Zugriff auf den Download-Bereich und damit auf eine weitere Projektplan-Vorlage. Dort wird z.B. je nach Status (geplant, in Arbeit, erledigt etc) mit anderen Farben gearbeitet. Das könntest Du genauso gut für die unterschiedlichen Gewerke verwenden. Vielleicht hilft das ja ein wenig weiter.
Schöne Grüße,
Martin
Hallo Martin,
Dein Projektplan ist mega! Genau so einen habe ich gesucht! Danke also schon mal dafür!
Ich bräuchte allerdings noch eine Anpassung (wie Lisa´s Problem Nr.3.), dass der Balken nicht über das Wochenende gezogen wird, sondern die Dauer der einzelnen Aufgaben sich rein über die Arbeitstage (Mo-Fr) erstreckt.
Ich habe zwar schon versucht, die Formel dafür zu finden, bin allerdings gescheitert 🙂
Wäre super nett, wenn Du mir weiterhelfen könntest?
Danke Dir & viele Grüße,
Hanna
Hallo Hanna,
das geht mit der WOCHENTAG-Funktion. Zum Beispiel:
=UND(WOCHENTAG(H$11;11)<>6;WOCHENTAG(H$11;11)<>7)
Der Samstag entspricht in dieser Variante dem Wert 6, der Sonntag dem Wert 7. Wichtig ist nur, dass sich in der Bezugszelle (hier in H11) tatsächlich auch ein richtiges Datum befindet, und nicht nur „Sa“ oder „So“
Schöne Grüße,
Martin
Hallo Martin,
sehr hilfreicher Artikel!
Momentan sitze ich an einer ähnlichen Aufgabe nur muss ich Kalenderwochen statt einzelner Tage benutzen. Das Problem dabei ist, dass das Projekt über mehrere Jahre läuft und z.B. die „Kalenderwoche 2“ mehrmals auftaucht. Wenn ich nun bedingt formatiere dann wird nicht nur die Kalenderwoche im ersten Jahr gefärbt sondern jeweils die zweite Kalenderwoche aus jedem Jahr. Hast du eine Idee wie ich das lösen kann?
Hallo Dennis,
du könntest das Kalenderjahr in eine eigene Zeile über oder unter der Kalenderwoche eintragen. Dann musst du in der bedingten Formatierung die UND-Formel um eine zusätzliche Bedingung erweitern, die dann auch das Jahr berücksichtigt.
Schöne Grüße,
Martin
Hallo Martin,
ich habe auch so eine Datei und finde die Umsetzung mit der UND-Formel und Bedingter Formatierung elegant. Genau wie Dennis, benötige ich jedoch KW statt Tag. Die Jahreszahl habe ich in einer separaten Zeile jeweils über KW geschrieben. Jedoch bekomme ich die neue Formel nicht aufgestellt, dass es über den Jahreswechsel funktioniert. Kannst Du als Profi hier bitte die Lösung posten?
Danke im Voraus und beste Grüße
Matthias
Hallo Matthias,
fertige Individuallösungen kann ich hier nicht posten, da diese eben sehr individuell sind. Folgenden generellen Tipp kann ich aber geben:
Wenn Jahr und KW in eigenen Zellen stehen, dann musst du die UND-Prüfung (im Artikel oben in Schritt 3) eben um entsprechende Bedingungen erweitern. Das kann unter Umständen ein wenig tricky sein, aber einen konkreteren Tipp kann ich auch nicht geben.
Schöne Grüße,
Martin
Hey Martin,
Danke, Danke
für die super Gantt Tabelle!!!!
Verweis auf deine Seite: „Mein sehr vereinfachtes Beispiel-Projekt ist ein kleines Bauvorhaben. Die Datei kannst du dir bei Bedarf hier herunterladen.
Gern geschehen!
Grüße,
Martin
Das funktioniert alles nicht. Was mache ich falsch?
Hallo Martin,
vielen Dank für diese super Seite. Jetzt denken alle auf der Arbeit ich bin ein Excel Genie. Allerdings habe ich das Problem, dass ich jetzt kein Datum in der Form TT.MM.JJJJ habe sondern Kalenderwoche/Jahr, z.B. Projekt A Start 44/2017 Ende 4/2018. Das ganze ist als Datum formatiert und enthält folgende Formel: =KALENDERWOCHE($C6)&“/“&JAHR($C6)
Leider funktioniert die bedingte Formatierung mit deiner Formel nicht mehr und jetzt bin ich etwas am verzweifeln, weil google und mein logischer verstand auch nicht weiter wissen.
Danke Anina
Gelöst mit
=DATUM(E3;1;4)+7*(D3-1)-WOCHENTAG(DATUM(E3;1;4)+7*(D3-1);2)+1
erfordert leider 3 Spalten und es gibt bestimmt einer einfachere Lösung, aber immerhin funktioniert es jetzt 🙂
Hallo Anina,
freut mich, dass Du es hinbekommen hast.
Was mich nur etwas irritiert: In Deinem ersten Kommentar schreibst Du von einer Formel, in der KALENDERWOCHE und JAHR bezogen auf C6 bestimmt werden. Das heißt, in C6 muss jetzt auch schon ein „richtiges“ Datum stehen, oder? Vielleicht könntest Du ja auch auf dieses Datum zurückgreifen, ohne zusätzliche Zeilen oder Spalten.
Schöne Grüße,
Martin
Hallo Martin,
vielen Dank für deine ausführliche Erklärung mit der Schritt für Schritt Anleitung.
Mit welcher Formel bekomme ich die Balken mit dem jeweiligen Aufgabentext versehen?
Da ich jetzt schon viel gesucht habe und mich leider nicht sehr gut auskenne, würde ich mich sehr über deine Hilfe mit einer kurzen Lösung freuen.
Viele Grüße
Laura
Hallo Laura,
das wird nicht richtig gut funktionieren. Grundsätzlich könntest Du – bezogen auf meine Beispieldatei – in jede Zelle von D6:AH6 folgende Formel schreiben:
=WENN(D$5=$B6;$A6;““)
Dann wird immer am ersten Tag die Aufgabenbezeichnung in die Zelle geschrieben. Da die Zellen aber sehr schmal sind, wirst Du nur einen kleinen Teil der Beschreibung lesen können. Ein andere Lösung ist mir dazu nicht bekannt.
Schöne Grüße,
Martin
Hallo Martin,
ich würde gerne mit einer Formatierung/Funktion dafür sorgen, dass am Ende von jedem Balken ein Symbol erscheint und/oder das Enddatum des Projekts ausgeschrieben steht. Hast du eine Idee, wie ich es umsetzen kann?
Aktuell habe ich mein Gantt Chart nach diesem Vorbild gestaltet: https://www.vertex42.com/ExcelTemplates/excel-gantt-chart.html
Gerne würde ich aber die Meilensteine hinzufügen, wie in diesem Beispiel: https://www.think-cell.com/de/support/manual/gantt.shtml
Ich weiß leider nicht, ob so etwas generell bei Excel machbar ist und freue mich daher über dein Feedback
Hallo Sarah,
die Möglichkeiten sind da ziemlich eingeschränkt. Man könnte das Datum in der jeweils letzten Zelle des Balkens anzeigen lassen. Die Adressenangaben beziehen sich auf meine Beispieldatei
– in alle Datumszellen D6:AH13 per Formel auf das Endedatum in Saplte C verweisen
– die Schriftfarbe für diese Datumswerte auf weiß setzen. Jetzt wird das Datum nur noch in allen farbigen Zellen angezeigt
– in den vorhandenen Bedingten Formatierungen für die blauen Farbbalken und den roten Endtermin die Schriftfarbe mit der Zellenfarbe gleichsetzen. Jetzt wird gar kein Datum mehr angezeigt
– eine neue Formatierungsregel anlegen, die die Schriftfarbe wieder auf weiß setzt, wenn das Endedatum aus Spalte C dem jeweiligen Spaltendatum entspricht (=D$5=$C6)
Viel mehr lässt sich hier vermutlich nicht rausholen.
Schöne Grüße,
Martin
Hallo Martin, danke für die tolle Unterstützung bei dem Projekt.
Eine Frage habe ich noch und zwar: Wie bekomme ich eine Beschriftung in den horizontalen Balken (hier z.B. In die Maßnahmenende „=D$5=$C$3“)?
Hallo Mateusz,
wie ich ein paar Kommentare weiter oben als Antwort auf Laura’s Frage geschrieben hatte, sind die Möglichkeiten hier leider beschränkt.
Schöne Grüße,
Martin
Genial! Tausend Dank für diese Anleitung – ich arbeite neu an Projekten und bin um diese Hilfe dankbar. Logischerweise ersetzt sie kein MS Project aber für das nötigste reicht es allemal!
Hallo Benjamin,
freut mich, wenn der Artikel geholfen hat. Und natürlich kann Excel ein richtiges Projektmanagement-Programm niemals ersetzen.
Schöne Grüße,
Martin
Hallo Martin,
ich habe gerade deine Lösung für ein Gantt-Diagramm in Excel bewundert.
In Excel kenne ich mich ein wenig aus, aber leider nicht in VBA. Das Gantt Diagramm hat mich zu einer anderen Frage bewegt, da es ähnlich aussieht wie etwas, das ich tagtäglich pflege, nur manuell in Excel.
Und zwar geht es um die Darstellungen von Sendungen mit langer Versandzeit. Meistens Seefrachtsendungen, die 6 Wochen unterwegs sind.
Da gibt es den Lieferanten, Lieferklauseln, Wann die Ware bereit zum Versand ist, Wann auf dem Schiff (FOB oder ETD)“, wann im Hafen in Deutschland (DAT oder ETA Hafen) und wann bei uns im Lager.
Um diese Sendungen zu tracken frage ich mich, ob man dieses Tool für diese Zwecke nicht umformen kann.
Gruß
Maik
Hallo Maik,
ich sehe keinen Grund, warum das nicht gehen sollte. Eine fertige Lösung kann ich dir hier zwar nicht bieten, aber das Anfangs- und Enddatum ist ja ohnehin schon abgedeckt. Du musst halt entsprechend mehr Regeln für die bedingte Formatierung anlegen, wenn auch die Zwischenzeiten unterschiedlich angezeigt werden sollen.
Schöne Grüße,
Martin
Welche Formel würde ich denn für eine Serieneintragung nutzen? Beispielsweise für einen Eintrag an jedem 2. Donnerstag.
Herzlichen Dank!
Andreas
Hallo Andreas,
das würde den Rahmen hier eindeutig sprengen. Daher kann ich dir keine Antwort auf deine Frage liefern.
Schöne Grüße,
Martin
Hallo Martin,
erstmal vielen Dank für die tolle Vorlage! Ich bin ganz begeistert und habe mein Excel-Wissen erfolgreich erweitern können.
Eine Frage habe ich aber noch: Wie kann ich die Balken abhängig von dem Aufgabenstatus in unterschiedlichen Farben darstellen?
Brauche ich dazu eine Formel oder eine neue Regel?
Liebe Grüße,
Anna
Hallo Anna,
freut mich, wenn dir die Vorlage gefällt. Was die unterschiedlichen Farben angeht:
Du musst die UND-Funktion in der vorhandenen Regel um eine dritte Bedingung erweitern und dort zusätzlich auf den Status abfragen. Und dann brauchst du eben für jeden möglichen Status eine eigene Regel, damit du unterschiedliche Farben festlegen kannst.
Schöne Grüße,
Martin
Super Anleitung!!!
Vielen Dank.
Gern geschehen!
Schöne Grüße,
Martin
Und wenn ich viele Events habe, also jeder Zeitraum mehrmals neu beginnt? Kann man mehrere start und ende spaten machen oder muss ich eine neue Zeile nehmen?
Hallo Sascha,
du musst hier tatsächlich für jedes Event eine eigene Zeile nehmen. Mehrere Start- und Endezeitpunkte in einer Zeile funktionieren nicht.
Schöne Grüße,
Martin
Hallo Martin,
ein schönes Gantt Dagramm. Aber leider nur für Projekte mit längerer Dauer. Ich möchte ein Gantt Diagramm nutze um Tages Dienstpläne zu erstellen bzw anzuzeigen. Leider komme ich da an meine Excelgrenzen, oder kommt Excel an meine? ich weiß des Excel die Minuten in Bruchteilen eies Tages berechnet. Ich brauche aber eine Aufteilung von 5 min, das sind 0,003472222 Tage und für Excel ein Problem, Denn, wenn Excel jetzt damit rechnet kommen ganz schnell Fehler zustande die ich gerne vermeiden will. Wie kann ich diese Fehler vermeiden, bzw das Problem umgehen?
Vielen dank schon mal für die Hilfe Gruß Thilo
Hallo Thilo,
das hängt jetzt davon ab, was du genau bezwecken möchtest. Fall du die Uhrzeiten im 5-Minuten-Abstand ganz oben als Spaltenüberschriften möchtest, könntest Du einfach die ersten beiden Uhrzeiten eingeben (z.B. 08:00, 08:05). Dann markierst du die beiden Werte und ziehst sie mit dem kleinen Ausfüllkästchen in der rechten unteren Ecke einfach soweit nach Rechts, wie du es eben brauchst. Das geht ganz ohne Rechnen.
Ansonsten müsstest du etwas genauer beschreiben, wo etwas nicht funktioniert.
Schöne Grüße,
Martin
Toll, sehr schnelle Antwort. Danke schon mal.
Ja ich hatte es schon genauso gemacht wie du es beschrieben hast. Dann mit der bedingten Formatierung die unterschiedlichen Dienste unterschiedlich eingefärbt. (es geht um einen Dienstplan für eine KiTa, deswegen verschiedene Dienste am gleichen Tag) Es klappt auch so ziemlich alles, nur es gibt ab und zu „Fehler“ in der Berechnung, so dass die Farbe um 5 Min zu spät bzw. zu früh geändert wird. Ich hoffe ich konnte es gut genug beschreiben. Ansonsten könnte ich auch Beispiel schicken bzw hochladen.
Hallo Martin,
ich bin mega begeistert darüber, wie gut du das erklärst. Ich arbeite mit Excel, bin aber kein Freak darin. Hole mir je nach Bedarf die Hilfe aus dem Netz. Wie für klein Emma 🙂 Hervorragend und vielen Dank. Diese Seite habe ich zu meinen Favoriten hinzugefügt. LG, Andi
Hallo Andi,
vielen Dank für das tolle Feedback!
Schöne Grüße,
Martin
Respekt!
Hallo Martin,
toll erklärt und umgesetzt.
Auch ich habe eine Frage oder besser gesagt eine Anregung.
Wie schaffe ich es in einer Zeile (zB der obersten) eine Summe aller Einträge zu erstellen? Geht das noch mit einer „Bedingten Formatierung“?
Vielen DANK
Tom
Hallo Thomas,
danke für das schöne Feedback. Wenn du eine Summe erstellen möchtest, dann brauchst du die SUMME-Funktion. Bedingte Formatierung hilft da nur insofern, dass du die Ergebnisse nach bestimmten Regeln einfärben könntest. Die Berechnung an sich muss aber mit einer Formel in der Zelle erfolgen.
Oder habe ich dich falsch verstanden?
Schöne Grüße,
Martin