Das Auge isst bekanntlich mit, das ist auch in Excel nicht anders: Wer seine Tabellen etwas ansprechender gestaltet, macht es seinen Anwendern (und sich selbst) einfacher.
Ein beliebtes Mittel, um die Lesbarkeit von großen Zahlenfriedhöfen zu verbessern, ist das abwechselnde Einfärben von Tabellenzeilen.
Heute zeige ich dir, wie man so etwas in Excel ganz leicht hinbekommt.
Und so geht’s:
Formatierte Tabellen
Der naheliegende Weg führt über formatierte Tabellen. Hier bietet Excel eine große Auswahl an unterschiedlichen Streifenmustern, die bei Bedarf auch angepasst werden können:
Neben den vielen Vorteilen, die formatierte Tabellen bieten (strukturierte Verweise, Formelautomatik etc.), bekommt man mit nur wenigen Klicks eine ansprechende Tabelle präsentiert:
Der Haken:
Es lassen sich nur für jeweils abwechselnde Zeilen unterschiedlich Formate definieren. Wer jedoch z.B. jede dritte, vierte oder fünfte Zeile mit einem anderen Muster versehen möchte, kommt mit formatierten Tabellen leider nicht weiter.
Bedingte Formatierung
Dieses Problem lässt sich aber ganz einfach mit Hilfe der bedingten Formatierung lösen. Damit lassen sich sehr komplexe Formatierungsregeln aufstellen. Für unsere Anforderung ist es aber gar nicht so kompliziert. Alles, was wir dazu brauchen, sind die Funktionen REST und ZEILE.
Markieren wir also zuerst den Tabellenbereich, dem wir unser Streifenmuster aufdrücken wollen und rufen dann im Register „Start“ die Schaltfläche „Bedingte Formatierung“ auf. Dort wählen wir den Menüpunkt „Neue Regel…“:
Als Regeltyp wählen wir oben „Formel zur Ermittlung der zu formatierenden…“ und geben dann im Eingabefeld die folgende Formel ein, um jede dritte Zeile anders einzufärben:
=REST(ZEILE();3)=0
Dann noch die gewünschte Formatierung zuweisen, z.B. mit blauer Farbe auffüllen. Und schon wird jede dritte Zeile mit einem farbigen Streifen versehen:
Wie funktioniert diese Formel?
Die Funktion ZEILE gibt – da wir keine spezielle Adresse angegeben haben – die Zeilennummer der jeweils aktuellen Zelle zurück.
Dir REST-Funktion ergibt den Rest der Division unserer Zeilennummer mit durch den Wert 3. Wenn das Ergebnis Null ist, greift unsere Formatierungsregel.
In meinem gezeigten Beispiel wird mit der Einfärbung erst ab Zeile 3 begonnen. Möchte ich sie schon eine Zeile vorher beginnen lassen, muss ich meine Formatierungsregel minimal anpassen:
=REST(ZEILE()+1;3)=0
Möchtest du hingegen jede vierte Zeile einfärben, dann lautet die Formel in der Formatierungsregel eben
=REST(ZEILE();4)=0
Das war doch ziemlich einfach, oder?
Mehrere Zeilen am Stück
Was ist aber, wenn du immer zwei Zeilen einfärben möchtest, dann wieder zwei nicht? Also etwa so:
Dann legen wir einfach zwei Formatierungsregeln an. Die erste davon färbt jede vierte Zeile ein, so wie auch oben schon beschrieben:
=REST(ZEILE();4)=0
Und nun kommt eine zweite Regel:
=REST(ZEILE();4)=1
Mit ein wenig Fantasie lässt sich das noch (fast) beliebig erweitern. In meine Umsatzübersicht gibt es z.B. je Region drei Verkäufer. Um meine Regionen besser hervorzuheben, habe ich die folgenden drei Regeln angelegt:
=REST(ZEILE()+1;6)=0
=REST(ZEILE()+1;6)=1
=REST(ZEILE()+1;6)=2
Damit ergibt sich folgendes Bild:
Bonus-Tipp
Falls du ein Schachspieler bist, habe ich zum Schluß noch ein Schmankerl für dich. Mit folgender Formatierungsregel bekommt man ein schönes Schachbrett-Muster hin:
=(REST(ZEILE();2)+REST(SPALTE();2))=1
Probier‘ es einfach mal aus!

P.S. Die Lösung ist immer einfach. Man muss sie nur finden.
(Alexander Solschenizyn)
P.P.S. Das Problem sitzt meistens vor dem Computer.



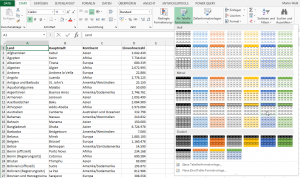
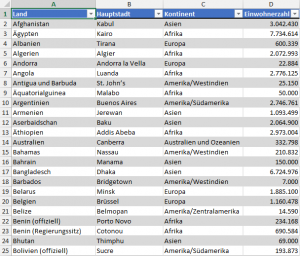
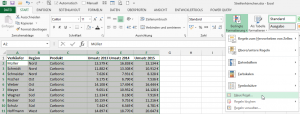
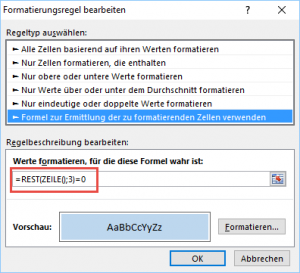
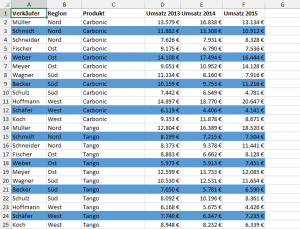
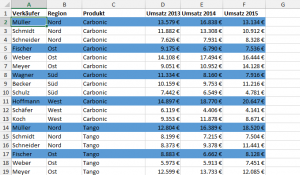
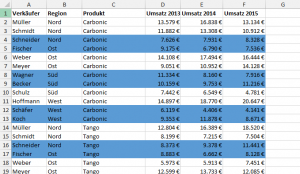
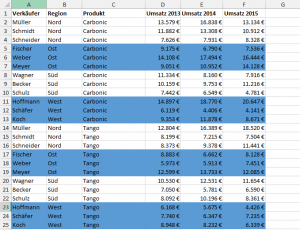
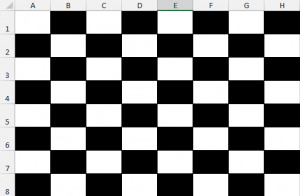




#Excel – Streifenhörnchen:
Wieder ein toller Tipp, wozu aber könnte man das Schachbrett praktisch verwenden?
Hallo Gerhard,
eine wirklich sinnvolle Einsatzmöglichkeit habe ich auch noch nicht gefunden (außer für das massenhafte Erstellen von Schachbrettvorlagen 🙂 )
Aber mit einer dezenten Farbgebung gibt es vielleicht in der einen oder anderen Tabelle ein schönes Hintergrundmuster ab. Vielleicht hat ja noch ein anderer Leser einen guten Vorschlag dafür.
Schöne Grüße,
Martin
Einfachste Aufgabe.
Durch ein solches Muster kann im Rahmen der CI einer mir bekannten Hochschule der Hintergrund für ein Diagramm erstellt werden, was als Objekt in ein bestehendes Tabellenblatt eingefügt wird.
Allerdings wäre da der Hintergrund noch etwas komplizierter zu gestalten… 😉
http://bit.ly/1TtiSCH
Von daher ist die Idee eines Hintergrundmuster gar nicht so fern von der Anwendbarkeit 🙂
Hallo Andreas,
ja, für diese Art von Hintergrund wird es etwas schwieriger…
Aber für die Formel-1-Zielflagge würde es schon gehen. Und wenn man jetzt noch rautenförmige Excel-Zellen hinbekäme, dann wäre sogar noch die Bayern-Fahne möglich 🙂
Schöne Grüße,
Martin
Hallo Martin,
toller Tipp, hier noch ein kleiner Verbesserungsvorschlag:
=REST(ZEILE()+1;6)=0
=REST(ZEILE()+1;6)=1
=REST(ZEILE()+1;6)=2
in einer bedingten Formatierung zusammenfassen und zwar als:
=REST(ZEILE()+1;6)<3
Gruß
Hannes
Hallo Hannes,
danke für den Tipp, so wird es natürlich deutlich übersichtlicher.
Schöne Grüße,
Martin
Hallo Martin,
gibt es eine Formel, mit der ich die Anzahl der Zellen zählen kann, die vorab per Zellenformatierung mit einem bestimmten Hintergrundmuster markiert wurden?
Wenn jemand eine Antwort weiß, dann Du 🙂
LG
Nadja
Hallo Nadja,
die schlechte Nachricht ist: Nein, mann kann Zeilen nicht zählen, die eine bestimmte Formatierung habe. Da müsstest du den Umweg über eine Hilfsspalte gehen, in der du beispielsweise mit einer WENN-Funktion die in der bedingten Formatierung verwendeten Regel abfrägt und dann abhängig vom Ergebnis den Wert 0 oder 1 einträgt. Und diese Spalte kannst du dann natürlich zählen.
Schöne Grüße,
Martin