Wer diesen Blog schon länger liest, der weiß, dass ich ein großer Fan von bedingter Formatierung und von Pivot-Tabellen bin.
Beides sind für sich genommen schon mächtige und extrem nützliche Funktionen, um mehr Licht in seine Zahlenfriedhöfe zu bringen.
Noch besser wird es, wenn man bedingte Formatierung und Pivot-Tabellen miteinander kombiniert. Hierbei gibt es ein paar Besonderheiten zu beachten.
Und so geht’s:
Bedingte Formatierung ohne Pivot-Tabellen
Wenn man in einer normalen 08/15-Tabelle eine neue Formatierungsregel einfügt (Start | Bedingte Formatierung | Neue Regel…), dann erhält man ein zweigeteiltes Fenster:
(1) Eine Liste mit Regeltypen
(2) Die Regelbeschreibung, die je nach Regeltyp variiert
Das einzige, das man hier falsch machen kann ist, dass man zu Beginn nicht erst den gewünschten Zellenbereich markiert hat.
So weit, so gut.
Bedingte Formatierung mit Pivot-Tabellen
Befindet man sich mit der aktiven Zelle beim Einfügen einer neuen Formatierungsregel jedoch innerhalb einer Pivot-Tabelle, sieht das Regelfenster ein wenig anders aus:
Dort gibt es oben im Fenster einen dritten Bereich, der eben nur in Pivot-Tabellen angezeigt wird. Hier muss man sich entscheiden, auf welchen Teil der Pivot-Tabelle diese Regel angewendet werden soll. Dabei gibt es drei Möglichkeiten:
- Markierte Zellen
- Alle Zeilen mit „(Name des Wertefeldes)“ Werten
- Alle Zeilen mit „(Name des Wertefeldes)“ Werten für „(Name des Zeilenfeldes)“ und „(Name des Spaltenfeldes)“
Die Unterschiede dieser drei Optionen sehen wir uns gleich näher an.
(Solltest du bisher um Pivot-Tabellen einen großen Bogen gemacht haben, empfehle ich dir mein Buch „Excel Pivot-Tabellen für Dummies“. Oder meine beiden Einsteiger-Artikel „Der beste Freund des Analysten: Pivot-Tabellen“ und „Der Horror geht weiter: Pivot-Tabellen Teil 2“)
Option 1: Markierte Zellen
Diese Option ist die Voreinstellung und entspricht auf den ersten Blick genau dem, was man normalerweise auch bei einer bedingten Formatierung in einer ganz normalen Datentabelle erwartet. Sie wird nur auf den Zellenbereich angewendet, der im Eingabefeld markiert wird.
Im Bild oben wurden beispielsweise nur die Werte für das Ursprungsland Frankreich markiert, daher werden die Formatierungsregeln erwartungsgemäß auch nur darauf angewendet:
Das Besondere an dieser Variante wird jedoch sichtbar, wenn die Pivot-Tabelle anschließend umgebaut wird. Im folgenden Bild habe ich die Zeilen und Spalten vertauscht und wie man sieht, wird die Formatierungsregel weiterhin korrekt angewendet:
Schon ganz praktisch, oder? Aber es geht noch besser!
In Kombination mit einer weiteren Regel ergeben sich daraus noch interessante Möglichkeiten. So lassen sich beispielsweise für jedes Land die Farbbalken aus- oder einschalten. Zunächst wird für jedes Land eine eigene Regel angelegt noch oben gezeigtem Muster angelegt, im nachfolgenden Bild beispielhaft für FR und DE:
Als nächstes richten wir in einem separaten Bereich, beispielsweise oberhalb der Pivot-Tabelle je Land eine Art „An/Aus“-Schalter ein:
Als nächstes wird für die beiden Länder je eine weitere Regel benötigt, die den Wert in Zelle B2 bzw. F2 überprüft. Dazu wird wieder der jeweilige Wertebereich für das Land markiert, für FR also B8:B18. Als Regeltyp wird diesmal jedoch „Formel zur Ermittlung der zu formatierenden Zellen verwenden“ ausgewählt und dann folgende Formel eingetippt:
=$B$2="aus"
Es wird jedoch keine Formatierung festgelegt, denn damit soll die Formatierung ja ausgeschaltet werden.
Eine zweite Regel wird analog für das Land DE angelegt, nur eben mit Bezug auf die Zelle F2 (statt B2).
Damit unsere „Schalter“ auch tatsächlich funktionieren, muss noch eine Kleinigkeit geändert werden. Dazu wird der Regelmanager geöffnet (Start | Bedingte Formatierung | Regeln verwalten…)
Zuerst muss sichergestellt sein, dass die „Schalter“-Regeln an erster Stelle in der Liste stehen, also vor den Regeln für die Datenbalken.
Dann muss jeweils das Häkchen „Anhalten“ gesetzt sein. Damit wird sichergestellt, dass die nachfolgenden Regeln für den jeweiligen Datenbereich nicht mehr ausgeführt werden.
Und schon funktionieren unsere Schalter:
Option 2: Alle Zeilen mit „(Name des Wertefeldes)“ Werten
Diese Option sollte man dann verwenden, wenn man sämtliche Werte einschließlich der Summenzeilen und -spalten in die Formatierung einbeziehen möchte. Die etwas sperrige Bezeichnung hängt mit dem jeweiligen Namen und der angewendeten Funktion des Wertefeldes zusammen. Im Beispiel ist das Wertefeld „Menge“ und die Funktion „Summe“:
Im Ergebnis stechen natürlich die Summenzeilen und -spalten am stärksten heraus:
Option 3: Alle Zeilen mit „(Name des Wertefeldes)“ Werten für „(Name des Zeilenfeldes)“ und „(Name des Spaltenfeldes)“
Diese Option dürfte vermutlich in den meisten Fällen die passende sein. Hier wird die Formatierung auf sämtliche Werte angewendet, mit Ausnahme der Summenzeile und -spalte:
Das Ergebnis sieht dann so aus:
Wie du gesehen hast, bilden bedingte Formatierung und Pivot-Tabellen ein ziemlich gutes Team. Manchmal ist nur etwas Fantasie gefragt.

P.S. Die Lösung ist immer einfach. Man muss sie nur finden.
(Alexander Solschenizyn)
P.P.S. Das Problem sitzt meistens vor dem Computer.


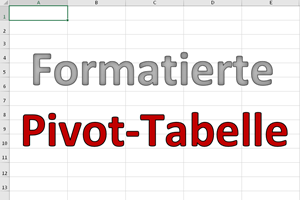
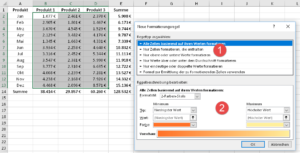
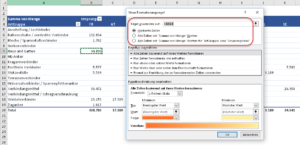
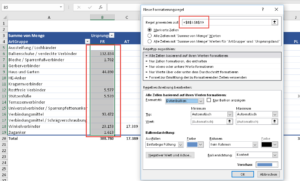
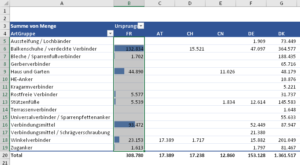
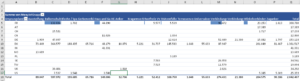
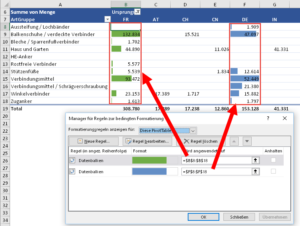
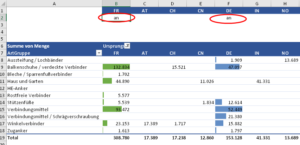
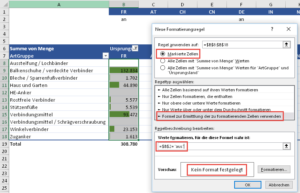
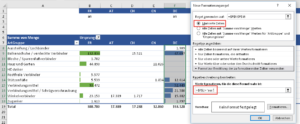
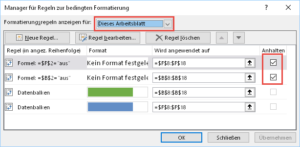
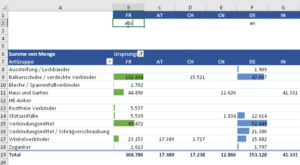
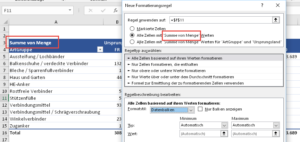
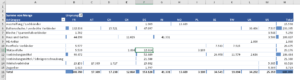
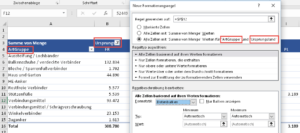
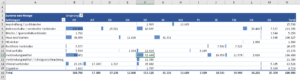




Hallo Martin,
Fantasie alleine reicht nicht, manchmal ist nur eine neuere Excelversion als 2010 gefragt 😀 Gut zu wissen, was es gibt.
LG
Hallo Martin,
danke für deine Ausführungen. Den Trick mit dem AN-/AUS-Schalter finde ich echt prima!
Grüße
Thomas
Hallo Herr Weiß,
Ich verfolge Ihre Blogs schon seit einiger Zeit und habe schon wunderbare Tipps gefunden.
Ich habe aktuell ein Problem zu genau diesem Thema, mit dem ich nicht weiter komme, und hoffe auf eine gute Idee.
Ihre Beispieltabellen oben sind ja aus verständlichen Gründen noch recht einfach gehalten.
Meine Tabelle sieht z.B. folgendermaßen aus:
AT DE
Lampen Rot 20 60
Gelb 40 50
Grün 50 30
Lampen Ergebnis 110 140
Halter Rund 10 15
Eckig 90 35
flach 30 40
Ergebnis Halter 130 90
Und dann gibts vielleicht noch in Zukunft blaue Lampen und dreieckige Halter, die nur aktuell keine Menge haben und daher in der Pivot (noch) nicht erfasst werden.
Nun möchte ich den jeweils höchsten Wert je Artikelgruppe (Lampen, Halter) und je Land hervorheben, also für AT gelbe Lampen und eckige Halter oder für DE rote Lampen und flache Halter.
Klar kann man jetzt jeden Zellenbereich einzeln markieren und die Formatierung darauf anwenden.
Und man kann vermutlich auchüber Format kopieren arbeiten.
Wenn die Tabelle aber wie bei mir 50 Länder und hunderte von Artikelgruppen umfasst dann macht das keinen Spaß mehr.
Ich könnte mir vorstellen, dass es dort unter Verwendung von MAX und BEREICH.VERSCHIEBEN irgendeine Möglihckeit gibt, eine tolle Formel zu bauen. Aber ich bekomme es nicht zusammen (s.o. Das Problem sitzt meist vor dem Computer).
Ich hoffe ich konnte mich verständlich ausdrücken und habe ihren detektivischen Spürsinn geweckt.
Wäre toll, eine Lösung für das Problem zu finden.
Viele Grüße
Harald
Hallo Harald,
das sollte mit den speziellen bedingten Formatierungen für Pivot-Tabellen schon funktionieren. Gehen Sie dazu folgendermaßen vor:
– markieren Sie die gesamte Pivot-Tabelle
– Legen Sie eine neue bedingte Formatierungsregel an (Start | Bedingte Formatierung | Neue Regel)
– da Sie zuvor die Pivot-Tabelle markiert haben, sieht das Regelfenster jetzt etwas anders aus (so wie im Artikel oben im zweiten Bild)
– Markieren Sie im oberen Bereich des Fensters die dritte Option „Alle Zellen mit Summe von … für …“
– Wählen Sie als Regeltyp „Nur obere oder untere Werte formatierung
– In der Regelbeschreibung wählen Sie „Obere“ und den Wert 1 und, wichtig!!!, im Dropdownfeld daneben den Eintrag „jede Zeilengruppe“
Damit sollte pro Land und Produkt der jeweils höchste Wert hervorgehoben werden.
Schöne Grüße,
Martin
Hallo Herr Weiß,
Danke für die Antwort, aber leider geht es genau so nicht.
Ich habs auf dem beschriebenen Weg probiert mit „nehme die oberen 100“. Was dann als Ergebnis passiert ist, dass er sich aus der gesamten Tabelle die 100 höchsten Werte heraussucht und die formatiert. Egal in welcher Zeilen oder Spaltengruppe der Wert vorkommt. Immerhin betrachtet er die Zwischenergebnisse nicht mit.
Also leider nicht das gewünschte Ergebnis – alles zurück auf Anfang
Kurze Frage dazu…
Ich habe eine Liste mit mehreren Zehntausend Zeilen.
In 5 Balken habe ich pro Jahr Umsätze / Werte.
Ich habe die erst Zeile markiert und ein Farbskala gemacht.
In Zeile 1 sieht man also sehr schön den Trend über die Jahre, von links nach rechts.
Problem ist, ich kann das nicht runterkopieren.
Wenn ich den gesamten Bereich markiere, dann färbt er ausgehend von ALLEN Werten ein.
Ich möchte aber das jede Zeile für sich selbst nach Trend eingefärbt ist.
Können Sie mir da helfen?
Hallo,
bei einer Farbskala geht das leider nicht. Genauer gesagt hängt es vom Regeltyp ab. Im ersten Regeltyp „Alle Zellen basierend auf ihren Werten formatieren“ lässt sich so etwas nicht einstellen – und das ist genau der Regeltyp, der bei einer Farbskala angewendet wird. Auch der zweite Regeltyp „Nur Zellen formatieren, die enthalten“ ist das nicht möglich.
Lediglich bei den beiden Regeltypen „Nur obere oder untere Werte formatieren“ und „Nur Werte über oder unter dem Durchschnitt formatieren“ kann man angeben, dass die Regel nur innerhalb einer Zeilengruppe oder Spaltengruppe angewendet werden soll.
Schöne Grüße,
Martin
Danke Herr Weiss für die klasse Tips & Tricks – steh‘ ich auf dem Schlauch oder liegt es daran dass ich mit XLS auf dem Mac arbeite, dass die bedingten Formatierungen dort eben nicht im Pivot möglich sind wie beschrieben für Wertfelder?
Besten Dank vorab!
Hallo Roger,
das kann ich leider nicht beantworten, da ich keinen Mac nutze. Meines Wissens haben sich die Versionen in den letzten Jahren immer stärker aneinander angenähert, aber es es natürlich möglich, dass es trotzdem noch Unterschiede gibt. Vielleicht liegt es aber auch an einer älteren Excel-Version?
Schöne Grüße,
Martin
Ich arbeite ebenfalls auf dem Mac mit Office 365, Personal Edition. Auch vermisse die Möglichkeiten, die in diesem Artikel dargestellt sind. Es scheint mir also ein Problem der Mac-Version zu sein.
Hallo,
ich habe, für Sie sicherlich ein kleines Problem, aber für mich derzeit ein großes.
Ich habe eine Pivot, bestehend aus 45 Zeilen und aktuell 2 Spalten. Die Spalten stellen jeweils den Monat eines Jahres dar, also derzeit nur den Januar und Februar. In den Zellen sind Werte enthalten, die eine Aussage über die Lagerzeit in Tagen treffen, z.B beträgt die Lagerzeit für das Lager A5 im Januar 7 Tage und Februar 14 Tage usw.
Nun sollen die Lagertage in Abhängigkeit der Lagerzeit in verschiedenen Farbskalen hervorgehoben werden (z.B. 1-5 Tage=grün, 6-13 Tage=weiß, 14-15 Tage=gelb und ab 16 Tage = rot). Dies habe ich für die bestehende Tabelle auch hinbekommen. Nun meine Frage. Wenn ich die Rohhdatei (die ja Grundlage meiner Pivot ist) um einen Monat erweitere und die Pivot aktualisiere, wird dann die bedingte Formatierung auf den „neuen Monat“ mit übertragen?
Hallo Waldemar,
es kommt darauf an, welche Einstellungen beim Erstellen der Formatierungsregel ausgewählt haben. Ich empfehle innerhalb von Pivot-Tabellen in der Regel die dritte Option:

Bei Ihnen stehen da natürlich andere Spaltenbezeichnungen, aber es ist immer die dritte der drei Optionen. Damit sollte auch eine Erweiterung der Pivot-Tabelle durch neue Daten kein Problem sein.
Schöne Grüße,
Martin
Guten Morgen Martin,
Dein Block zur Anwendung der Bedingten Formatierung in einer PIVOT-Tabelle hat mich interessiert. Konnte aber das Problem meiner Anwendung damit nicht lösen. Wie können wir uns Austauschen? Mein Problem ist, das ich bestimmte Artikel-Nummern farblich anzeigen möchte, wenn diese in meiner Tabelle auftauchen, verwende dabei aber keine Summenfelder. Kann ich mein Problem hier lösen?
Hallo Uwe,
die im Artikel gezeigte bedingte Formatierung funktioniert nur für den Wertebereich. Da deine Artikelnummern vermutlich im Zeilenbereich liegen, musst du hier ganz klassisch eine bedingte Formatierung einrichten. Also die betroffenen Artikel markieren (bzw. einen entsprechend großen Bereich) und dann eine neue Formatierungsregel anlegen.
Schöne Grüße,
Martin
Hey Martin,
danke für Deine ausführliche und bebilderte Erklärung.
Ich habe hier folgendes Problem:
Eine 08/15 Tabelle (als Tabelle formatiert) mit bedingter Formatierung (Werte formatieren, für die diese Formel wahr ist –> Formel: =$A2=“Wort“ –> angewandt auf die gesamte Zeile). Also die Formatierung der markierten Zeile innerhalb der Tabelle soll bestimmt werden durch die 5 variablen Worte der ersten Spalte.
Funktionierte immer einwandfrei.
Nun wurde eine Pivot eingerichtet und seit dem funktioniert meine bedingte Formatierung nicht mehr –> Ändere ich das Wort der ersten Spalte, wendet er erstmal nur für 2 1/2 Spalten diese neue Formatierung an, erst wenn ich in der Spalte schreibe oder die Datei speichere, „erinnert“ er sich daran, dass er da ja noch was machen sollte und die bedingte Formatierung (hier je eine andere Farbe) wird umgesetzt.
Ich habe es versucht, indem ich die bedingte Formatierung komplett neu geschrieben haben … kein Erfolg
dann habe ich die Pivot gelöscht … kein Erfolg
dann habe ich aus der formatierung als Tabelle wieder in einen „Bereich konvertiert“ … kein Erfolg
Nun bin ich echt ratlos und meine schöne Tabelle funktioniert nicht mehr.
Kannst Du helfen? hast Du eine Idee??
Liebe Grüße und Danke fürs mit drauf-rum-grübeln!!
Jana
Hallo Jana,
das klingt nach einem sehr merkwürdigem Verhalten. Dass sich eine Pivot-Tabelle auf die zugrunde liegende formatierte Tabelle auswirkt, habe ich noch nie gehört und kann ich mir beim besten Willen auch nicht vorstellen. Habe ich dich schon richtig verstanden, dass du die bedingte Formatierung in der Datentabelle einsetzt und nicht in der Pivot-Tabelle?
Ich bin etwas ratlos…
Schöne Grüße,
Martin
Ja richtig. Ich hatte zuerst meine Tabelle. Als zweites kamen die bedingten Formatierungen – funktionierten einwandfrei. Danach sollten Daten ausgewertet werden aus der Tabelle und eine Pivot wurde erstellt. Seit dem funktionieren die bedingten Formatierungen nicht mehr richtig (also wie gesagt, wie „verzögert“ – erst formatiert er die ersten 2 Spalten und die anderen erst später – zbsp beim Speichern oder bei weiteren Eintragungen in der Zeile die formatiert werden sollte) … ich habe die Pivot gelöscht – keine Besserung – dann habe ich die bedingten Formatierungen gelöscht und neu erstellt … keine Besserung … Also ich verstehe es auch nicht!!
Erstmal trotzdem Danke, falls Dir noch was einfällt – ich freue mich auf Deinen Rat!!
LG Jana
Hallo Jana,
hast du vielleicht versehentlich auf manuelle Berechnung umgestellt? In den Excel-Optionen findest du unter der Kategorie „Formeln“ die Berechnungsoptionen. Normalerweise sollte dort „Automatisch“ ausgewählt sein. Vielleicht liegt es daran.
Schöne Grüße,
Martin
Die Berechnungsoptionen sind und waren durchgehend weg auf Automatisch gestellt.
Das war leider nicht die Ursache. (sonst hätte die bedingte Formatierung ja nicht für die ersten 2 Spalten funktioniert und zu 1/2 in der 3. Spalte) 😉
Update:
Seit gestern funktioniert jede Formatierung wieder wie sie programmiert wurde. Eine Änderung gab es nicht. Nichts anders gespeichert, gelöscht oder hinzugefügt.
Es geht einfach wieder … ist für mich zwar völlig unlogisch, aber bitte, dann hat sich Excel da anscheinend nur „verschluckt“.
Wenn jemand eine logische Erklärung dafür hat, wäre ich echt dankbar!! 🙂
LG Jana
Hallo Martin,
danke für die tollen Tipps. =)
Bei meinem aktuellen Problem kann ich diese allerdings nicht so umsetzen, dass das Ergebnis rauskommt, das ich haben möchte.
Ich habe eine Pivot-Tabelle, in der die Werte einer Zeile positiv (bspw. Umsätze) oder negativ (Kosten) sein können.
Nun möchte ich, dass mir Excel alle Werte, die verglichen mit dem in der vorherigen Spalte (Vergleich Jahr 2 mit Jahr 1) folgendermaßen formatiert werden:
– Wert Jahr 2 +30% Blau
– Wert Jahr 2 + 20% grün
– Wert Jahr 2 -20% orange
– Wert Jahr 2 -30% rot
Die Krux ist wohl der Vorzeichenwechsel, da Excel bspw. sagt -50.000 EUR sind HÖHERE Kosten als -25.000 EUR und nicht der Wert ist NIEDRIGER als der vorhergehende. Es rechnet also scheinbar positiv und würde das dann blau oder grün färben.
Wie müsste denn die Formel in der Bedingten Formatierung aufgebaut sein, damit das funktioniert? Ich stehe total auf dem Schlauch und bekomme es nicht hin.
Danke schon mal für die Hilfe!
Hallo Michael,
ja, du hast das Problem mit dem Vorzeichenwechsel richtig erkannt. Vom Grundsatz her müsstest du in der Formel mit einer UND-Funktion berücksichtigen, ob es sich bei dem Wert um Kosten (also < 0) oder um Umsätze (also > 0) handelt und davon abhängig die Regeln definieren. Bei den Kosten wären dann also -30% Blau, -20% grün, +20% orange und +30% rot. Also genau anders herum wie bei den Umsätzen
Es wird sicherlich etwas kniffelig, denn du musst auch die Reihenfolge der Formatierungsregeln beachten, damit sie wirklich zur Anwendung kommen. Eine konkrete Formel kann ich dir hier nicht nennen, denn ich kenne den genauen Aufbau deiner Pivot-Tabelle nicht, aber vielleicht hat das ja schon ein wenig weitergeholfen.
Schöne Grüße,
Martin
Guten Tag Herr Weiss,
Zuerst, ich finde es Super wie Sie Versiert Sie auf Excel sind👍
Ich bin eigentlich durch die Suche nach einer Lösung auf Ihre Seite gelangt.
Nun stellt sich mir die Frage ob Sie eventuell bereit dazu währen mir dabei zu helfen?
Nämlich bin ich an einem Lager Excel Tool, bei welchem ich unter anderem zwei Spalten habe mit Soll und Ist Wert.
Wichtig dabei zu Wissen ist, die Menge an Lagerteile in diesen Spalten ist unterschiedlich.
Nun möchte ich das es mir in der Soll/Ist Spalte jeweils Farblich anzeigt wenn sich die Werte ändern.
Das heisst: (Rot für Ist Soll).
Wer die Lagermenge in jedem Feld gleich, dann könnte ich es mit der „Bedingten Formatierung sehr leicht selber machen.
Es wer auch möglich bei jedem Neuen Artikel für die Menge die Regeln anzupassen, aber gibt es keine Formel welche das Automatisch erledigen kann?
Ich bin jedenfalls dankbar für jeden Input.
Vielen Dank und Freundliche Grüsse,
Markus B.
Hallo Herr Bürli,
vielen Dank für ihr tolles Feedback!
Mir ist im Moment die Aufgabenstellung noch nicht klar. Sie werten die Daten mit einer Pivot-Tabelle aus, richtig? Und möchten nun eine farbige Markierung setzen, wenn sich der Sollwert oder er Istwert für einen Artikel ändert?
Das geht leider nicht, denn dann müsste Excel sich ja merken, wie der Wert vor der Änderung ausgesehen hat.
Falls Sie jedoch beispielsweise eine Markierung haben möchten, wenn der Istwert kleiner oder größer als der Sollwert ist, dann könnten Sie beispielsweise eine berechnete Spalte in der Pivot-Tabelle erstellen. Diese ermittelt die Differenz zwischen Soll und Ist und könnte dann per bedingter Formatierung entsprechend eingefärbt werden.
Oder habe ich Sie falsch verstanden?
Schöne Grüße,
Martin Weiß
Hallo Martin,
ich finde es erstaunlich, welch einfache aber mächtigen Werkzeuge einem über Jahre verborgen bleiben können. Das Häckchen bei der bedingten Formatierung einer Pivot habe ich nie beachtet aber dringend benötigt. Mit einem Mausklick kann man sich eine Menge Ärger sparen. Vielen Dank für die gute Übersicht.
Mit freundlichen Grüßen
Toni
Hallo Toni,
freut mich sehr zu hören, wenn der Artikel weitergeholfen hat.
Schöne Grüße,
Martin
Moin Martin,
zunächst einmal vielen Dank für deinen genialen Excel-Blog – ich habe unheimlich viel von dir gelernt!
Ich habe folgendes Problem mit bedingten Formatierungen in Pivot-Tabellen:
Ich habe diverse Werte in einer Spalte der Pivot Tabelle. Hier habe ich eine Farbskala als bedingte Formatierung drübergelegt, der höchste Wert grün, der niedrigste rot, der Mittelpunkt gelb. So weit, so Standard.
Der höchste Wert ist aktuell 9.508, der niedrigste um die 200. Solange ich nicht filtere, klappt das alles wunderbar mit der Formatierung.
Aber genau da liegt das Problem: wenn ich nun (mit Hilfe eines Datenschnittes) nach einem bestimmten Kriterium filtere, passt er die Formatierung automatisch an – der höchste Wert ist nun 2.890 und wird tiefgrün angezeigt. Genau das will ich aber nicht, die Formatierung soll weiter auf ALLEN Werten basieren (sprich die 9.508 als höchsten Wert sehen).
Klar könnte ich die Regel nun so anpassen, dass statt einer automatischen Berechnung feste Zahlen als höchster und niedrigster Wert festgelegt werden. Aber da sich die Werte immer mal wieder verändern fände ich die Lösung suboptimal,
Gibt es hier noch einen anderen Weg?
Hallo Jannis,
vielen Dank für dein tolles Feedback zum Blog!
Was die bedingte Formatierung in der Pivot-Tabelle angeht: Ich fürchte, du musst eine der beiden von dir genannten Kröten schlucken. Einen anderen Weg kenne ich leider auch nicht.
Schöne Grüße,
Martin