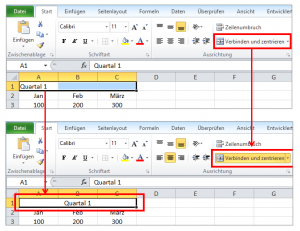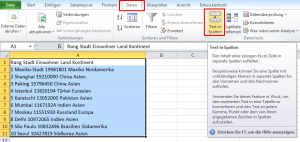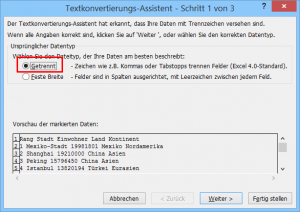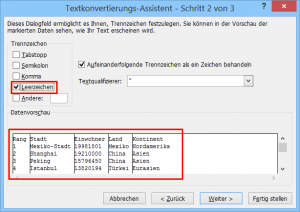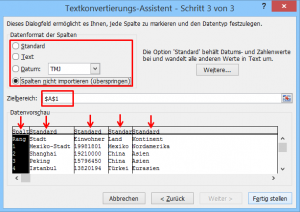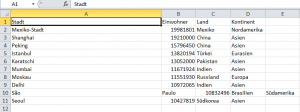Kürzlich bin ich von einem Freund gefragt worden, ob man denn in Excel eine Zelle teilen könne. Da ich anfangs nicht genau wußte, wie er das meinte, kam ich kurz ins Grübeln.
Wikipedia meint dazu folgendes: „Die Zellteilung […] ist der biologische Vorgang der Teilung einer Zelle. Das Plasma und andere Bestandteile der Mutterzelle werden auf die Tochterzellen aufgeteilt, indem zwischen ihnen Zellmembranen eingezogen oder ausgebildet werden. Dabei entstehen meistens zwei, manchmal auch mehr Tochterzellen.“
Jetzt wurde es mir klar, natürlich geht das auch in Excel!
Abhängig von der Ausgangssituation und den konkreten Anforderungen gibt es verschiedene Ansatzpunkte.
1. Verbundene Zellen
In Excel gibt es ja die Möglichkeit, zwei oder mehrere Zellen miteinander zu verbinden, um zum Beispiel eine Überschrift über mehrere Spalten hinweg zu zentrieren:
Über einen erneuten Klick auf die Schaltfläche „Verbinden und zentrieren“ läßt sich der Zellverbund wieder aufheben. Es findet sozusagen eine Zellteilung statt.
Was aber, wenn es sich gar nicht um verbundenen Zellen handelt? Dieser Fall tritt häufig auf, wenn man es mit extern in Excel eingelesenen oder über die Zwischenablage eingefügten Daten zu tun hat. Hier kann folgender Ansatz zur Lösung führen.
2. Text in Spalten
Ich habe eine Liste mit den zehn größten Millionenstädten nach Excel kopiert. Leider befinden sich alle Angaben zu einer Stadt in der gleichen Spalte. Um das mit möglichst wenig Aufwand in eine vernünftige Tabelle umzuwandeln, markiere ich alle betroffenen Zellen und klicke dann im Register „Daten“ auf die Schaltfläche „Text in Spalten“:
Dadurch wird der sogenannte Textkonvertierungs-Assistent aufgerufen – das ist übrigens die gleiche Funktion, die man beim Import von Textdateien verwenden kann. In drei Schritten kommt man zum Ergebnis.
Schritt 1: Auswahl des ursprünglichen Datentyps
Hier legt man fest, ob die Ursprungsspalten durch ein bestimmtes Zeichen getrennt sind oder ob alle Spalten eine feste Breite haben. In unserem Beispiel ist das nicht der Fall, da z.B. die Städtenamen unterschiedlich lang sind. Daher wählen wir die erste Option „Getrennt“ und klicken dann auf „Weiter“:
Schritt 2: Auswahl des Trennzeichens
Hier geben wir an, durch welches Zeichen die einzelnen Spalten getrennt sind. Oftmals handelt es sich hier um einen Tabulator oder ein Semikolon. Exotischere Trennzeichen lassen sich im Feld „Andere“ einfach eintragen. In meiner Städtetabelle ist das jedoch ein Leerzeichen. In der Datenvorschau sieht man dann gleich, wie Excel die Spalten bei dem gewählten Trennzeichen aufteilen würde:
Schritt 3: Spaltenformate festlegen
Im dritten und letzten Schritt kann ich noch für jede einzelne Spalte das Format festlegen. Dazu klickt man unten in der Datenvorschau auf die jeweilige Spalte und wählt dann oben das Format aus:
„Standard“ bedeutet, dass Excel das Format aufgrund der Ursprungsdaten automatisch bestimmt, was meistens auch ganz gut funktioniert. Hat man es jedoch z.B. mit Postleitzahlen zu tun, sollte man für diese Spalte das Format „Text“ auswählen. Ansonsten verwendet Excel für die Postleitzahlen das Zahlenformat und schneidet damit etwaige führenden Nullen ab.
Außerdem kann man bestimmen, dass eine bestimmte Spalte gar nicht übernommen werden soll, was ich in meinem Beispiel für die erste Spalte festgelegt habe. Und wenn man keinen abweichenden Zielbereich angibt, werden die ursprünglichen Daten einfach überschrieben.
Ein Klick auf „Fertigstellen“ führt zu folgendem Ergebnis:
Die Daten wurden (fast) perfekt in jeweils eigene Spalten aufgeteilt. Allerdings sieht man in Zeile 10 auch den einzigen Schwachpunkt der Funktion. Da wir als Spaltentrenner das Leerzeichen angegeben haben, werden auch Städte oder Länder, die ein Leerzeichen enthalten, in verschiedene Spalten aufgeteilt. Hier hilft leider nur die manuelle Nachbearbeitung. Der Aufwand hierfür ist aber weitaus geringer, als die komplette Tabelle von Hand zu erstellen.

P.S. Die Lösung ist immer einfach. Man muss sie nur finden.
(Alexander Solschenizyn)
P.P.S. Das Problem sitzt meistens vor dem Computer.