Für mich ist Excel ohne Power Query wie ein Fisch ohne Fahrrad… oder so ähnlich. Eigentlich möchte ich damit sagen: Ich kann mir das Excel-Leben ohne Power Query ehrlich gesagt nicht mehr vorstellen.
Daher gibt es heute wieder ein paar schnelle Tipps, die den Umgang mit diesem mächtigen Werkzeug erleichtern sollen. Und es dreht sich alles um Spalten:
- Power Quickie 10: Eine Spalte gezielt anspringen
- Power Quickie 11: Spalten zum Anfang oder Ende verschieben
- Power Quickie 12: Ein schneller Überblick über die Spalteninhalte
Und so geht’s:
Falls du bisher mit Power Query noch nicht viel am Hut hattest, empfehle ich dir auf jeden Fall diese Einführungsartikel. Du wirst sehen, es ist nicht so schwer und der Nutzen kann riesig sein:
Einführung in Power-Query – Teil 1
Einführung in Power-Query – Teil 2
Power Quickie 10: Eine Spalte gezielt anspringen
Wenn du richtig große Tabellen mit vielen Spalten in Power Query importiert hast, kann der Überblick schon mal verloren gehen. Falls du dort nach einer bestimmten Spalte suchst, geht es am einfachsten über das Menü „Ansicht | Wechseln zu Spalte“
Hier bekommst du eine Auflistung aller Spalten in deiner Tabelle und du brauchst in der Liste nur noch die gesuchte Spalte markieren, mit OK bestätigen und schon bist du an der gewünschten Stelle.
Power Quickie 11: Spalten zum Anfang oder Ende verschieben
Der folgende Tipp ist ebenfalls hilfreich bei größeren Tabellen. Wenn du beispielsweise eine neue Spalte angelegt hast, wird diese automatisch ans Ende der Tabelle gestellt. Du möchtest sie aber vielleicht ganz weit vorne einfügen. Anstatt sie nun umständlich mit der Maus nach vorne zu ziehen, geht es so schneller:
Rechtsklick auf die Spalte, dann im Kontextmenü „Verschieben | An den Anfang“ wählen und schon steht die Spalte an erster Stelle.
Geht natürlich auch in die andere Richtung: „Verschieben | Ans Ende“. Und es funktioniert auch für mehrere markierte Spalten.
Power Quickie 12: Ein schneller Überblick über die Spalteninhalte
Sehr interessant und aufschlussreich kann folgende Einstellung sein: Aktiviere im Menü „Ansicht“ die Checkbox „Spaltenprofil“ und markiere danach eine einzelne Spalte. Je nach gewählter Spalte und deren Inhalt erhältst du eine Statistik der folgenden Art:
Im linken Teil des Fensters werden dir zum Beispiel die Minimal- und Maximalwerte, etwaige leere Einträge oder die Anzahl der Fehler angezeigt. Und rechts daneben gibt es ein Balkendiagramm, das die Verteilung der Werte angibt. Für eine Datumsspalte sieht das Ganze dann so aus:
Und es kommt noch besser: Über die drei unscheinbaren Punkte in der rechten oberen Ecke des Vorschaufensters kannst du dir die Ergebnisse sogar gruppieren lassen, um z.B. alles nach Monaten verdichtet angezeigt zu bekommen:
Wichtig:
In der Voreinstellung bezieht sich dieses Spaltenprofil nur auf die ersten 1000 Zeilen deiner Tabelle. Du kannst dies aber durch die entsprechende Auswahl unten in der Statuszeile ändern:
Und das war’s auch schon wieder für die heutigen Power Query-Tipps. Ich hoffe, da war auch für dich etwas dabei!

P.S. Die Lösung ist immer einfach. Man muss sie nur finden.
(Alexander Solschenizyn)
P.P.S. Das Problem sitzt meistens vor dem Computer.


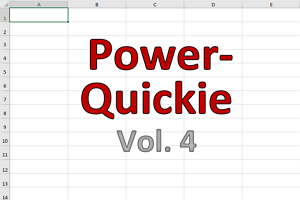
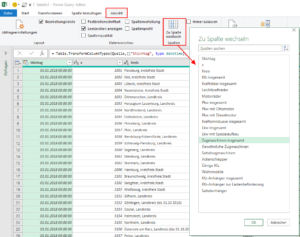
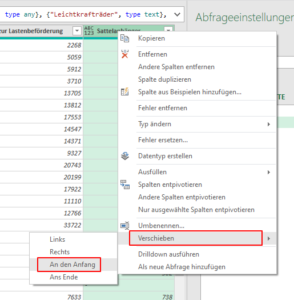
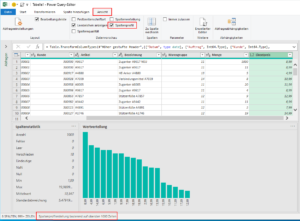
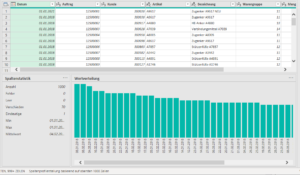
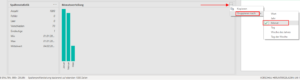
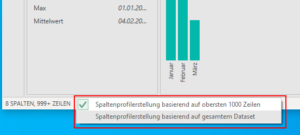




Hallo Herr Weiß 🙂 wie immer tolle Tipps zu Query, nur als Anmerkung, Excel 2010 – 2019 oder 365, das macht einen riesigen Unterschied in der Anwendung für die Tipps aus. An der Arbeit habe ich 365 und zuhause jetzt 2019 und nicht alles ist hier vorhanden! Vielleicht immer angeben mit welcher Version die Tipps möglich sind oder habe ich das übersehen oder -lesen?
Was mich mal interessiert, warum es so schwierig ist, wenn überhaupt, Funktionen/Formel aus Excel in eine zusätzliche Spalte zu bekommen? Ich habe mal versucht eine Wenn-Formel in eine gesonderte Spalte zu implementieren, nach dem Import wurde diese als Text ausgegeben. Es gab auch kaum eine Hilfe im Internet zu diesem Thema. Und genau aus diesem Grund hatte ich Frau Ina meine Erfahrung mitgeteilt was passiert wenn man eine Abfrage über Query importiert hatte und dann nachträglich in Excel die Formel hinterlegt und die super Funktion einer Tabelle verwenden möchte, und daher die Tabelle um diese Spalte erweitert. Ich habe einige Zeit benötigt um zu verstehen was dann passiert wenn in der hinzugefügten Spalte eine Formel steht und bei der Aktualisierung von der Query-Abfrage passiert, wenn man zwischnezeitlich die Formel angepasst hatte. War nicht schön, da ich meiner GL 3 Monate falsche Zahlen geliefert hatte 🙁 So toll Query auch ist, aber leider kann man eben nicht alles im Tool selber definieren, jedenfalls nicht wenn man die Spache M nicht kennt 🙂
Wäre das mal ein Thema mit den Formel die man in Query verwenden kann und welche eben nicht gehen? Habe jedenfalls noch keine Seite gefunden bei der so etwas aufgeführt wird oder wie man die Formel (SVERWEIS/WENN-DANN/IDENX-Vergleich) angegebn muss damit Query diese nicht als Text ausgibt sondern nach dem Import dann auch berechnet.
Hallo EuroCafe,
danke für den Hinweis auf die fehlende Angabe zur Excel-Version. Leider ist es auch mir nicht immer möglich zu erkennen, ab welcher Excel-Version eine bestimmte Funktionalität verfügbar ist. Bei normalen Excel-Funktionen hat man Funktionsübersichten, da ist das noch relativ einfach. Aber bei Power Query ist das schwierig, da Power Query laufend weiterentwickelt wird und ich selbst Microsoft 365/Office 365 einsetze. Daher bitte ich hier um Nachsicht.
Was die Problematik zu den Formeln in Query-Tabellen angeht: Mir ist keine Möglichkeit bekannt, eine Formelspalte in Power Query einzulesen und hinterher wieder unmittelbar als Formelspalte auszugeben, und nicht als Text. Vielleicht wird das mal in einer zukünftigen Version von Power Query möglich sein (womit wir dann wieder bei Punkt eins wären).
Schöne Grüße,
Martin
Hallo Herr Weiß,
es gibt Hilfe im Internet zu den Formeln, aber leider fast alle auf ENGLISCH und das kann ich leider nicht 🙂 Daher hilft es mir auch nicht ein Youtobe – Video anzuschauen! unter Spalten hinzufügen und dort Benutzerdefinierte Spalte kann man in Query schon Formel eingeben, aber es gibt keine Hilfe welche Funktionen aus Excel von Query unterstützt werden. Hier wäre es schön wenn es in DEUTSCH eine Übersicht gäbe was geht und was nicht und wie man das dann in der Sparache M in Query eingeben müsste.
Bleiben Sie gesund und eine schöne Zeit wünscht EuroCafe