Ich hoffe, du hast das Osterwochenende genießen können, auch wenn die aktuelle Situation auf der Welt für viele sehr belastend ist. Vielleicht helfen die heutigen Excel-Tipps ja, dich ein wenig abzulenken.
In diesem Beitrag zeige ich dir Tipps zu folgenden Themen:
- Quickie 145: Emojies per simpler Tastenkombination einfügen
- Quickie 146: Ergebniszeilen in formatierten Tabellen per Tastenkombi einfügen
- Quickie 147: Ein schneller Überblick über Arbeitsblatt und Arbeitsmappe
Da ist sicher auch für dich etwas dabei.
Excel-Quickie Nr. 145: Emojies per Tastenkombination einfügen
Excel ist für viele Anwender aus der What’s-App-Generation vermutlich eine eher trockene Angelegenheit. Umso interessanter dürfte für diese bedauernswerten Zeitgenossen der folgende Quickie sein. Mit einer einfachen Tastenkombination lassen sich nämlich eine Vielzahl der beliebten Emojies in langweilige Excel-Mappen einfügen.
Einfach die Windows-Taste gedrückt halten und dann die Punkt-Taste dazunehmen ruft unter Windows 10 (!) ein Fenster auf, aus dem dann das gewünschte Bildchen nur noch angeklickt werden muss, um in der aktiven Excel-Zelle zu landen:
Und auch wenn man mit diesen Bildchen weniger anfangen kann, lassen sich auf dem Weg auch nützlichere Symbole, wie zum Beispiel das Durchschnittszeichen bequem einfügen.
Ob es dafür auch auf Apple-Geräten eine entsprechende Tastenkombination gibt, kann ich leider in Ermangelung eines solchen Geräts nicht beantworten. Vielleicht kann ja hier ein Leser etwas in die Kommentare schreiben.
Excel-Quickie Nr. 146:
Wenn du genauso gerne mit formatierten Tabellen arbeitest wie ich, und wenn du auch ein ähnlicher Tastatur-Freak bist wie ich, interessiert dich vielleicht dieser Quickie:
Mit der Tastenkombination Strg+Umschalt+T schaltet man in einer formatierten Tabelle die Ergebniszeile ein oder wieder aus. Dabei wird in der letzten Wertespalte der Tabelle auch gleich eine Summenformel eingefügt.
Wichtig:
Das funktioniert nur in formatierten Tabellen und nicht in einfachen Listen. Und die aktive Zelle muss sich irgendwo innerhalb der formatierten Tabelle befinden.
Bonus-Tipp:
Über die Tastenkombination Strg+T wandelt man eine einfache Liste in eine formatierte Tabelle um.
Excel-Quickie Nr. 147: Ein schneller Überblick über das Arbeitsblatt und die Arbeitsmappe
Eine ganz neue Funktion in Office 365 ermöglicht mit nur einem Klick, sich einen schnellen statistischen Überblick über den Aufbau des aktiven Arbeitsblatts und der ganzen Arbeitsmappe zu verschaffen.
Hinweis:
Diese Funktion ist nur in Office 365 (ab Version 2002) verfügbar.
Über das Menü „Überprüfen | Arbeitsmappenstatistiken“ erfährt man beispielsweise,
- wo die letzte benutzte Zelle liegt
- wieviele Formelzellen das Blatt enthält
- wieviele formatierte Tabellen und Pivot-Tabellen es dort gibt
- und wieviele Zellen überhaupt gefüllt sind
Gerade der erste Punkt mit der letzten benutzten Zelle („Ende des Blatts“) könnte interessant sein, wenn die Datei aus unerfindlichen Gründen unverhältnismäßig viel Speicher benötigt. Oft liegt das daran, dass man unnötigerweise ganze Zeilen oder Spalten mit Farben oder sonstigen Formatierungen gefüllt hat, die man nicht (mehr) benötigt und längst vergessen hat.
So, das war’s wieder für heute. Viel Spaß beim Ausprobieren!

P.S. Die Lösung ist immer einfach. Man muss sie nur finden.
(Alexander Solschenizyn)
P.P.S. Das Problem sitzt meistens vor dem Computer.


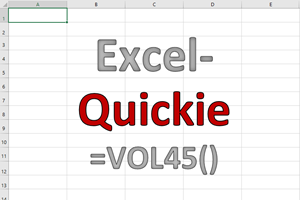
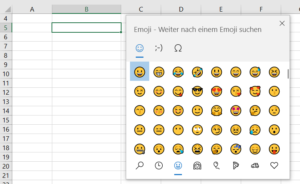
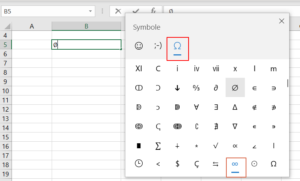
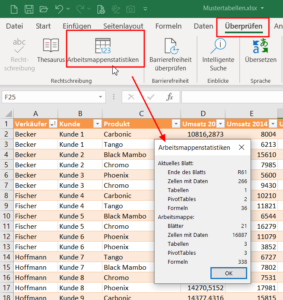

Hallo,
ich benutze immer noch Office 2010. Dort ist der Eintrag Arbeitsmappenstatistiken leider nicht vorhanden.
Ab welcher Version gibt es denn diese überaus nützliche Info?
Gruß
Mike
Hallo,
Excel 2016 hat die Funktion ebenfalls. Evtl. kleiner Workaround für Office 2010:
“Datei” Menü>Informationen>Eigenschaften>Erweiterte Eigenschaften
Leider nicht hilfreich.
Ich habe auch Excel 2010 🙁
Hallo Mike,
tut mir leid, den Hinweis hatte ich vergessen. Ich habe jetzt den Artikel nochmal bezüglich der Excel-Version angepasst.
Schöne Grüße,
Martin
Hallo Martin,
in Office / Excel 365 ist die Funktion auch nicht vorhanden. Allerdings habe ich gerade gelesen, dass mit der Version 2002 vom 10.03.2020 die Funktion wohl eingefügt werden soll.
Thomas
Hallo Thomas,
vielen Dank für diese Info. Es war mir nicht bewusst, dass es sich dabei offensichtlich um eine ganz neue Funktion handelt. Aber ja, du hast Recht, das scheint erst mit Office 365, Version 2002 ausgespielt worden zu sein (https://docs.microsoft.com/de-de/officeupdates/monthly-channel-2020#version-2002-february-25)
Hallo Martin,
danke für die nützlichen Hinweise in den aktuellen Excel-Quickies, insbesondere hinsichtlich der vielen nützlichen Symbole. Das erleichert die mitunter lästige Suche. Leider lassen sich die Emojies nicht in Farbe übertragen? Gibt es dafür einen Grund bzw. lässt sich das ändern.
Herzliche Grüße
Stephan
Hallo Stephan,
das liegt einfach daran, dass die Symbole nicht als Bilder oder Grafiken eingefügt werden, sondern als Unicode-Schriftzeichen. Und damit lassen sich die Farben nur durch Anpassung der Schriftfarbe ändern.
Schöne Grüße,
Martin
Ich verwende Excel 2016, sehe den Punkt „Arbeitsmappenstatistiken“ in meiner Version allerdings nicht.
Hallo Marcel,
die Funktion existiert erst in der neuesten Office 365-Version.
Schöne Grüße,
Martin
Danke Martin,
wie immer sehr hilfreich!
grüße Thomas und bleib gesund!
Hallo Thomas,
danke für das Feedback, sehr gerne geschehen!
Schöne Grüße und auch dir alles Gute,
Martin