Vielleicht kommt dir die Situation ja bekannt vor: Da hat man in seiner schönen Tabelle viele Werte und/oder Formeln eingetragen und dann sieht man den Wald vor lauter Bäumen nicht mehr.
Denn die vielen enthaltenen Nullwerte machen es einem schwer, die wirklich relevanten Informationen in dem Zahlenfriedhof zu erkennen.
In den heutigen Excel-Quickies zeige ich dir 3 schnelle Möglichkeiten, wie man die unerwünschten Nullwerte verschwinden lässt.
- Quickie 73: Excel-Optionen
- Quickie 74: Benutzerdefiniertes Zahlenformat
- Quickie 81: Bedingte Formatierung
Und so geht’s:
Wenn du momentan noch nicht so genau verstehst, wo denn das Problem liegt, denn werfe doch einen Blick auf die folgende Tabelle:
Man muss schon sehr genau hinsehen, um die Zellen zu erkennen, die tatsächlich eine Zeit enthalten.
Excel-Quickie Nr. 73: Excel-Optionen
Der schnellste und umfassendste Weg, die Nullen loszuwerden, führt über die Excel-Optionen. Unter der Kategorie „Erweitert“ findet man die Einstellung „In Zellen mit Nullwerten eine Null anzeigen“:
Hier einfach den Haken entfernen und alle Nullen verschwinden.
Gut zu wissen: Diese Einstellung kann für jedes Arbeitsblatt individuell festgelegt werden.
Excel-Quickie Nr. 74: Benutzerdefiniertes Zahlenformat
Dieser Quickie geht auf einen Tipp von meinem Leser Holger Dietze zurück (Danke nochmal dafür). Sollen nur in bestimmten Bereichen die Nullwerte ausgeblendet werden, dann bietet sich ein eigenes benutzerdefiniertes Zahlenformat an.
Also einfach den betreffenden Zellenbereich markieren, dann per Rechtsklick das Menü „Zelle formatieren…“ aufrufen und in der Kategorie „Benutzerdefiniert“ folgenden Wert eingeben:
Zur Erklärung:
Ein benutzerdefiniertes Zahlenformat besteht aus 4 durch Semikolon getrennte Blöcke. Der erste Block steht dabei für positive Werte, der zweite für negative, der dritte für Nullwerte und schließlich der letzte für Texte. Wenn man den dritten Wert also einfach weglässt, werden damit auch die Nullen unterdrückt.
Wenn du in deiner Tabelle nicht mit Uhrzeiten, sondern mit normalen Zahlen arbeitest, musst du nur das Format entsprechend anpassen, also z.B. so:
0;-0;;@
Excel-Quickie Nr. 75: Bedingte Formatierung
Die letzte Möglichkeit, die ich heute vorstelle, führt über eine bedingte Formatierung. Auch hier muss zunächst der Zellenbereich markiert werden, in welchem die Nullwerte unterdrückt werden sollen.
Dann legen wir eine neue Formatierungsregel an:
Und als Formatierung wählen wir die weiße Schriftfarbe:
Das Ergebnis ist in allen Fällen gleich. Die Nullen sind weg und unsere Tabelle wird leichter lesbar:
So, das war’s wieder für heute. Viel Spaß beim Ausprobieren!

P.S. Die Lösung ist immer einfach. Man muss sie nur finden.
(Alexander Solschenizyn)
P.P.S. Das Problem sitzt meistens vor dem Computer.



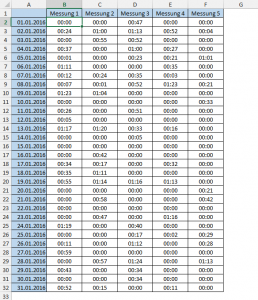
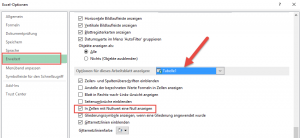
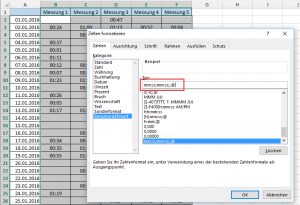
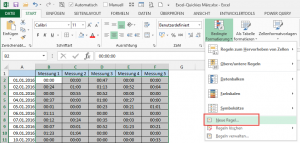
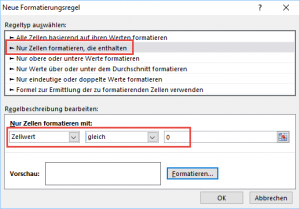
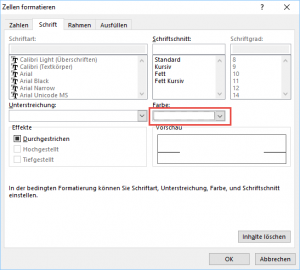
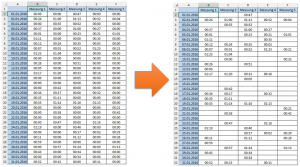

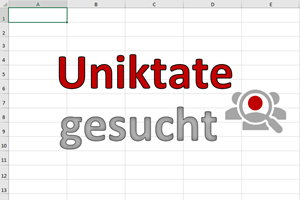


Vielen Dank für die Tips. Ich bin bisher immer über die Formel gegangen: =wenn(Formel=0;““;Formel), was natürlich umständlich war.
Gruß
Geert Karnick
Zur bedingten Formatierung bei Nullwerten
Kleiner Hinweis:
Die weißgefärbten Nullen werden schwarz ausgedruckt, wenn in der Seiteneinrichtung der Schwarz/weiß-Druck ausgewählt wird!
Was aber andererseits auch Möglichkeiten eröffnet, am Bildschirm „freie Sicht“ zu haben und auf dem Blatt klare Ausdrucke.
Hallo Karl-Heinz,
das wusste ich bisher auch noch nicht. Vielen Dank für den Tipp!
Schöne Grüße,
Martin
In einigen Fällen könnte auch das Benutzerdefinierte Zahlenformat z.B.:
0;-0;“prüfen“;@
oder
0;-0;[rot]“Achtung!“;@ Hier erscheint Achtung! in roter Schrift
sehr hilfreich sein.
Gruß
Manfred
Hallo Manfred,
ja, ein solcher Hinweis per Zahlenformat ist auch keine schlechte Idee. Vielen Dank für den Tipp.
Schöne Grüße,
Martin
Die „0“ Zellen lassen sich richtig (nicht nur optisch) auch mit Strg + H entfernen, wichtig: Option „Gesamten Zellinhalt vergleichen“!
Hallo Sabine,
ja, die Nullen über Suchen&Ersetzen komplett zu entfernen ist auch eine gute Option. Danke für den Hinweis.
Schöne Grüße,
Martin
Bei dem Nuller-Quickie Nr. 3 kann man bei der Bedingten Formatierung anstatt der Schriftfarbe weiß auch das Zahlenformat vom Quickie Nr. 2 nutzen! (Einfach den Reiter „Zahlen“ anklicken und unter Benutzerdefiniert das Format 0;-0;;@ eingeben!)
Übrigens: Möchte man eine Zelle (egal, ob mit Bedingter Formatierung oder generell) so formatieren, dass sie GAR NICHTS anzeigt, obwohl ein Wert enthalten ist, dass stellt man einfach das Benutzerdefinierte Zahlenformat auf ;;; (drei Semikola).
Hallo Elle,
vielen Dank für die Ergänzungen. Und wieder zeigt sich: Viele Wege führen nach Rom 🙂
Schöne Grüße,
Martin
Hallo,
ich finde die Idee richtig cool! Ich habe aber noch eine Frage dazu,
ist es möglich mit diesem Mittel oder einem anderem, dass Excel auch die Werte rausschmeißt
die in der Addition 0 ergeben?.
Ich arbeite ehrenamtlich bei einem Verein, zusammen mit einem Kollegen bearbeite ich ein wenig die Kasse. Oft erhalten wir Beiträge in Raten, das Problem dabei. Mir – gilt auch für uns – ist kein Mittel bekannt wie man die Summe sonst addieren kann die zu diesem Mitglied zählen. Mein Lieblingsfunktion SUMMEWENN geht nicht, weil es kein gemeinsames Kriterium gibt, unterschiedliche (Datums etc.) Wir müssen jetzt immer mühsam uns die passenden Zahl zusammen
Meine Excel Tabelle sieht dann so aus: In Spalte A steht ein Betrag + 15 € in Spalte B stehen dann manchmal viele Zeile weiter unten 5;5;5 in Spalte C stehen die Werte aus B dann mit -5;-5;-5; zusammen also 0. Damit kann der Eintrag der aus vier Zeilen besteht gelöscht werden. Das war jetzt stark vereinfacht aber so sieht die Struktur aus.
Wenn der „Hausherr“ oder einer seiner regelmäßigen Gäste ein Tipp hat bin ich sehr dankbar!
Mit freundlichen Grüßen
Roter Baron
Hallo Roter Baron,
auch wenn ich den Aufbau Deiner Tabelle nicht zu 100 Prozent nachvollziehen kann fürchte ich, dass es dafür keine einfache Lösung gibt. Denn wenn es tatsächlich kein gemeinsames Kriterium gibt, an dem diese Einträge festzumachen sind, wird es schwierig…
Aber vielleicht fällt einem anderen Leser noch etwas dazu ein.
Schöne Grüße,
Martin
Hallo,
gibt es auch ein Möglichkeit standardmässig die Nullwerte zu unterdrücken?
Jedes neue Fenster einer bereits geöffneten Datei, die ich bereits eingestellt habe, zeigt z.B. auch wieder Nullwerte an.
Danke!
Hallo Bo,
nein, es gibt meines Wissens keine Standardeinstellung für die gesamte Arbeitsmappe. Das lässt sich nur für das jeweilige Arbeitsblatt einstellen.
Schöne Grüße,
Martin