Egal, ob du Excel täglich nutzt oder nur gelegentlich, es gibt immer ein paar Kleinigkeiten, die dir die Arbeit erleichtern können. In diesem Artikel stelle ich dir drei praktische Tipps vor, mit denen du deine Excel-Tabellen besser machen kannst.
- Quickie 199: Kontrollkästchen per Tastatur ein- und ausschalten
- Quickie 200: Gitternetzlinien ausblenden
- Quickie 201: Verbundene Zellen vermeiden
Da ist sicher auch für dich etwas dabei.
Excel-Quickie Nr. 199: Kontrollkästchen per Tastatur ein- und ausschalten
Seit Mitte/Ende 2024 kann man in Excel aus Microsoft 365 über das Menü „Einfügen | Kontrollkästchen“ die kleinen Checkboxen direkt in eine oder mehrere Zellen einfügen. Bisher waren dafür die etwas unhandlichen Steuerelemente aus den Entwicklertools notwendig.
Damit lässt sich bequem jegliche Art von Checkliste erstellen. In der Zelle steht dann tatsächlich nur ein Wahrheitswert WAHR oder FALSCH, je nachdem, ob das Kontrollkästchen angekreuzt ist oder nicht. Damit lassen sich solche Listen auch komfortabel über Zählfunktionen auswerten.
Wer wie ich gerne mit der Tastatur arbeitet und die Maus eher links liegen lässt, kommt mit diesem Quickie auf seine Kosten:
Die Kontrollkästchen lassen sich nämlich einfach über die Leertaste an- und abwählen. Sehr praktisch!
Excel-Quickie Nr. 200: Gitternetzlinien ausblenden
Man sieht es immer wieder in freier Wildbahn:
Um die standardmäßigen Gitternetzlinien in der Tabelle verschwinden zu lassen, färben viele Anwender einfach die Zelle mit weißer Hintergrundfarbe ein. Böses Foul!
Dabei geht es doch viel einfacher:
Im Menü „Ansicht“ gibt es die Option „Gitternetzlinien“. Hier kann man einfach das Häkchen entfernen und die Linien sind im gesamten Arbeitsblatt sofort weg:
Und bei Bedarf kann man sie genauso schnell wieder einblenden, einfach das Häkchen wieder setzen.
Excel-Quickie Nr. 201: Verbundene Zellen vermeiden
Eine weitere Unart, die leider sehr häufig vorkommt: Mehrere Zellen werden markiert und dann miteinander verbunden:
Sehr verbreitet, aber eine ganz schlechte Angewohnheit. Für eine „echte“ Überschrift in einem Bericht ist das vielleicht gerade noch akzeptabel. Aber in Datentabellen führen verbundene Zellen früher oder später zu Problemen:
Spalten lassen sich nicht mehr richtig markieren, Daten können nicht mehr sortiert oder gefiltert werden, Berechnungen liefern eventuell falsche Ergebnisse.
Kurz gesagt:
Verbundene Zellen sind ein Werk des Teufels!
Die bessere Alternative findet sich über einen Rechtsklick und „Zellen formatieren…“. Dort kann man im Register „Ausrichtung“ die Option „Über Auswahl zentrieren“ wählen:
Die Optik ist identisch wie beim Zellverbund. Aber die Zellen bleiben getrennt und man umgeht damit die oben genannten Probleme.
Der einzige Wermutstropfen ist, dass sich diese Einstellung nicht direkt im Menüband bei den anderen Ausrichtungseigenschaften finden lässt. Man muss leider den beschriebenen Weg über den Rechtsklick auf eine Zelle gehen.
So, das war’s wieder für heute. Viel Spaß beim Ausprobieren!

P.S. Die Lösung ist immer einfach. Man muss sie nur finden.
(Alexander Solschenizyn)
P.P.S. Das Problem sitzt meistens vor dem Computer.


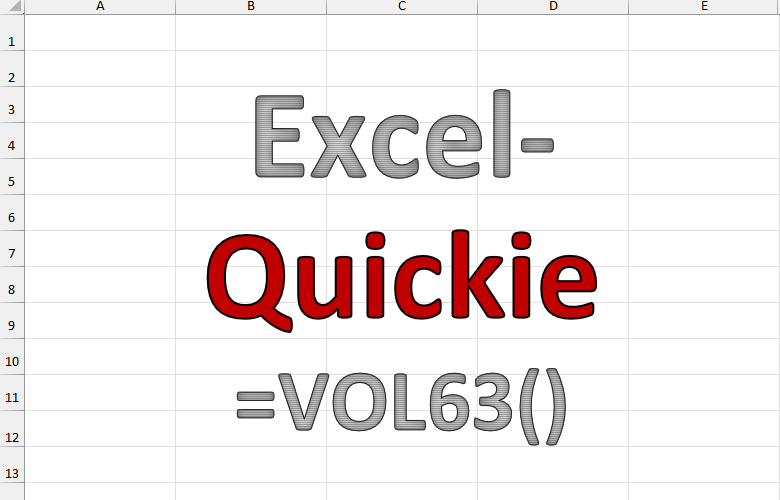
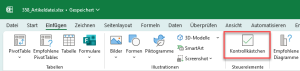
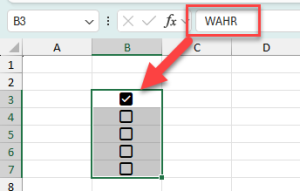
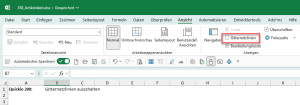
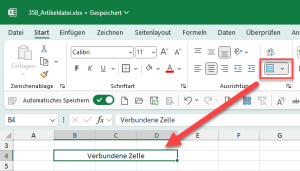
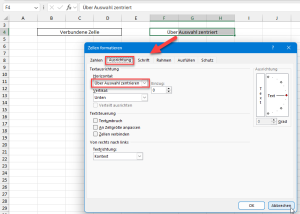


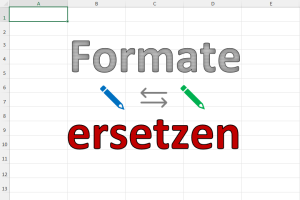

Ueber Auswahl zentrieren – wieder was gelernt! Merci vielmool, Martin! Die verbundenen Zellen haben mich schon mehr als einmal geärgert….
Hallo Barbara,
ja, man lernt nie aus 🙂
Schöne Grüße,
Martin
Du kannst ein Makro erstellen (Sub ÜberAuswahlZentrieren()
With Selection
.HorizontalAlignment = xlCenterAcrossSelection
.VerticalAlignment = xlCenter
End With
End Sub)
und in die Symboleiste für den Schnellzugriff integrieren, wenn du es häiger brauchst.
Hallo Christian,
ja, ein Makro wäre eine Option. Danke für den Hinweis.
Schöne Grüße,
Martin
Ich hab mir die Funktion „über Auswahl zentrieren“ in ein Makro geschmissen, dieses in meiner Toolbox.xlam abgespeichert und über einen kleinne Button in der Schnellstartleiste verewigt. Quick&dirty.
Somit kann man sich den Umweg über das Kontextmenü => Zellen verbinden => … sparen.
Mit der Methode kann man sich eine Funktionen an die Oberfläche holen, die sonst tief im Excel schlummern.
Hallo Mattheo,
danke für den Tipp. Geht in die gleiche Richtung wie der Hinweis von Christian.
Schöne Grüße,
Martin
…Über Auswahl zentrieren, super! Soooo lange nutze ich schon Excel aber kannte ich auch noch nicht. Vielen Dank, hilft weiter.
Gern geschehen, freut mich zu hören!
Schöne Grüße,
Martin
Hallo Martin,
die Formatierung „Über Auswahl zentrieren“ kannte ich tatsächlich auch noch nicht. In Tabellen vermeide ich verbundene Zellen natürlich aber in der Überschrift habe ich das schon sehr oft eingesetzt. Wird sich ab heute ändern.
Grüße, Harald.
Hallo Harald,
ja, diese Einstellung ist leider ziemlich versteckt, was mir völlig schleierhaft ist.
Schöne Grüße,
Martin
Geht mir auch so, inzwischen bin ich dazu Übergegangen, Überschriften einfach als Textbox reinzunehmen (wenn es nur um die Darstellung geht, beispielsweise bei ganzen Blättern bzw. Druckbereichen), das lässt nebenbei auch noch ganz andere formattechnische Dinge zu und hat sich deshalb sehr bewährt
Hi MArtin,
Im Menü Band in der Gruppe Ausrichten kann man auch Verbinden über anklicken. Hat die gleiche Auswirkung wie Dein beschriebener Trick.
Bekanntlich führen ja mehrere Wege nach Rom (zum Ziel 🙂 )
Hallo Martin,
leider nein. Diese Schaltflächen führen alle wieder zu verbundenen Zellen. Und genau das möchte ich ja vermeiden.
Schöne Grüße,
Martin
Ich bin fast sicher, dass der Quickie 201 schonmal war, oder? Ich hatte das schonmal gefunden und versuche seitdem die Kollegen dazu zu bringen das zu nutzen (mit mäßigem Erfolg), ich dachte ich hätte das hier irgendwo gelesen 😉
Das einzige, was dabei total nervt, ist die Tatsache, dass das lediglich horizontal geht und nicht vertikal – und mir absolut schleierhaft, warum das so ist
Die Gitternetzlinien kannte ich schon, wie bei so vielem easy wenn man es weiß, aber wenn nicht ein wahnsinnig wertvoller Tipp!
Das Kontrollkästchen mit der Leertaste zu switchen kannte ich nicht, weiß noch nicht wie oft das relevant sein wird, da ja auch ein Mausklick echt schnell geht, aber auf jeden Fall gut zu wissen.
Danke für deine immer wieder guten Tipps!
Hi Julius,
ich glaube nicht, dass ich das explizit als Tipp schon veröffentlicht habe. Aber ich bin ganz bestimmt in dem einen oder anderen Artikel schon mal darauf zu sprechen gekommen.
Schöne Grüße,
Martin
Hm – irgendwie finde ich das „Kontrollkästchen“-Feld nicht, obwohl ich MS 365 habe.
Muss ich da erst etwas (einmalig) aktivieren?
So oder so – danke für deine tollen Tipps!
Hallo Richard,
leider ist in M365 nicht jedes Feature sofort für jeden verfügbar, es hängt vom Update-Kanal zusammen. Unter dem Menü „Datei | Konto“ kann man das nachschauen und ggf. aktualisieren.
Möglicherweise nutzt ihr im Unternehmen den halbjährlichen Enterprise-Kanal, da kommen die Updates nur 2x pro Jahr. Und zusätzlich kann es noch sein, dass die IT Updates verzögert freischaltet, um sie vielleicht vorher noch zu testen.
Aber die Kontrollkästchen sollten auf jeden Fall über kurz oder lang bei dir auftauchen.
Schöne Grüße,
Martin