Als treuer Leser kennst du ja die Excel-Quickies. Falls nicht: Unter diesem Titel veröffentliche ich immer mal wieder ein paar kleine Tipps & Tricks, die schnell und ohne viel Aufwand umsetzbar sind und die ein wenig Zeit sparen sollen. Oder einfach mehr Spaß beim Umgang mit Excel bringen.
In diesem Beitrag zeige ich dir Tipps zu folgenden Themen:
- Quickie 142: Ein komplettes Arbeitsblatt schnell kopieren
- Quickie 143: Versteckte Zeilen und Spalten erkennen
- Quickie 144: Schaltjahr berechnen
Ich hoffe, da ist auch für dich etwas dabei.
Excel-Quickie Nr. 142: Ein komplettes Arbeitsblatt schnell kopieren
Natürlich weißt du, wie man ein Arbeitsblatt in einer Excelmappe an eine andere Position verschiebt: Man klickt die Registerkarte an, halt die Maus gedrückt und zieht das Blatt an die gewünschte Stelle.
Aber wusstest du, dass man es genauso einfach kopieren kann? Du musst dazu nur gleichzeitig die Strg+Taste auf der Tastatur gedrückt halten, während du das Blatt mit der Maus an eine neue Position ziehst. Dabei wird auf dem kleinen Blattsymbol ein Pluszeichen sichtbar. Wenn du nun zuerst die Maustaste loslässt, wird eine Kopie des Arbeitsblattes an der entsprechenden Stelle erzeugt.
Excel-Quickie Nr. 143: Versteckte Zeilen und Spalten erkennen
Manchmal muss man sich in einer Datei, die man von einem Kollegen erhält, erst einen Überblick verschaffen. Dabei kann es hilfreich sein zu wissen, ob es irgendwo ausgeblendete Spalten oder Zeilen gibt. Leider sind diese etwas schwer zu erkennen.
Mit dem folgenden Tipp sieht man diese Verstecke etwas besser. Wähle einfach das Menü
Start | Suchen und Auswählen | Inhalte auswählen | Nur sichtbare Zellen
Und schon sieht man sehr deutlich an den weißen Linien, wo sich ausgeblendete Zellen befinden:
Excel-Quickie Nr. 144: Schaltjahr berechnen
Der letzte Quickie kommt aus aktuellem Anlass. Das Jahr 2020 ist ein Schaltjahr. Aber wie bestimmt man in Excel, ob ein gegebenes Jahr ein Schaltjahr ist?
Dazu hatte ich vor längerer Zeit schon einmal einen eigenen Artikel veröffentlicht: Schaltjahre in Excel berechnen
Am Schnellsten geht es aber mit folgender Formel (in Zelle B3 steht die Jahreszahl):
=WENN(MONAT(DATUM(B3;2;29))=2;"Schaltjahr";"kein Schaltjahr")
Da Excel das Jahr 1900 fälschlicherweise als Schaltjahr ausweist, geht es mit folgender Variante noch korrekter:
=WENN(UND(MONAT(DATUM(B3;2;29))=2;B3<>1900);"Schaltjahr";"kein Schaltjahr")
Zur Erklärung:
Mit der DATUM-Funktion kann man mit den Angaben Jahr, Monat, und Tag ein Datum erzeugen. Interessanterweise ist es Excel völlig egal, ob der angegebene Tag tatsächlich in dem angegebenen Monat existiert. Falls nicht, wird einfach im nächsten Monat weitergezählt. Beispiel:
=DATUM(2019;2;29) ergibt den 01.03.2019
Wenn man nun prüft, ob der Monat eines auf diese Weise erzeugten Datums gleich 2 (= Februar) ist, weiß man auch, ob es sich um ein Schaltjahr handelt oder nicht.
So, das war’s wieder für heute. Viel Spaß beim Ausprobieren!

P.S. Die Lösung ist immer einfach. Man muss sie nur finden.
(Alexander Solschenizyn)
P.P.S. Das Problem sitzt meistens vor dem Computer.


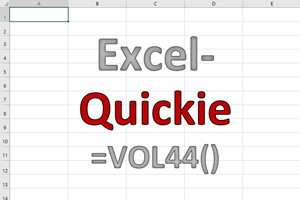

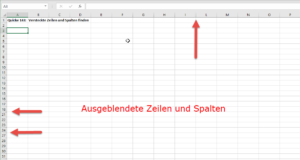
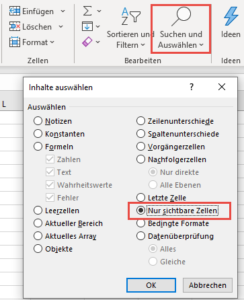
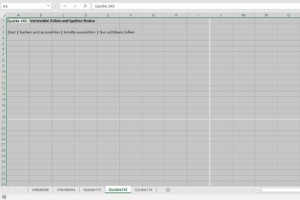
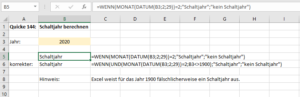



Vielen Dank! Der Tipp, wie man ein Blatt so einfach kopieren kann, ist Gold wert.
Hallo Tim,
gern geschehen, so soll es sein 🙂
Schöne Grüße,
Martin
Die erste Formel funktioniert, die zweite nicht, es erscheint Name? Keine Ahnung warum.
Hallo Reiner,
das liegt sicher an den Anführungszeichen, wenn du die Formel hier vom Blog kopiert hast. Die werden nämlich im Blog nicht immer korrekt dargestellt. Einfach in der Formel manuell anpassen und dann sollte es klappen.
Schöne Grüße,
Martin
zu Excel-Quickie Nr. 142: Ein komplettes Arbeitsblatt schnell kopieren.
Der Tipp funktioniert bei mir nur wenn ich außer der CTRL-Taste zusätzlich die ALT-Taste drücke.
Liegt wahrscheinlich an der Software-Version? (MS-Office 2016).
Hallo Olaf,
das wundert mich jetzt sehr, an der Office-Version liegt das nicht. Die Tastenkombination funktioniert zumindest seit Excel 2007 bis zur aktuellsten Version durchgängig gleich…
Schöne Grüße,
Martin
Kleiner Hinweis zu den Schaltjahren:
Wer so wie ich auch mal über den „Excel-Zeitraum“ hinausgeht, also auch mal in 14. oder 22. Jahrhundert, muss folgende Regel berücksichtigen:
1. Schaltjahre sind alle durch 4 restlos teilbaren Jahreszahlen.
2, In allen Jahren, die durch 100 restlos teilbar sind, fallen die Schaltjahre aus.
3. In allen Jahren, die durch 400 restlos teilbar sind, finden Schaltjahre trotz Regel Nr. 2 statt. Deshalb war 2000 ein Schaltjahr.
Viele Grüße,
Frank
Hallo Frank,
vielen Dank für die hilfreiche Ergänzung.
Schöne Grüße,
Martin
Dazu würde die Formel dann folgendermaßen aussehen:
=WENN(ODER(UND(REST(JAHR(B3);4)=0;REST(JAHR(B3);100)0);REST(JAHR(B3);400)=0);“Schaltjahr“;“Kein Schaltjahr“)
In meiner Formel hat sich ein Fehler eingeschlichen.
Sie muss lauten:
=WENN(ODER(UND(REST(JAHR(B4);4)=0;REST(JAHR(B4);100)0);REST(JAHR(B4);400)=0);“Schaltjahr“;“Kein Schaltjahr“)=WENN(ODER(UND(REST(JAHR(B4);4)=0;REST(JAHR(B4);100)<>0);REST(JAHR(B4);400)=0);“Schaltjahr“;“Kein Schaltjahr“)
Immer wenn ich den Kommentar abschicke, verändert sich die Formel.
Ihr müsst das von Hand korrigieren, und zwar steht hinter der 100 eine Klammer. Diese Klammer muss ersetzt werden durch ein Kleiner- und Größer-Zeichen.
Ich mache es hier nochmal hin, in der Hoffnung, dass es nicht wieder in ) geändert wird:
Hallo Hans-Peter,
ich habe die Formel unten wie gewünscht korrigiert. Die Größer- und Kleinerzeichen sind hier in den Kommentaren etwas schwierig zu verwenden.
Schöne Grüße,
Martin
Lieber Martin,
herzlichen Dank für Deine tollen Tipps und Erklärungen. Ich bin zwar schon ganz fit in Excel, aber von Dir kann ich trotzdem stets etwas Neues dazulernen. Bitte weiter so!
Herzlichen Gruß aus dem Bergischen Land
Michael Risse, Bergisch Gladbach
Hallo Michael,
vielen Dank für das Lob, das hört man gerne 🙂
Schöne Grüße,
Martin
zu Excel-Quickie Nr. 143: Versteckte Zeilen und Spalten erkennen:
Alternativer Lösungsweg:
Schritt 1: das gesammte Tabellenblatt markieren (STRG + A oder Klick Tabelle oben links – neben Spalte A und über Zeile 1)
Schritt 2: ALT + SHIFT + , (Komma)
Hallo Mark,
vielen Dank für diese Tastenkombi, die kannte ich auch noch nicht! Das ist ein echter Quickie!
Schöne Grüße,
Martin