Die heutigen Excel-Quickies stehen ganz im Zeichen der Pivot-Tabellen. Auch wenn du einigermaßen sattelfest im Umgang mit Pivot-Tabellen bist, könnte der eine oder andere dieser drei Quickies vielleicht trotzdem neu für dich sein.
In diesem Beitrag zeige ich dir Tipps zu folgenden Themen:
- Quickie 121: Pivot-Filter spaltenweise anordnen
- Quickie 122: Eigene Berichtsfilterseiten erstellen
- Quickie 123: Grundeinstellungen für Pivot-Tabellen setzen
Mal sehen, ob da nicht etwas für dich dabei ist!
Excel-Quickie Nr. 121: Pivot-Filter spaltenweise anordnen
Wenn in einer Pivot-Tabelle mehrere Felder als Berichtsfilter verwendet werden, ordnet Excel diese Filter standardmäßig untereinander, also zeilenweise an:
Die wenigsten Anwender wissen jedoch, dass man diese Filter auch spaltenweise anordnen kann. Führe dazu einen Rechtsklick in die Pivot-Tabelle aus und öffne die PivotTable-Optionen. Die gewünschten Einstellungen befinden sich gleich im ersten Register „Layout & Format:
Wenn man, wie im Bild oben, im ersten Dropdown-Feld „Rechts, dann nach unten“ auswählt und im Wertefeld darunter angibt, dass man zwei Filterfelder pro Zeile möchte, führt das zu folgendem Ergebnis:
Excel-Quickie Nr. 122: Eigene Berichtsfilterseiten
Die Pivot-Tabelle im folgenden Bild analysiert die Artikelbestände nach Warengruppe. Als Berichtsfilter wurde das Feld „Ursprungsland“ ausgewählt, über das sich die Pivot-Tabelle jeweils auf das gewünschte Land filtern lässt:
Anstatt jedes Land nacheinander einzeln im Filter auszuwählen, kannst du mit wenigen Klicks für jedes Land ein eigenes Tabellenblatt erzeugen lassen. Dazu musst du nur in den PivotTable-Tools im Menü „Analysieren“ auf das Pfeilsymbol neben „Optionen“ klicken:
(Wichtig: Klicke wirklich nur auf das Pfeilsymbol und nicht auf die ganze „Optionen“-Schaltfläche!)
Im Auswahlfenster klickst du dann auf den Eintrag „Berichtsfilterseiten anzeigen…“ und musst dann im folgenden Fenster nur noch den gewählten Filter bestätigten:
Nach einem kurzen Moment des Nachdenkens wird Excel für jedes einzelne Land ein Arbeitsblatt mit der entsprechend gefilterten Pivot-Tabelle anlegen:
So schnell hast du noch nie so viele Pivot-Tabellen erstellt, oder?
Excel-Quickie Nr. 123: Grundeinstellungen für Pivot-Tabellen setzen
Ein Hinweis gleich zu Beginn: Dieser Quickie ist nur für Anwender von Office 365 geeignet. In anderen Excel-Versionen sind die gezeigten Einstellungsmöglichkeiten leider noch nicht vorhanden. Aber vielleicht interessiert es dich ja trotzdem…
Wer häufig mit Pivot-Tabellen arbeitet wird so manches Mal geflucht haben, dass bestimmte sinnvolle Einstellungen oder Präferenzen immer wieder aufs Neue gesetzt werden müssen: Dazu gehört beispielsweise das Abschalten der leidigen automatischen Spaltenbreitenanpassung, das Ausschalten von Teilergebnissen, das Berichtslayout, um nur ein paar Beispiele zu nennen.
Microsoft hat uns erhört und in Office 365 endlich die Möglichkeit geschaffen, bestimmte Grundeinstellungen auch für Pivot-Tabellen vorzunehmen. Zu finden sind diese in den Excel-Optionen, und zwar in der neu hinzugekommenen Kategorie „Daten“:
Dort öffnet in den Datenoptionen die Schaltfläche „Standardlayout bearbeiten…“ ein neues Einstellungsfenster, in welchem die Vorgabewerte für Teil- und Gesamtergebnisse sowie für das Berichtslayout gesetzt werden können:
Noch mehr Möglichkeiten verbergen sich hinter der Schaltfläche „PivotTable-Optionen“. Ein Klick darauf öffnet das Fenster, das den meisten Pivot-Nutzern sehr bekannt vorkommen dürfte:
Hier lassen sich sämtliche Optionen mit Vorgabewerten belegen, die man bisher manuell für jede einzelne Pivot-Tabelle setzen musste. So lässt sich auch das verfluchte Häkchen „Spaltenbreiten bei Aktualisierung anpassen“ endlich dauerhaft entfernen!
Nach dem Setzen der gewünschten Optionen gelten diese ab sofort als Vorgabeeinstellung für alle neuen Pivot-Tabellen. Genial!
So, das war’s wieder für heute. Viel Spaß beim Ausprobieren!

P.S. Die Lösung ist immer einfach. Man muss sie nur finden.
(Alexander Solschenizyn)
P.P.S. Das Problem sitzt meistens vor dem Computer.


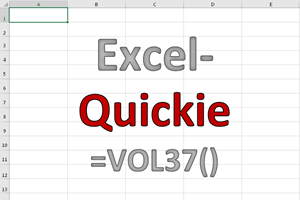
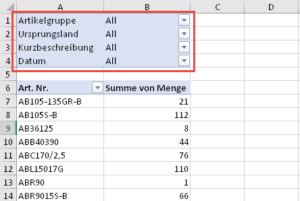
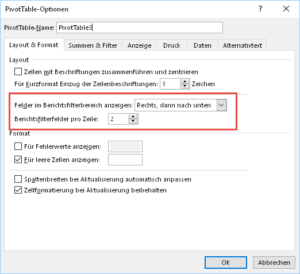
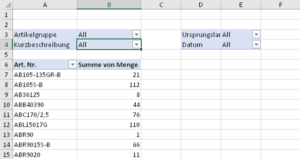
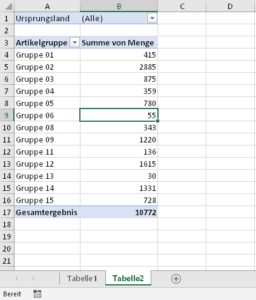
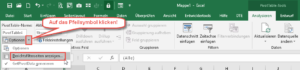
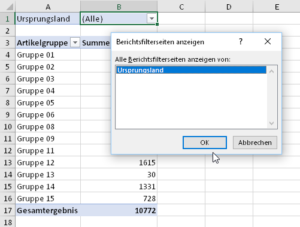
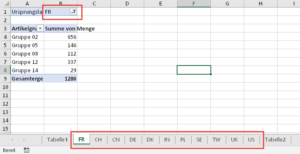
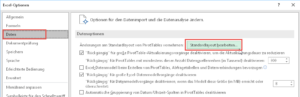
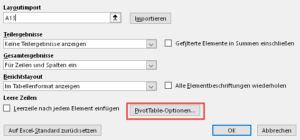
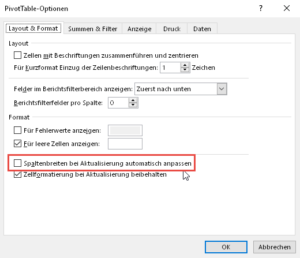
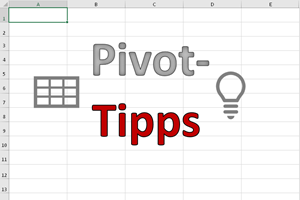

Hallo Martin,
1&2: Leider geil…
@1) Diese Option(en) hab ich oft gesehen, herumgestellt aber nicht weiter beachtet oder nachgeforscht. Wieder ein Geheimnis weniger. Weiterhin ärgerlich ist nur die Tatsache, dass es in Excel nicht möglich ist, mehrere unabhängige Tabellenbereiche auf einem Blatt bereitzustellen. Die frei schwebenden Datenschnitte sind da schon praktisch, aber es ist an jeder Ecke bemerkbar, dass man entweder saubere Daten oder eine saubere Formatierung haben kann. Für beides gleichzeitig muss man in Excel schon einen ordentlichen Spagat machen.
@2) Funktioniert tatsächlich 😮 Wieder so eine Funktion, an die man sich genau dann nicht erinnert, wenn man sie wirklich einmal braucht.
LG
Hallo Andi,
dem ist nichts hinzuzufügen 🙂
Schöne Grüße,
Martin
Hallo Martin,
Wieder einmal super Quickie-Tipps. Da ich viel mit Pivot-Tabellen arbeite werde ich Sie morgen gleich alle ausprobieren.
Vielen Dank?
Hallo Rosa,
gern geschehen, dann wünsche ich viel Spaß damit!
Schöne Grüße,
Martin
Lieber Martin, absolut cool. Ich arbeite sehr viel mit Pivots für diverse Auswertungen, die es in den Buha-Programmen auch nicht immer gibt. Und ich habe Office 365 und kann nun endlich meinem Frust locker tschüss sagen! Vielen Dank!
PS: Auch für die beiden schönen Sprüche 🙂 – stimmen!
Hallo Barbara,
auch ein schöner Gedanke: Office 365 als Frustbeseitiger 🙂
Schöne Grüße,
Martin