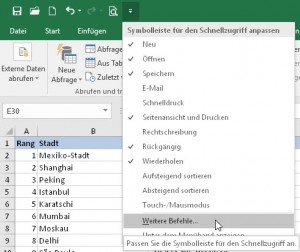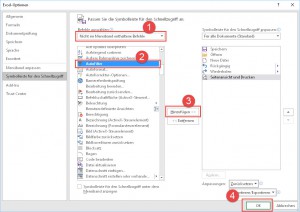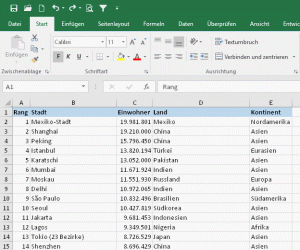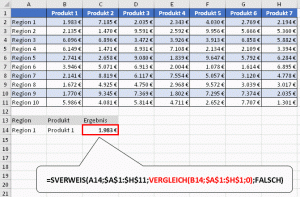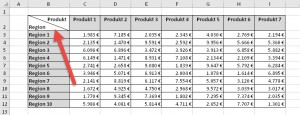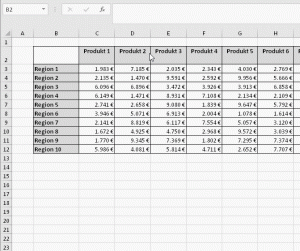Wie heißt es so schön: Es wurde schon mal alles geschrieben, nur nicht von jedem.
In diesem Sinne zeige ich in den heutigen Excel-Quickies ein paar Tipps, die nicht auf meinem Mist gewachsen sind, die ich dir aber trotzdem nicht vorenthalten möchte.
Im diesem Beitrag geht es um folgende Themen:
- Ein superschneller Filter
- SVERWEIS mit zwei Kriterien
- Wundersame Zellteilung
Da ist sicher auch für dich etwas dabei.
Excel-Quickie Nr. 91: Superschneller Filter
Diesen Tipp habe ich bei Goodly gefunden, der Website eines indischen Excel-Bloggers namens Chandeep Chhabra. Ihm gebührt also die Ehre. Mit einer winzig kleinen Vorbereitungsmaßname lassen sich Excel-Listen mit nur einem einzigen Mausklick nach dem gerade ausgewählten Wert filtern.
Dazu muss zunächst die Symbolleiste für den Schnellzugriff um das Autofilter-Symbol erweitert werden:
Wähle dann im Fenster mit den Excel-Optionen oben die Kategorie „Nicht im Menüband enthaltene Befehle“ aus. In der Liste darunter suchst du nach dem Eintrag „Autofilter“, den du mit einem Klick auf „Hinzufügen“ nach rechts übernimmst. Nachdem du das Fenster mit „OK“ geschlossen hast, steht das Filtersymbol in der Schnellzugriffsleiste zur Verfügung.
Nun kannst du in einer Excel-Tabelle einen beliebigen Eintrag markieren und mit einem Klick auf das zuvor hinzugefügte Filtersymbol wird die Tabelle genau nach diesem Wert gefiltert:
Kleiner Wermutstropfen: Dieser Trick funktioniert nur mit „normalen“ Excel-Tabellen, nicht jedoch in formatierten Tabellen.
Danke an Chandeep, schneller geht’s wirklich nicht!
Excel-Quickie Nr. 92: SVERWEIS mit zwei Kriterien
Der nachfolgende Quickie stammt von meinem Leser Sascha Leschzyk und zeigt, wie man in der SVERWEIS-Funktion zwei Suchkriterien verwenden kann. Zur Erinnerung: Der SVERWEIS verwendet üblicherweise nur ein Suchkriterium:
=SVERWEIS(Suchkriterium;Matrix;Spaltenindex;Übereinstimmung)
Verwendet man statt des üblichen festen Wertes für den Spaltenindex die VERGLEICH-Funktion, lässt sich damit auch in der Horizontalen suchen:
Zur Erklärung: Die VERGLEICH-Funktion sucht im angegebenen Bereich nach einem Suchkriterium und liefert als Ergebnis die Position des gefundenen Wertes zurück. Hier also die Spaltennummer innerhalb der Tabelle. Und diese wird dann vom SVERWEIS weiterverarbeitet.
In zwei früheren Artikeln hatte ich auf andere Art und Weise nach dem Wert am Schnittpunkt in einer Tabelle gesucht:
Finde einen Schnittpunkt in einer Excel-Tabelle
Den Wert an einem Schnittpunkt finden (Variante 2)
Der heutige Quickie von Sascha zeigt wieder einmal, dass mit Excel viele Wege nach Rom führen. Danke dafür!
Excel-Quickie Nr. 93: Wundersame Zellteilung
Und der letzte Quickie geht auf meinen Kollegen Andreas zurück und zeigt, wie man die eigentlich unmögliche Zellteilung doch hinbekommt. Was ich mit „Zellteilung“ meine? Das:
Also das Kunststück, die Zeilen- und Spaltenbeschriftung innerhalb einer einzigen Zelle unterzubringen, wobei das eine Element links- und das andere rechtsbündig ausgerichtet ist und beide durch eine Line getrennt werden. Und wie du gleich sehen wirst, ist das alles andere als ein Hexenwerk.
Schritt 1:
Gib die Beschriftung für die Zeile ein, in meinem Beispiel also „Produkt“ und füge dann einen manuellen Zeilenumbruch mit Alt+Enter ein.
Schritt 2:
Gib jetzt die Beschriftung für die Spalte ein, also z.B. „Region“.
Schritt 3:
Rufe das Fenster „Zelle formatieren“ auf und füge eine diagonale Rahmenlinie ein.
Schritt 4:
Bearbeite die Zelle nochmal und füge für „Produkt“ so viele Leerzeichen ein, bis die Beschriftung am rechten Zellenrand steht.
Ein simpler Trick mit verblüffender Wirkung!
So, das war’s wieder für heute. Viel Spaß beim Ausprobieren!

P.S. Die Lösung ist immer einfach. Man muss sie nur finden.
(Alexander Solschenizyn)
P.P.S. Das Problem sitzt meistens vor dem Computer.