Heute ist es wieder Zeit für ein paar Excel-Quickies: Schnell umsetzbare Excel-Tipps ohne viel Schnickschnack!
Im diesem Beitrag zeige ich dir Tipps zu folgenden Themen:
- Quickie 100: Kompatibilitätsmodus abschalten
- Quickie 101: Dateigröße drastisch verringern
- Quickie 102: Dezimalzahlen aufteilen
Da ist hoffentlich auch für dich etwas dabei.
Excel-Quickie Nr. 100: Kompatibilitätsmodus ausschalten
Wer sich schon einmal über den Hinweis „[Kompatibilitätsmodus]“ gewundert hat, der bei manchen Excel-Dateien oben in der Titelleiste neben dem Namen steht, dem kann leicht geholfen werden.
Wird eine Datei geöffnet, die noch im alten XLS-Format (aus Excel 97 – Excel 2003) gespeichert wurde, schalten die Excel-Versionen ab 2007 automatisch in den sogenannten Kompatibilitätsmodus. Das heißt, die Datei kann grundsätzlich ganz normal bearbeitet und auch wieder gespeichert werden, allerdings können aktuelle Excel-Funktionen dann verloren gehen, die in früheren Versionen noch nicht verfügbar waren.
Wenn sicher ist, dass diese Datei nicht mehr mit alten Excel-Versionen geöffnet werden muss, kann sie wie folgt in das aktuelle XLSX-Format konvertiert werden.
Variante 1:
Einfach über „Speichern unter“ den neuen Dateityp „Excel-Arbeitsmappe (*.xlsx)“ bzw. „Excel-Arbeitsmappe mit Makros (*.xlsm)“ auswählen und die Datei dann speichern und schließen. Nach dem erneuten Öffnen sollte der Kompatibilitätsmodus verschwunden sein.
Tipp:
Einfach mal mit Strg+Pfeiltaste ganz ans untere Ende der Tabelle springen. Hier sollte jetzt die Zeilennummer 1.048.576 zu sehen sein. Im alten XLS-Format waren nur 65.536 Zeilen möglich.
Variante 2:
Wenn das einfache „Speichern unter“ nicht ausgereicht haben sollte, kann die Datei über eine spezielle Funktion konvertiert werden.
In Excel 2007 die Office-Schaltfläche klicken und den Eintrag „Konvertieren“ auswählen:
In Excel ab 2010 gibt es im Dateimenü unter der Kategorie „Informationen“ die Schaltfläche „Konvertieren“:
Nach einem kurzen Hinweis wird die Datei umgewandelt, gespeichert und neu geöffnet.
Noch eine letzte Anmerkung:
Die „Konvertieren“-Funktion wird nur angeboten, wenn auch tatsächlich eine alte XLS-Datei geöffnet ist.
Excel-Quickie Nr. 101: Dateigröße **massiv** verringern
Wenn du es mit richtig großen Excel-Dateien zu tun hast, kannst Du mit einem sehr einfachen Trick die Größe um 50% und mehr verringern:
Speichere die Datei einfach als Excel-Binärarbeitsmappe (*.xlsb)
Das funktioniert auch mit Arbeitsmappen, die Makros enthalten. Das Ergebnis ist verblüffend und ich konnte bisher auch noch keinerlei Nebenwirkungen feststellen.
Excel-Quickie Nr. 102: Dezimalzahlen aufteilen
Es gibt Situationen, da braucht man von einer Dezimalzahl für eine Weiterberechnung nur den Teil vor dem Komma oder nur den Teil nach dem Komma. Wie bekommt man das am Schnellsten hin?
Mit der GANZZAHL-Funktion: Die liefert – wie der Name tatsächlich vermuten lässt – den ganzzahligen Anteil einer Dezimalzahl zurück. Und wenn man von der Dezimalzahl diesen ganzzahligen Anteil abzieht, erhält man den Nachkommateil:
So, das war’s wieder für heute. Viel Spaß beim Ausprobieren!

P.S. Die Lösung ist immer einfach. Man muss sie nur finden.
(Alexander Solschenizyn)
P.P.S. Das Problem sitzt meistens vor dem Computer.



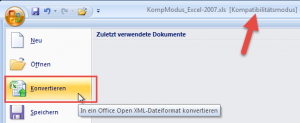
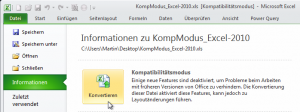
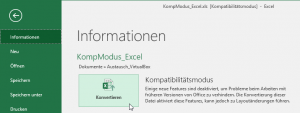
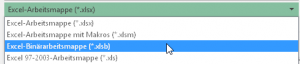
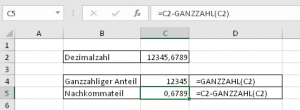
Hi,
kurz etwas zu den xlsb-Dateien: Wenn man das Format benutzt, KANN es dazu führen, dass einige Formatierungen nur von Excel korrekt erkannt uns dargestellt werden, nicht aber von Libre/Open Office. Die Daten selber bleiben intakt, aber falls man oft mit anderer Software arbeitet (oder mit Menschen, die diese benutzen), wären die anderen Formate vielleicht geeigneter, da dort die Formatierung „massenkompatibler“ gespeichert ist.
Danke für den Hinweis.
Hi Tim,
das stimmt natürlich. In dem Moment, wo ein Datenaustausch mit anderen Tabellenkalkulationen notwendig wird, kann es unter Umständen Probleme geben. Danke für den Hinweis.
Schöne Grüße,
Martin
Zu Excel-Quickie Nr. 3: Den Nachkommateil kann man auch einfacher haben: =Rest(C2;1)
Hallo Matthias,
das ist natürlich eine sehr elegante Lösung, vielen Dank dafür.
Schöne Grüße,
Martin
Hinweis zu 3.
sowohl beim Lösungsweg für 3 oben, als auch die Lösung mit Rest funktionieren nur mit positiven Zahlen, denn beide Rest und auch Ganzzahl runden immer auf die nächstkleinere Zahl ab.
Hallo Jackie251,
vielen Dank für diesen Hinweis, das war mir so nicht bewusst. Ein mögliche Lösung für den ganzzahligen Anteil wäre also, die Zahl absolut zu nehmen und für das Ergebnis das Vorzeichen zu ändern:
=-GANZZAHL(ABS(C2))
Und für den Nachkommateil:
=-(C2+GANZZAHL(ABS(C2)))
Wer hat noch elegantere Vorschläge?
Schöne Grüße,
Martin
Excel Quickie 2 „Dateigröße“ verringern: Gibt es da Einschränkungen bei der Verkleinerung? Meine Datei ist von 5.672 KB auf 5.594 KB geschrumpft!
Hallo Peter,
eine generelle Einschränkung ist mir nicht bekannt, aber der Komprimierungsfaktor hängt sicherlich in irgendeiner Weise mit den Inhalten der Datei zusammen. Ich konnte bei mir bei unterschiedlichen Dateien und Dateigrößen (>10 MB, > 20 MB) fast immer Komprimierungsraten von 50% und mehr feststellen. Aber die genauen technischen Hintergründe dazu kenne ich leider auch nicht.
Schöne Grüße,
Martin
Es kann nach meinem Wissen nur der Datenanteil betreffen.
Kann man einfach testen:
ich habe mal eine Datei angelegt die in 2.3 Millionen Zellen jeweils den Wert 1 hat.
Als xlxs Datei über 61 MB groß als Binärdatei nur knapp unter 5 MB
Wenn ich jedoch einer Exceldatei nur ein Bild in sehr hoher Auslösung einbinde, sind beide Speichervarianten gleich groß
Binärdatein sparen Platz, wenn den Platzhungen von Exceldaten (Zahlen) handelt
Guten Tag Herr Weiß,
seit Jahren arbeite ich mit EXCEL 2010. Seit ein paar Tagen versuche ich mich mit EXCEL 2019.
Einige meiner Anwendungsfälle haben in einer DATEI .XLSX) mehrere Tabellenblätter (Arbeitsmappe), die untereinander verknüpft sind.
Die einzeln Tabellenblätter werden ausschnittsweise in einem Fenster angezeigt und sind so auch bearbeitbar.
Wenn ich so eine Datei mit EXCEL 2019 öffne, wird jedes Tabellenblatt als eigenes Fenster geöffnert.
Kennen Sie diese Inkompatibilität?
Ich würde Ihnen gerne eine Beispieldatei mit einen Screenshout zukommen lassen.
Vielen Dank im Voraus
Hallo Herr Unger,
das von Ihnen beschriebene Verhalten ist keine Inkompatibilität, sondern hängt mit dem neuen Umgang mit Fenstern seit Excel 2013 zusammen. Seither wird grundsätzlich jede Arbeitsmappe (also jede XLSX-Datei) in einem eigenständigen Fenster dargestellt. Darüber hinaus kann man innerhalb einer Arbeitsmappe die Arbeitsblätter in eigenen Fenstern darstellen (Menü Ansicht | Neues Fenster). Bis Excel 2010 wurden sowohl alle Arbeitsmappen als auch alle Blätter innerhalb einer Arbeitsmappe in ein und demselben Fenster dargestellt.
In Ihrer Datei haben Sie unter Excel 2010 offensichtlich die Arbeitsblätter in eigenen Fenstern angeordnet (innerhalb einer einzigen Excel-Instanz). Und durch die beschriebenen geänderten Umgang mit Fenstern bedeutet das eben lauter eigenständige Fenster in Excel 2019.
Das ist gerade am Anfang nach dem Umstieg sehr ungewohnt, im Laufe der Zeit wird man sich daran gewöhnen und dieses Verhalten in der Regel auch als Vorteil sehen. It’s not a but, it’s a feature 😉
Schöne Grüße,
Martin
Hallo Herr Weiß,
Geben Sie mir die Gelegenheit Ihnen ein PDF/JPG von meiner Anwendung zu schicken und Sie werden sofort erkennen das es kein Feature ist, wenn die 6 Tabellen mit je einem eigenen Menüband in einem Fenster angezeigt werden.
Danke im Voraus
F. Unger
Hallo Herr Unger,
Sie können mir gerne die Datei an info@tabellenexperte.de schicken. Dennoch gehe stark davon aus, dass es sich um das von mir beschriebene Standardverhalten handelt: Jedes Blatt in einem eigenen Fenster mit kompletter Menüleiste. Aber wir werden sehen…
Schöne Grüße,
Martin