Es müssen nicht immer die großen und aufwändigen Anleitungen sein, die ein Excel-Problem lösen sollen. Manchmal reichen auch ein paar kurze und knackige Tipps, um die Arbeit mit Excel zu erleichtern oder zu beschleunigen.
Zeit für die Excel-Quickies im Februar!
Im heutigen Beitrag zeige ich dir Tipps zu diesen Themen:
- Symbolleiste für den Schnellzugriff
- Automatische Fehlerprüfung
- Standardschrift ändern
Da sollte sich auch für Dich etwas finden.
Excel-Quickie Nr. 70: Symbolleiste für Schnellzugriff
Dieser Quickie kommt durch eine Anregung meines Lesers Thomas Arno Verheyen (vielen Dank nochmal dafür). Von vielen Excel-Anwendern oft ignoriert bietet die Symbolleiste für den Schnellzugriff wirklich das Potential für einen echten Quickie!
Hier lassen sich häufig gebrauchte oder versteckte und nur über Umwege zugängliche Funktionen unterbringen und zukünftig mit nur einem einzigen Mausklick erreichen. Die Klassiker sind Funktionen wie Speichern, Neu und Öffnen. Diese können direkt über eine Auswahlliste aktiviert werden:
Die richtig interessanten Dinge verbergen sich aber hinter den Menüpunkt „Weitere Befehle…“:
Am besten wählt man oben die Option „Alle Befehle“ und kann sich nun aus der schier endlosen Liste die gewünschte Funktion aussuchen und mit der Schaltfläche „Hinzufügen“ nach rechts in die Symbolleiste übernehmen:
Hier noch ein paar Anregungen für sinnvolle Funktionen in der Schnellzugriffsleiste:
- Formelansicht (um temporär anstatt der Werte die Formeln anzuzeigen),
- Umschalten zwischen automatischer und manueller Neuberechnung (extrem sinnvoll bei komplexen Arbeitsmappen),
- Markieren von sichtbaren Zellen. Diese Funktion ist dann nützlich, wenn man in gefilterten Tabellen Werte durch Kopieren einfügen möchte:
Excel-Quickie Nr. 71: Automatische Fehlerprüfung
Seit Excel 2007 gibt es in Excel eine automatische Fehlerprüfung, die auf echte oder potentielle Fehler in den eingegebenen Daten hinweist (grünes Symbol in der linken oberen Ecke):
Die Ursachen dafür können vielfältig sein. Gerade bei Daten, die aus externen Systemen stammen und in Excel weiterverarbeitet werden, passen die Formate oftmals nicht. Und nicht alles, was wie eine Zahl aussieht, wird von Excel wie eine Zahl behandelt – wie in diesem Beispiel.
Stellt man die aktive Zelle nun auf einen solchen markierten Fehler, erscheint links ein gelbes Warnsymbol. Man kann nun den Fehler automatisch oder manuell korrigieren:
Entscheidet man sich für die Option „Fehler ignorieren“, bleibt der Zellinhalt unverändert und sowohl die grüne Ecke als auch das gelbe Warnsymbol verschwinden. Leider stellen wir in unserem Beispiel fest, dass das berechnete Ergebnis nicht stimmt. Aber in welchen Zellen waren nun die Fehler?
Über die Excel-Optionen lassen sich die ignorierten Fehler zurücksetzen und damit die Warnfelder wieder einblenden:
Excel Optionen – Formeln – Fehlerüberprüfung – Ignorierte Fehler zurücksetzen.
Die nun wieder sichtbaren Fehler lassen sich jetzt leicht korrigieren, so dass unsere Summe endlich stimmt:
Excel-Quickie Nr. 72: Standardschrift ändern
Wenn die Standard-Schriftart in Excel nicht gefällt oder wenn die firmeninternen CI-Richtlinien entsprechende Vorgaben machen, kann die Standardschrift problemlos geändert werden.
Die Einstellung dazu befindet sich in den Excel-Optionen unter der Kategorie „Allgemein“ (in Excel 2007: „Häufig verwendet“):
Hier wählt man aus der Liste der verfügbaren Schriften die gewünschte aus. Bei Bedarf kann auch noch die Schriftgröße geändert werden:
Nach dem nächsten Excel-Neustart werden alle neuen Arbeitsmappen mit dieser Schriftart erstellt.
Noch ein Hinweis: Die geänderte Schriftart bezieht sich nur auf neu erstellte Arbeitsmappen. Bereits vorhandene Excel-Dateien werden dadurch nicht verändert.
So, das war’s wieder für heute. Viel Spaß beim Ausprobieren!

P.S. Die Lösung ist immer einfach. Man muss sie nur finden.
(Alexander Solschenizyn)
P.P.S. Das Problem sitzt meistens vor dem Computer.



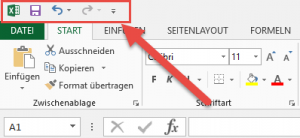
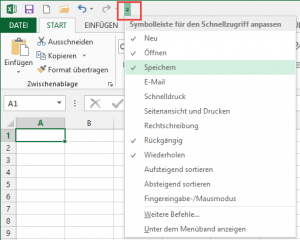
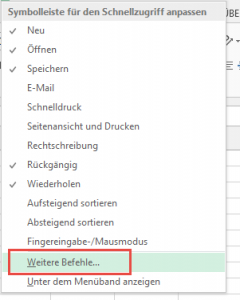
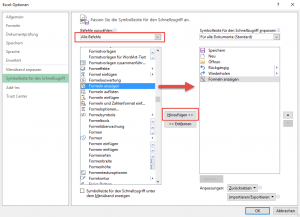
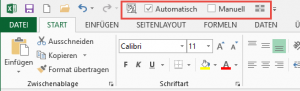
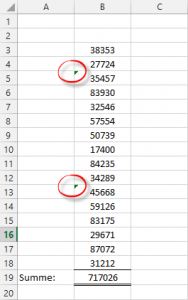
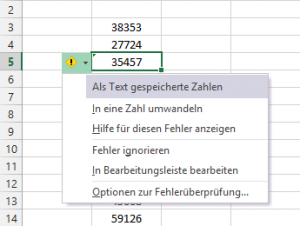
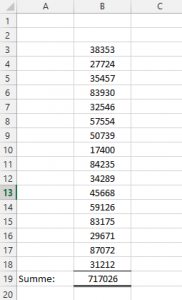
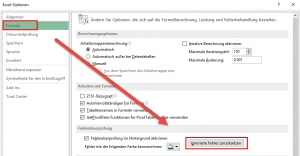
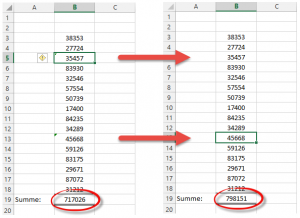
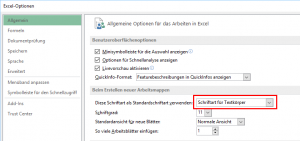
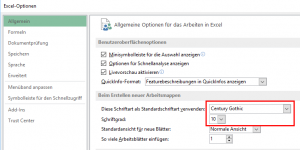
Hallo Martin,
vielen Dank!
Ich glaube, dass der Mehrwert von solchen Excel Quickies oft nicht erkannt wird. Es sind gerade die kleinen Details, die einen schneller machen. Ich habe schon seit Jahren das Summen-Symbol in der Schnellzugriffsleiste.
In meinen Projektmanagement-Kurse habe ich immer wieder Teilnehmer, die sich sehr schwer tun mit Excel. Dabei ist das eines der grundlegenden Tools. Ich werde eine Seite an meine Teilnehmer empfehlen, damit sowas hier auch wirklich in einer Stunde funktionieren kann: http://projektmanager-projektleiter.de/einen-projektstrukturplan-innerhalb-von-einer-stunde-in-excel-anlegen/
Vielen Dank und viel Grüße
Benjamin Michels
Hallo,
habe gerade diese interessante Seite gefunden und sofort zu meinen Favoriten hinzugefügt.
Aktuell habe ich ein kleines Problem (Excel 2010):
In eine Exceldatei importiere ich Daten in mehrere Tabellen aus verschiedenen externen Dateien.
Der Import erfolgt über Verbindungen zu den externen Dateien und wird manuell gestartet.
Leider kann ich nicht erkennen, welche Verbindung gerade abgefragt wird und wähle so manchmal die falsche Quelldatei aus.
Gibt es eine Einstellung mit der die aktuell benötigte Quelldate angezeigt wird (Verbindungsname ode Name des letzten Imports)?
Danke im Voraus für eine Info!
Gruß Ingo
Hallo Ingo,
Du kannst verbundenen Dateien im Register „Daten“ überprüfen: Daten – Verbindungen.
Im Fenster mit den Arbeitsmappenverbindungen wählst Du die jeweilige Verbindung aus und klickst dann auf „Eigenschaften“. Im nächsten Fenster steht im Register „Definitionen“ der Pfad zur jeweiligen Datei.
Wenn die Dateien unverändert immer die gleichen sind, kannst Du die Rückfrage nach dem Dateinamen auch abschalten:
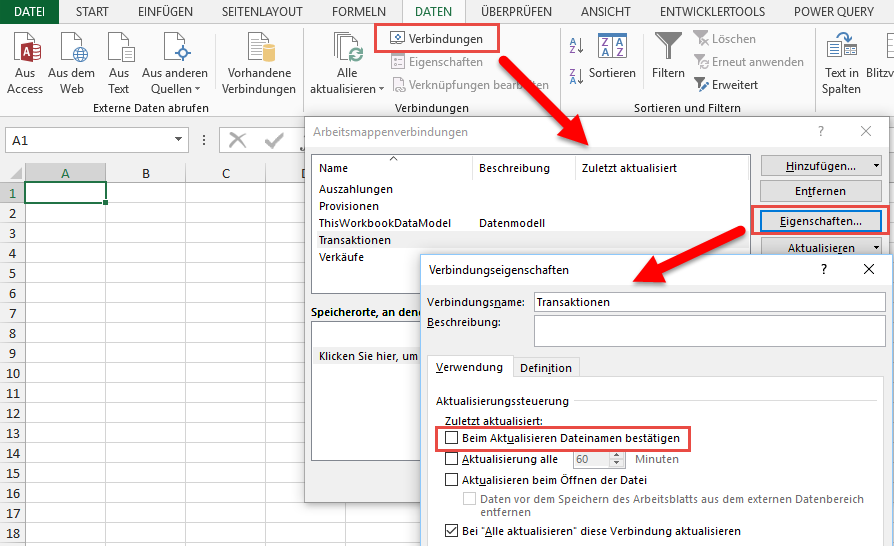
Schöne Grüße,
Martin
Hallo Martin,
Danke für den Tipp! Habe das Thema nach längerer Zeit wieder auf den Tisch bekommen und Deine Lösung funktioniert.
Gruß Ingo