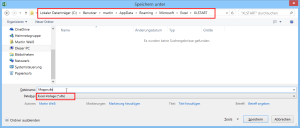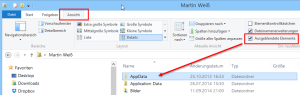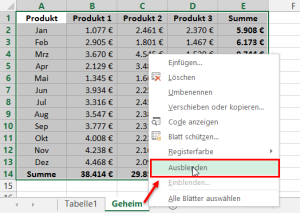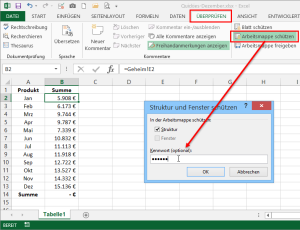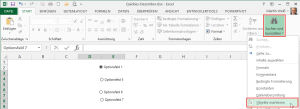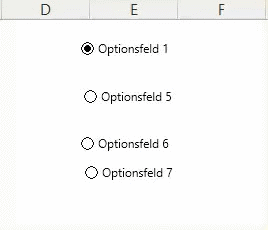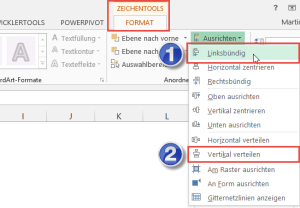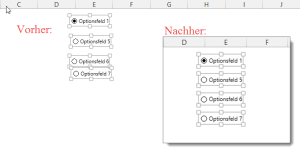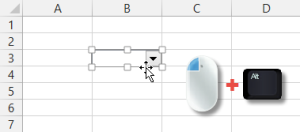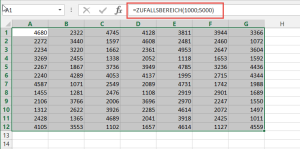So kurz vor Weihnachten gibt es noch einmal ein paar schnelle Excel-Tipps, die auch nicht lange dauern.
Für all diejenigen unter uns, die nicht viel Zeit haben, weil sie noch die letzten Geschenke besorgen müssen…
Heute erfährst du zum Beispiel, wie man
- eigene Tabellenvorlagen erstellt
- viele Objekte mit wenigen Klicks sauber ausrichten kann
- ganz schnell ein paar Zufallszahlen generiert
… und noch ein wenig mehr.
Die Excel-Quickies im Dezember.
Also kurz ausprobieren und dann schnell die Geschenke kaufen!
Excel-Quickie Nr. 26: Eigene Mappenvorlage
Nervt dich das auch: Bei jeder neuen Excel-Datei muss man immer wieder die Seiteneinstellungen anpassen, damit alles schön sauber und einheitlich gedruckt wird. Also z.B. Anpassen auf eine Seite, Fußzeile mit Dateinamen, Seitennummer und Datum etc pp…
Dabei geht es doch ganz einfach mit einer eigenen Mappenvorlage. Dazu erstellt man eine neue, leere Excel-Datei und passt alle Einstellungen so an, wie man es gerne möchte: Seiteneinstellungen, Schriftarten und – größen und so weiter. Dann wird die Datei als Excel-Vorlage im folgenden Verzeichnis gespeichert:
AppData\Roaming\Microsoft\Excel\XLSTART\
Dieses Verzeichnis befindet sich im eigenen Benutzerverzeichnis, bei mir also z.B. hier:
Sollte das Verzeichnis AppData nicht angezeigt werden, muss es im Windows-Dateimanager zuvor noch eingeblendet werden:
Beim nächsten Neustart von Excel wird automatisch diese Vorlage geöffnet und damit hat jede neu erstellte Datei auch die zuvor gesetzten Einstellungen.
Excel-Quickie Nr. 27: Arbeitsblätter ausblenden
In großen Arbeitsmappen mit vielen Arbeitsblättern, die auch andere Anwender nutzen, möchte man vielleicht nicht immer jedes Arbeitsblatt auch für jeden Anwender sichtbar haben.
Das lässt sich mit zwei schnellen Schritten lösen.
Zuerst blendet man über einen Rechtsklick auf das jeweilige Register das gewünschte Arbeitsblatt aus:
Um zu verhindern, dass besonders schlaue Anwender das Blatt wieder einblenden, versehen wir unsere Excel-Mappe mit einem Arbeitsblattschutz inklusive Passwort:
Wichtig:
Das gewählte Passwort sollte man tunlichst nicht vergessen. Ansonsten hat man auch selbst keine Möglichkeit mehr, an das versteckte Blatt heranzukommen.
Excel-Quickie Nr. 28: Objekte bündig ausrichten
Wer schon einmal in Excel Formulare mit Schaltflächen und Eingabefelder gestaltet hat, kennt das Problem: Um alle Elemente schön bündig auszurichten, muss man ganz schön herumfummeln. Schneller und sauberer geht es hiermit:
Zuerst wählt man alle eingefügten Formen, Schaltflächen oder Objekte aus, die man bündig ausrichten möchte:
Jetzt kann man mit der Maus eine Markierung um die Objekte herum aufziehen:
Nun kann man über die Zeichentools seine Objekte z.B. linksbündig und vertikal verteilt ausrichten:
Und schon ist alles sauber ausgerichtet:
Excel-Quickie Nr. 29: Objekte an Zellrändern ausrichten
In eine ähnliche Richtung geht der folgende Quickie. Wenn man ein eingefügtes Objekt exakt an einer Zelle ausrichten möchte, hält man beim Erstellen oder Verschieben des Objekts gleichzeitig die ALT-Taste gedrückt:
Damit rastet das Objekt immer exakt am jeweiligen Zellenrand ein.
Excel-Quickie Nr. 30: Zufallszahlen generieren
Brauchst du für ein Tabellenmodell schnell eine größere Menge an zufälligen Zahlen? Dann nutze einfach die Funktion ZUFALLSBEREICH.
=ZUFALLSBEREICH(Von;Bis)
Das folgende Beispiel erzeugt Zufallszahlen zwischen 1000 und 5000:
Hinweis:
Da es sich um eine sogenannte volatile Funktion handelt, werden mit jeder Eingabe in deiner Tabelle die Zahlen neu berechnet.
So, das war’s wieder für heute. Ich wünsche dir noch ein schönes Excel-freies Weihnachtsfest und ein paar hoffentlich ruhige und erholsame Feiertage.

P.S. Die Lösung ist immer einfach. Man muss sie nur finden.
(Alexander Solschenizyn)
P.P.S. Das Problem sitzt meistens vor dem Computer.