Heute gibt es wieder einen neuen Artikel mit 5 kleinen, aber feinen Tipps, die die Arbeit mit Excel leichter, schneller oder einfach schöner machen können:
Die sogenannten Excel-Quickies.
Also einfach ausprobieren und freuen 🙂
Und so geht’s:
Excel-Quickie Nr. 6: Arbeitsblätter in neuer Datei
Stört es dich vielleicht auch manchmal, dass eine neue Excel-Datei immer drei Arbeitsblätter enthält:
Warum nicht nur 1? Oder vielleicht möchtest du standardmäßig immer 5 Blätter? Kannst du haben! Die Anzahl der Blätter in einer neuen Arbeitsmappe lässt sich in den Excel-Optionen festlegen.
Excel 2007:
Excel 2010 / 2013:
Excel-Quickie Nr. 7: Die F4-Taste
Du kennst wahrscheinlich das Problem mit absoluten und relativen Bezügen: Man muss immer viele $-Zeichen eingeben und dabei noch darauf achten, dass sie auch an der richtigen Stelle stehen. Schneller geht es mit der F4-Taste! Einfach beim Eintippen der Formel sooft die Funktionstaste F4 drücken, bis die Dollars an der gewünschten Stelle stehen:
Und beim 4. Mal geht’s wieder von vorne los.
Excel-Quickie Nr. 8: Menüband minimieren
Das breite Menüband – in Excel 2007 Multifunktionsleiste genannt – ist zwar praktisch, aber braucht auch ziemlich viel Platz. Gerade auf kleineren Bildschirmen ist der aber meistens knapp. Aber das ist kein Problem, das Menüband kann man sehr einfach ausblenden, so dass lediglich eine schmale Textleiste übrigbleibt.
Excel 2007:
Oben im Schnellzugriff auf das Anpassen-Symbol klicken und dann im Menü die Option „Multifunktionsleiste minimieren“ auswählen:
Zum Einblenden der Multifunktionsleiste ruft man diese Funktion einfach nochmal auf.
Excel 2010:
Hier gibt es am rechten oberen Rand ein kleines Pfeilsymbol zum Minimieren:
Der gleiche Pfeil dient später zum Wiedereinblenden.
Excel 2013:
Auch hier gibt es am rechten Rand einen unscheinbaren kleinen Pfeil zum Ausblenden des Menübandes:
Um das vollständige Menüband wieder angezeigt zu bekommen, klickt man einfach auf einen der Menüpunkte und die breite Leiste wird temporär wieder eingeblendet. Sobald man woanders hinklickt, verschwindet sie allerdings wieder. Über das kleine Stecknadel-Symbol lässt sich das Menüband aber dauerhaft wieder einblenden:
Excel-Quickie Nr. 9: Bereich markieren
Um einen kompletten zusammenhängenden Tabellenbereich schnell zu markieren, klickt man einfach irgendwo in diesen Bereich und drückt dann die Tastenkombination STRG+A (STRG-Taste gedrückt halten, dann A drücken). Schon wird der komplette zusammenhängende Bereich markiert:
(Hinweis: Ein weiteres mal STRG+A markiert das komplette Arbeitsblatt)
Excel-Quickie Nr. 10: Schnelle Ergebnisse
In der Statuszeile wird standardmäßig die Summe der markierten Werte eingeblendet:
Man kann sich hier aber auch andere Ergebnisse anzeigen lassen, wie z.B. Anzahl, Minumum oder Maximum. Einfach einen Rechtsklick in die Statusleiste machen und die gewünschte(n) Funktion(en) auswählen:
So, das war es wieder für die heutige Quickie-Runde. Ich hoffe, du konntest den einen oder anderen neuen Tipp mitnehmen.

P.S. Die Lösung ist immer einfach. Man muss sie nur finden.
(Alexander Solschenizyn)
P.P.S. Das Problem sitzt meistens vor dem Computer.



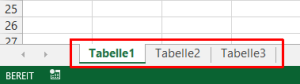
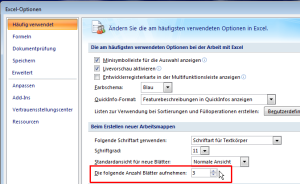
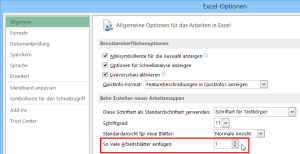
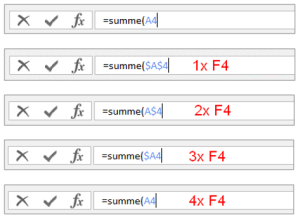
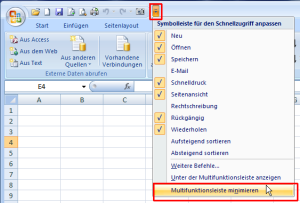
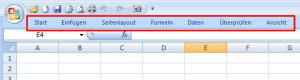
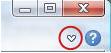
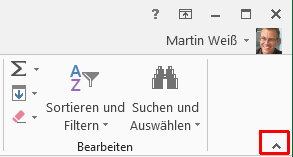
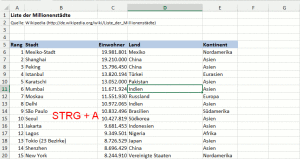
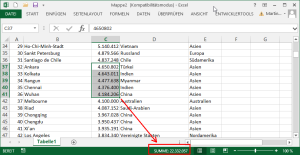
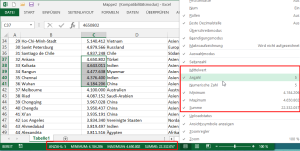
Super! Obwohl ich die Tipps schon kannte, liebe ich solche „Reminder“. Nach dem Motto: Ach stimmt, so hat das ja auch funktioniert 🙂
Freue mich schon auf weitere Artikel!
Hallo Andrea,
gern geschehen! Ja, man muss das Rad nicht immer neu erfinden. Manchmal reicht es schon sich daran zu erinnern, wo man es zuletzt hingestellt hat 🙂
Schöne Grüße,
Martin