Excel bietet ein paar hundert eingebaute Funktionen und Formeln. Viele davon sind sehr speziell und nur für ganz besondere Einsatzgebiete geeignet.
Aber es befinden sich auch ein paar Perlen darunter, die man durchaus als normaler „Zahlenjongleur“ gebrauchen kann, die aber in der langen Liste der Funktionen etwas untergehen.
Dazu gehören auch diese 5 Kandidaten:
- ZUFALLSZAHL
- ZUFALLSBEREICH
- KGRÖSSTE
- KKLEINSTE
- OBERGRENZE
Und so geht’s:
ZUFALLSZAHL
Wer in Excel Kalkulationstabellen mit vielen Formeln entwirft, braucht ab und zu ein paar Daten zum Testen. Damit man sich nicht jedesmal selbst irgendwelche Zahlen ausdenken muss, gibt es in Excel die kleine, aber praktische Funktion ZUFALLSZAHL.
Diese Funktion erwartet keine zusätzlichen Argumente und liefert einfach eine Zufallszahl zwischen 0 und 1:
=ZUFALLSZAHL()
Möchte man jetzt z.B. eine ganze Zahl zwischen 0 und 100, erweitert man die Formel einfach mit der RUNDEN-Funktion:
Gut zu wissen:
Bei jeder Neuberechnung der Tabelle wird auch eine neue Zufallszahl ausgegeben.
ZUFALLSBEREICH
Etwas komfortabler und mehr Möglichkeiten bietet die Funktion ZUFALLSBEREICH. Hier gibt man als Argumente eine untere und eine obere Grenze an und Excel liefert dann eine ganze Zufallszahl innerhalb des festgelegten Breichs.
=ZUFALLSBEREICH(Untergrenze; Obergrenze)
Hier einige Beispiele:
KGRÖSSTE
Wir alle kennen die Funktion MAX(), um den größten Wert in einer Liste zu ermitteln. Was ist aber, wenn du nicht den größten, sondern z.B. nur den drittgrößten Wert brauchst? Auch dafür bietet Excel eine einfache Lösung:
=KGRÖSSTE(Bereich; k)
Anstelle von „k“ gibt man einfach die gewünschte Zahl ein, also 2 für den zweitgrößten Wert, 3 für den drittgrößten usw.
KKLEINSTE
Selbstverständlich gibt es auch ein passendes Gegenstück zum Ermitteln des k-kleinsten Wertes:
=KKLEINSTE(Bereich; k)
OBERGRENZE
Eine sehr nette Rundungsfunktion bietet Excel mit OBERGRENZE. Hier wird eine Zahl auf das nächste Vielfache des angegebenen Schritts gerundet:
=OBERGRENZE(Zahl; Schritt)
Hier ein paar Beispiele:
Du siehst, es gibt ein paar brauchbare Funktionen jenseits von SUMME und ANZAHL. Manchmal reicht es schon, ein wenig durch die Funktionen-Liste in Excel zu stöbern.

P.S. Die Lösung ist immer einfach. Man muss sie nur finden.
(Alexander Solschenizyn)
P.P.S. Das Problem sitzt meistens vor dem Computer.



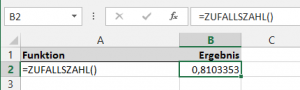
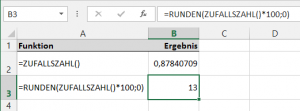
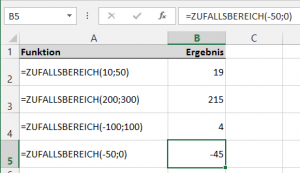
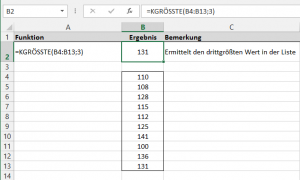
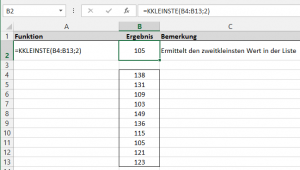
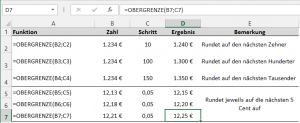




Pingback: Automatische Sortierung (Teil 1) | Der Tabellen-Experte
Hallo Martin,
vielen Dank für den Tip zur Funktion „zweitgrößter / -kleinster Wert“. Genau das habe ich gesucht und hier also gefunden. Wollte mich also hiermit bedanken.
Viele Grüße Kerstin Reise
Gern geschehen 🙂
Hallo Martin,
mit welcher Tastenkombination kann man im Excel 2010 einen markierten Bereich ausschneiden und über STRG+V wieder als festen Screenshot einfügen?
Danke und Gruß
Rainer
Hallo Rainer,
eine direkte, kurze Tastenkombination (analog zu STRG+V) gibt es meines Wissens dafür nicht. Es geht aber über ALT, R, V, G. Also erst die ALT-Taste drücken und wieder loslassen, dann nacheinander R, V und G. Damit wird die Kopie als statische Grafik in Excel eingefügt.
Schöne Grüße,
Martin
hallo,
habe eine Frage zur Sortierung in Excel ohne VBA
Es handelt ich um Lottozahlen
In C3 bis H3 stehen die Zahlen
In C4 bis H4 stehen die Zahlen
Mi KKleinste und Rang ha es nicht geklappt
Erhalte die Fehler Zahl, Name, Wert, NV
=KKLEINSTE($C$3:$H$3;C2)
In C2 habe ich die Pos.-nr. bsp.
1 2 3 4 5 6
32 7 6 4 41 2 Richtiges Ergebnis wäre 2 4 6 7 32 41
32 38 17 2 30 19 “ 2 17 19 30 32 28
Gruß Mark
Hallo Mark,
ich habe es gerade getestet und deine Formel funktioniert bei mir einwandfrei und liefert das richtige Ergebnis. Sind bei dir vielleicht einzelne Werte als Text formatiert? Dann können natürlich #ZAHL-Fehler entstehen. In diesem Fall ändere das Zahlenformat in allen Zellen auf Zahl und tippe danach die Zahlen nochmal neu ein, damit das Format auch übernommen wird.
Schöne Grüße,
Martin